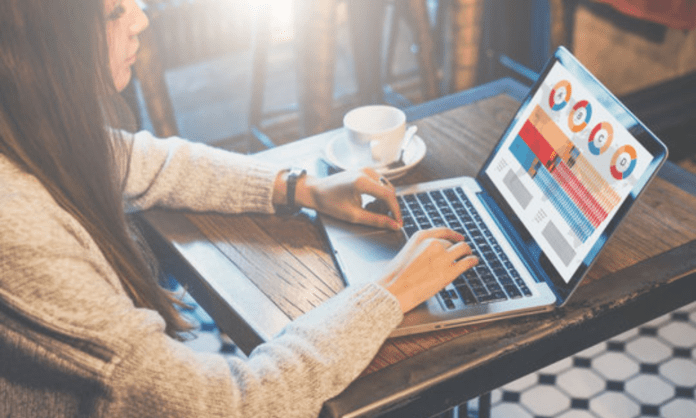För några år sedan var tillverkarnas integration av webbkameror i bärbara datorer för videosamtal och möten en stor nyhet. Idag har nästan alla bärbara datorer det, inklusive Mac. Dessa Mac-webbkameror används vanligtvis för videokonferenser, men de kan också ta bilder. Många användare undrar hur man tar ett foto på Mac , och vissa vet inte ens att det finns en kameraapp på Mac.
Det är för att lösa detta problem för Mac-användare som detta inlägg publiceras. I den här artikeln EaseUS dig att hitta kameraappen på Mac och ge dig information om hur du tar en skärmdump på Mac.
Hur man tar ett foto med en kamera
Innan vi går vidare till huvudfrågan om hur man tar ett foto på en Mac, låt oss först hitta kameraappen. Även om du kan använda appar från tredje part för att ta bilder av dig själv på en Mac, är det alltid bäst att använda Apples inbyggda kameraapp. Den inbyggda kameraappen på Mac heter Photo Booth . Du kan också använda den här appen för att checka in på Mac .
Stegen för att ta en skärmdump på Mac ges nedan :
Steg 1. Öppna Finder på din Mac och navigera sedan till Program . Scrolla ner för att se Photo Booth .
Steg 2. Öppna Photo Booth för att se webbkamerabilden. Du kan också öppna Photo Booth-appen från Launchpad eller Spotlight-sökning . Din Macs webbkamera slås på automatiskt och ett grönt ljus nära webbkameran indikerar detta.
Steg 3. Du har två alternativ: Du kan ta ett enda foto eller klicka på fyra bilder i följd . Välj ditt val i det nedre vänstra hörnet .
Steg 4. När du är redo klickar du på kameraknappen för att ta ett foto med webbkameran.
Steg 5. Webbkameran tar ett foto efter tre sekunder. Du kan se fotot längst ned på appskärmen. Högerklicka nu för att spara ditt foto.
Hur man tar en skärmdump på Macbook Air/Pro
En snabb bild av vad du har på skärmen är mycket användbar. Att ta en skärmdump kan vara en livräddare om du är på en videokonferens, gör en handledning eller i ett viktigt möte.
Apples bärbara datorer har också kortkommandon som låter användare ta en skärmdump. Låt oss se hur man tar en skärmdump på Macbook Air/Pro. Alla bärbara Apple-datorer, inte bara Macbook Air/Pro, har samma skärmdumpsgenvägar. Så du kan använda samma för vilken modern Mac som helst.
1. Skärmdump av en hel skärm
Kortkommandot för att ta en skärmdump av hela skärmen är Cmd + Shift + 3 .
2. Skärmdump av en del av skärmen
För att ta en skärmdump av en vald del av skärmen måste du använda tangentkombinationen Cmd + Shift + 4. Denna tangentkombination förvandlar markören till ett kryss. Du kan nu dra detta hårkors för att välja en del av skärmen och fånga den. När du har valt området släpper du musknappen eller pekplattan för att ta fotot.
Kombinationen Cmd + Shift + 4 erbjuder några fler alternativ för att hjälpa användare.
- 1️⃣Tryck och släpp mellanslagstangenten: hårkorset förvandlas till en liten kameraikon som kan sväva över vilket öppet fönster som helst. Välj fönstret du vill ta och ta ett foto. En skärmdump tagen med denna kombination visar en vit kant och skuggeffekter.
- 2️⃣Tryck och håll ned mellanslagstangenten: den här åtgärden låser fångstområdet men låter dig också flytta om området du vill fånga. Det är mycket bekvämt att ändra dina första urvalsområden, hålla ned mellanslagstangenten och flytta kanterna (efter att ha dragit hårkorset för att markera området, men innan du släpper musen eller musknappen).
- 3️⃣Håll ned Tryck på Skift-tangenten: (efter att ha dragit hårkorset för att markera det markerade området, men innan du släpper musknappen eller pekplattan). Den här åtgärden låser varje sida av urvalsrutan som vi skapade tidigare och låter dig flytta markören upp och ner för att placera den nedre kanten.
3. Touch Bar skärmdump
Om din Macbook Pro har en Touch Bar, låter MacOS dig ta en skärmdump av vad som för närvarande visas på Touch Bar. Tryck på Cmd + Shift + 6 för att ta en skärmdump av din Touchbar.
Men Apple hade tidigare ett enda kommando för att ta en skärmdump av ett helt fönster, eller en del av skärmen. Stenordkommandot var Cmd + Shift + 5 , som finns i macOS Mojave. Den visar en liten panel som innehåller alla alternativ.
Proffstips: Hur man spelar in videor på Macbook Air/Pro
Om du inte vet så har Macbook även en inbyggd videobandspelare, men den saknar funktioner för att redigera och modifiera videon. Speciellt om du är en gamer eller lärare blir det väldigt svårt att skapa professionella videor. Det finns väldigt få tredjepartsappar som gör skärminspelning enkel och erbjuder redigeringsalternativ för att förbättra slutresultatet.
EaseUS RecExperts för Mac , en spektakulär skärminspelning för Mac, låter dig skapa högkvalitativa skärminspelningar med HD-upplösningar och höga bilder per sekund. Om du är en spelare eller utbildare kan du till och med spela in din skärm med webbkamera och mikrofonljud för YouTube och sociala medier. Appen låter dig spela in hela skärmen, ett valt område eller flera skärmar samtidigt. Denna professionella programvara är välutrustad med utmärkta funktioner för att möta alla behov av skärmfångst.
Huvudfunktioner hos EaseUS RecExperts:
- Spela in din skärm med en webbkamera, systemljud och mikrofon
- Användare kan spela in HD-videor med upp till 60 fps
- Tillåter användare att automatiskt starta och stoppa inspelningar och schemalägga dem.
- Du kan dra nytta av 13 exportalternativ, inklusive de vanligaste formaten.
- Möjlighet att spela in skärm med ljud
Här är en guide för att spela in skärm på din Mac med EaseUS RecExperts för Mac:
Steg 1. Välj inspelningsområde
Starta det här programmet på din Mac och klicka sedan på "Helskärm" eller "Region" för att välja inspelningsområdet på skrivbordet.
Steg 2. Välj ljudkälla/webbkamera
Klicka på "Ljud"-ikonen längst ner till vänster på panelen för att välja det ljud du vill fånga med skärmen. Om det behövs kan du lägga till en webbkamera till din inspelning genom att klicka på "Webcam"-ikonen bredvid "Ljud".
Steg 3. Justera utdatainställningar
Beroende på dina behov, klicka på knappen "Inställningar" på panelen för att välja utdataformat, kvalitet, plats, genvägar, etc.
Steg 4. Börja spela in
När alla inställningar är gjorda, återgå till huvudgränssnittet och klicka på "REC" för att starta inspelningen. Det kommer då att finnas ett verktygsfält som låter dig pausa, återuppta och stoppa inspelningen flexibelt.
Steg 5. Visa inspelningar
När inspelningen är klar kan du se alla inspelade filer med den inbyggda spelaren.
Slutsats
Att namnge kameraappen Photo Booth kanske inte är ett klokt val från Apples sida. Det är därför, även med en inbyggd kameraapp, undrar folk fortfarande hur man tar ett foto på en Mac. Nu vet du och jag hur man tar ett foto på Mac och hur man tar en skärmdump på Macbook Air/Pro med guiden ovan. Men om du letar efter en bättre skärminspelningsprogramvara för Mac än den inbyggda, bör du definitivt ta en titt på EaseUS RecExperts för Mac och du kommer att älska det.
Den här artikeln kan också intressera dig : Hur återställer man Mac-filer utan programvara?
Vanliga frågor
1. Hur använder jag kameran på min Macbook?
Webbkameran används främst för videokonferenser, men du kan även använda kameran på Mac för att ta bilder. Öppna den inbyggda kameraappen (Photo Booth) och använd den för att ta bilder på din Mac.
2. Vad är genvägen för bild-i-bild på Mac?
Du kan komma åt bild-i-bild-läge (PiP) på Mac med QuickTime Player . Alla dessa plattformar utvecklade av Apple kommer med PiP-funktion inbyggd. Men om du använder Firefox är kortkommandot för att gå in i PiP-läge kommando + alternativ + skift + ) eller kommando + alternativ + skift + ) .