Cortana på Windows 10 är en intelligent röstassistent skapad av Microsoft! Det kan dock visa sig vara onödigt för vissa människor, eller till och med vara för påträngande. Är du orolig och vill inaktivera Cortana från din dator? Denna handledning förklarar hur du permanent tar bort Cortana på Windows 10!
Först och främst inbjuder vi dig att se vad Cortana är !
Varför avinstallera Cortana?
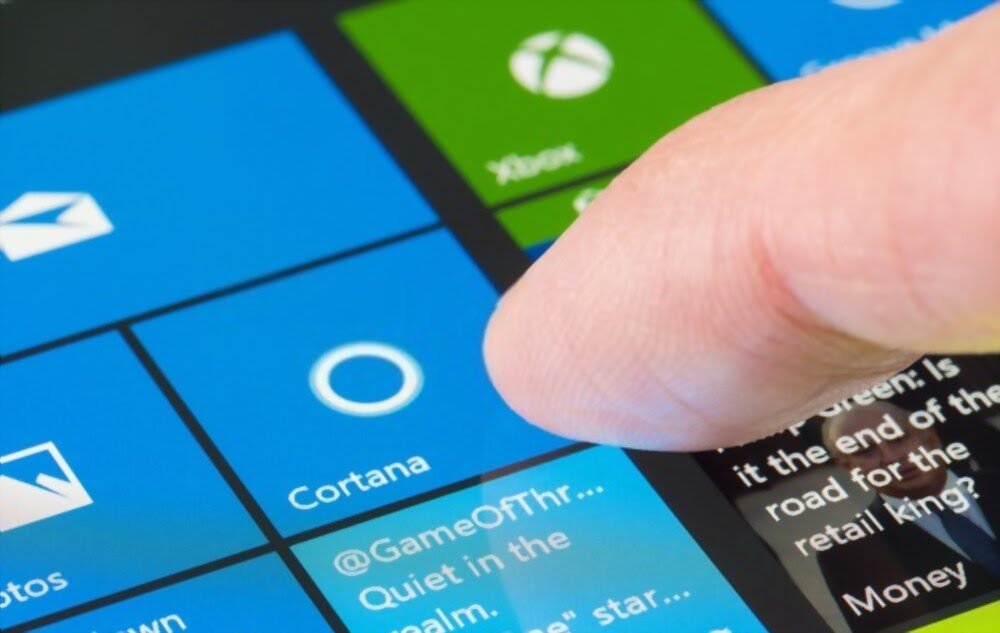
- Cortana fungerar inte hela tiden och tar därför upp onödigt utrymme på din PC.
- Microsoft har möjlighet att samla in all din personliga information genom Cortana.
- Cortana är ibland begränsad , vilket gör det till ett onödigt program.
- Cortana använder dina systemresurser .
Hur tar man bort Cortana helt på Windows 10?

Det finns en mängd olika alternativ som gör att du kan ta bort Cortana permanent från din dator. I den här guiden presenterar vi några mycket effektiva och mycket enkla metoder att omsätta i praktiken. Genom att följa dem exakt kan du avinstallera Cortana helt och vid behov återställa det senare .
Vi inbjuder dig att titta på videon för en snabb avinstallation! För mer information, läs resten av artikeln!
Ta bort Cortana permanent på Windows 10 med PowerShell

För att helt rengöra Cortana från din dator via PowerShell, följ dessa steg:
Steg 1: Skriv << PowerShell >> sökfältet Windows
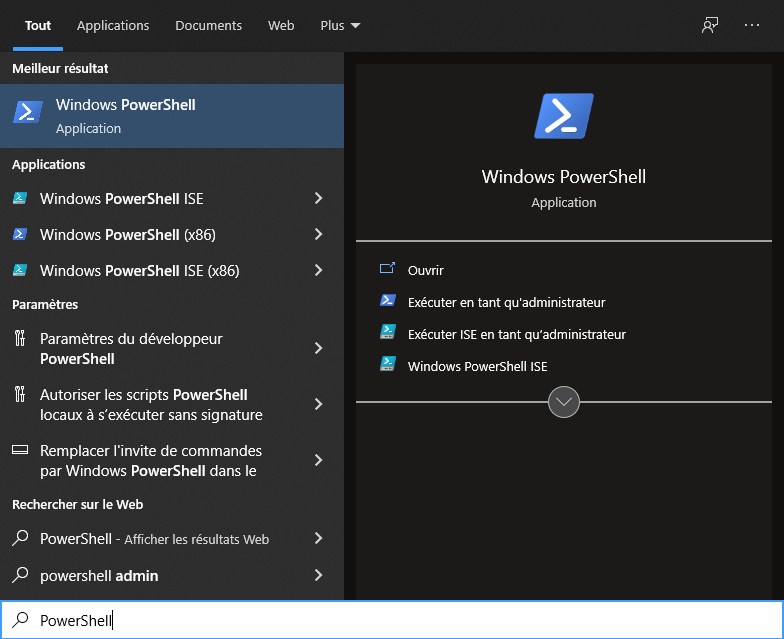
Steg 2: Högerklicka på programmet
Steg 3: Välj alternativet " Kör som administratör "
Steg 4: Bekräfta frågan om den här appen kan användas för att göra ändringar på din enhet med " Ja ".
Steg 5: Det blå PowerShell-appinmatningsfönstret öppnas!
Steg 6: Kopiera sedan följande kommando efter systeminformationen: " Get -AppxPackage -Allusers Microsoft.549981c3f5f10 | Ta bort-AppxPackage ".
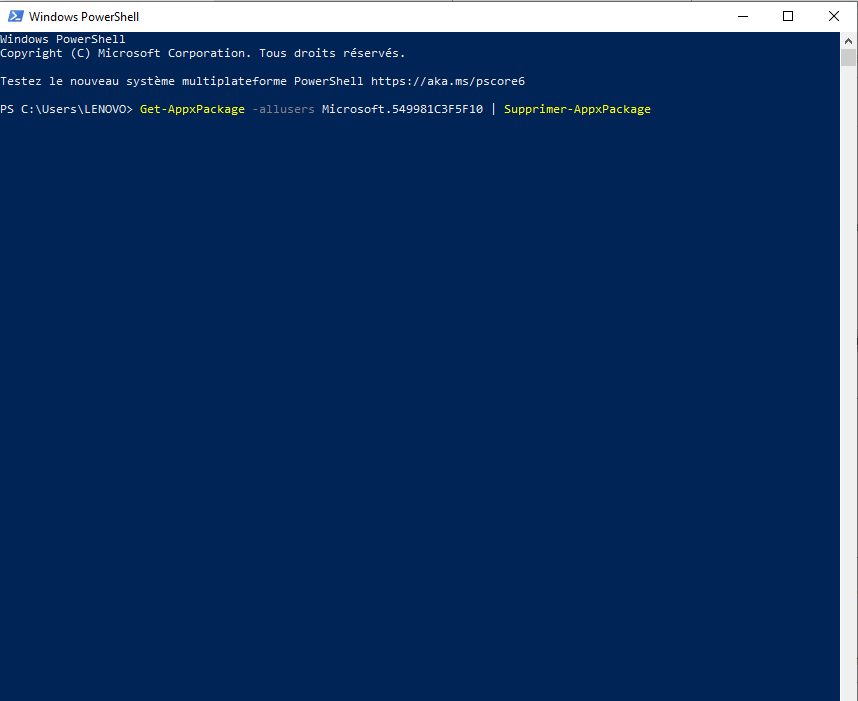
Steg 7: Bekräfta sedan med "Enter"-tangenten. Microsofts Personal Productivity Assistant kommer sedan att avinstalleras från din PC.
Obs ! Efter att ha följt dessa steg kommer du att se ett statusmeddelande med grön bakgrund som meddelar dig att PowerShell fungerar korrekt ! Den föregående displayen kommer då att dyka upp igen! I det här fallet vet du att du har avinstallerat Cortana helt på din Windows 10. Starta sedan om datorn för att få Cortana-ikonen att försvinna.
Inaktivera Cortana med hjälp av registret
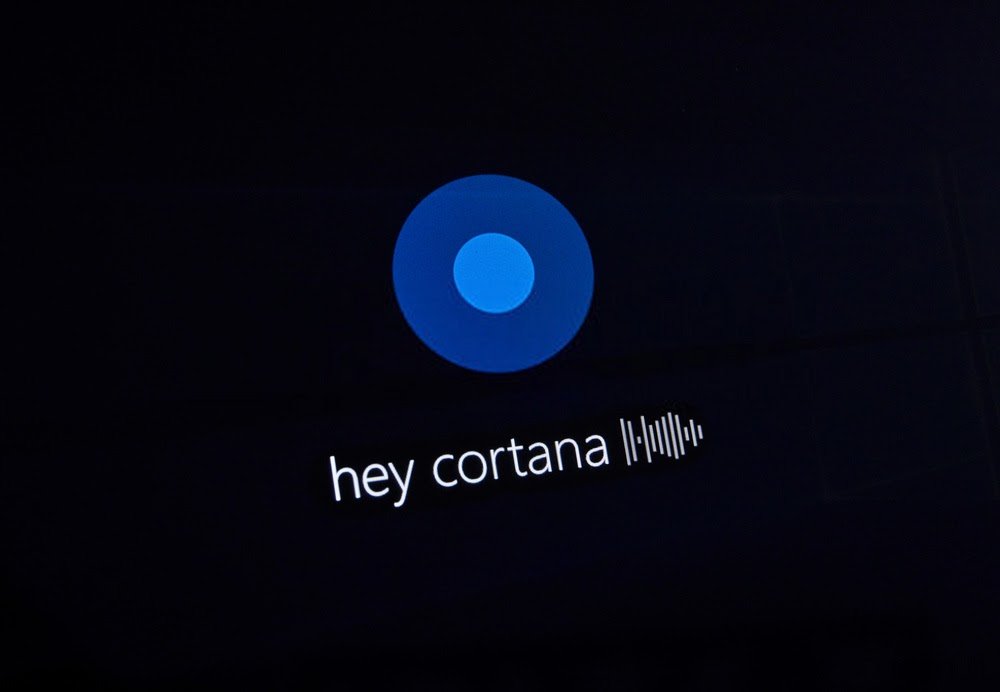
Måste vi nödvändigtvis ta bort Cortana permanent på Windows 10? Svaret är tydligt och kortfattat: NEJ ! Du bör veta att en fullständig avinstallation av Cortana inte är nödvändig. Att välja bort är tillräckligt för att förhindra att den skickar din användningsdata till Microsoft. Om du bara vill inaktivera Cortana från din dator, så här gör du:
Steg 1: Windows sökfält , skriv " regedit "

Steg 2: Klicka sedan på << öppna >>.
Steg 3: Du kommer då att se fönstret som frågar om denna applikation kan användas för att göra ändringar på din enhet. Så här måste du vara mycket försiktig! Du bör bara göra ändringar i registret om du är bekant med det, eftersom det lätt kan orsaka oavsiktlig skada .
Steg 4: Efter bekräftelse öppnar du mappen <HKEY_LOCAL_MACHINE>
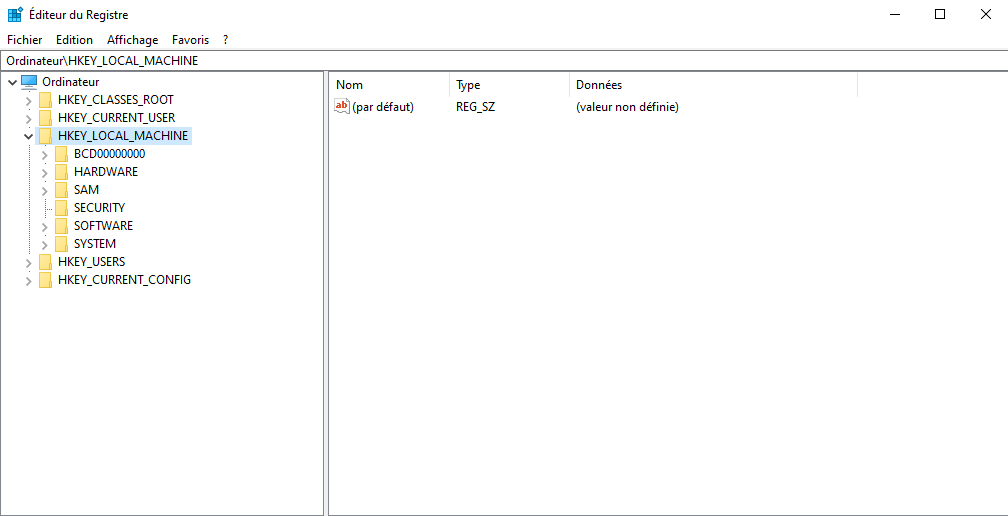
Steg 5: Följ sedan inaktiveringsprocessen genom att klicka på alternativen: Programvara → Policies → Microsoft → Windows → Windows -sökning
Steg 6: Windows -nyckeln inte finns, högerklicka på Windows för att skapa den själv. För att göra detta, välj alternativen: Nytt → Knapp
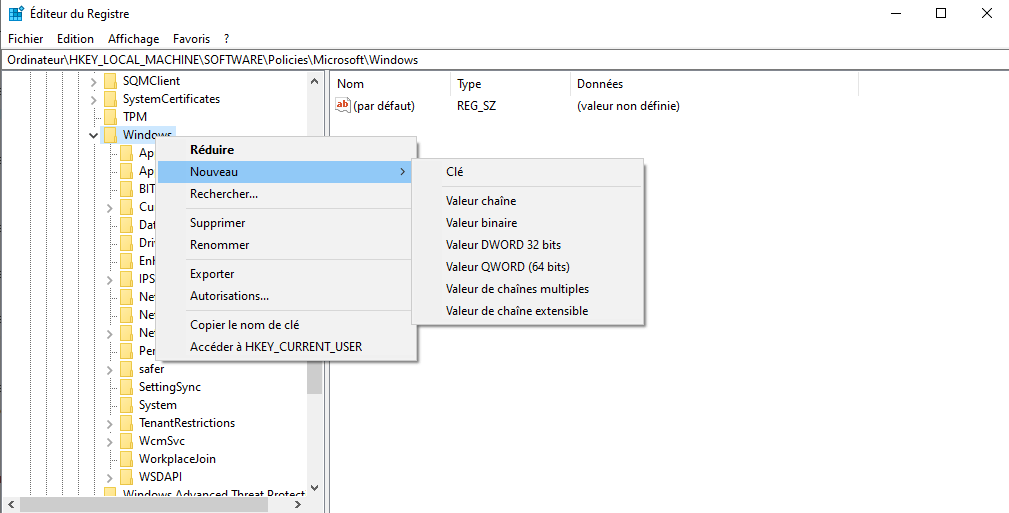
Steg 7: När du har skapat din nyckel måste du namnge den " Windows Search ".
Steg 8: Bekräfta sedan med " Enter "
Steg 9: Högerklicka sedan på mappen och välj alternativet " Dword Value (32 -bit) "

Steg 10: Här bör du namnge detta värde << AllowCortana >> lämna sedan värdet vid << 0 >> och validera med " Enter "
Viktig anmärkning : antingen värdet << 0 Värdet << 1 >> återaktiverar Cortana. Om du vill kan du ta bort värdet igen.
Så ! Du har framgångsrikt inaktiverat Cortana utan att tillgripa en påtvingad avinstallation. När du startar om din dator kommer du att märka att Cortana inte längre är aktiv.
Se även: Windows 10: Hur inaktiverar jag Windows Defender?
Hur tar man bort Cortana från aktivitetsfältet?

Kanske vill du dölja Cortana istället för att permanent ta bort eller inaktivera henne från din dator? Observera att det är möjligt att hålla det utom synhåll genom att helt enkelt ta bort det från systemfältet.
För att göra detta, följ följande steg:
Steg 1: Högerklicka på aktivitetsfältet
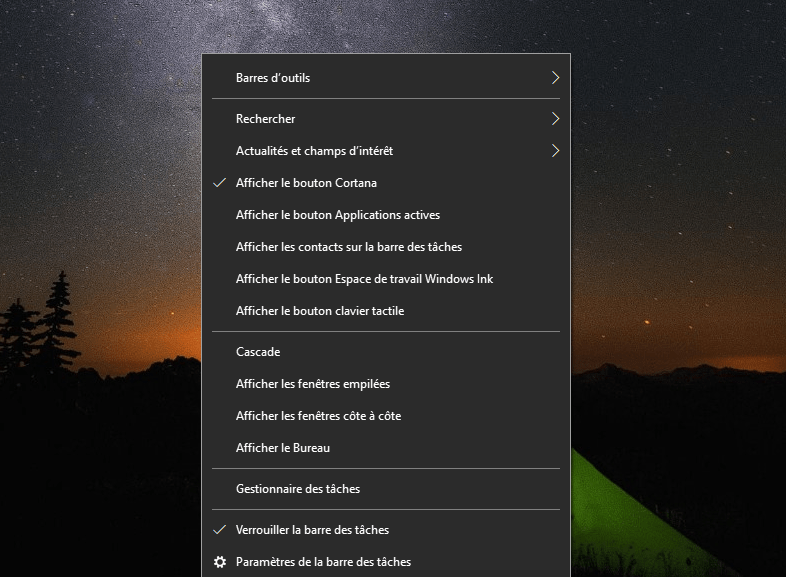
Steg 2: Välj sedan alternativet " Visa Cortana-knapp ". Detta gör att du kan avmarkera Cortana från aktivitetsfältet. Microsoft-assistenten blir då osynlig
Om du vill lägga till Cortana-programmet i aktivitetsfältet igen, följ dessa steg:
Steg 1: Högerklicka på datorns aktivitetsfält.
Steg 2: Lägg till Cortana i aktivitetsfältet genom att klicka på alternativet Visa Cortana-knapp"
Hur man tar bort Cortana från Start-menyn
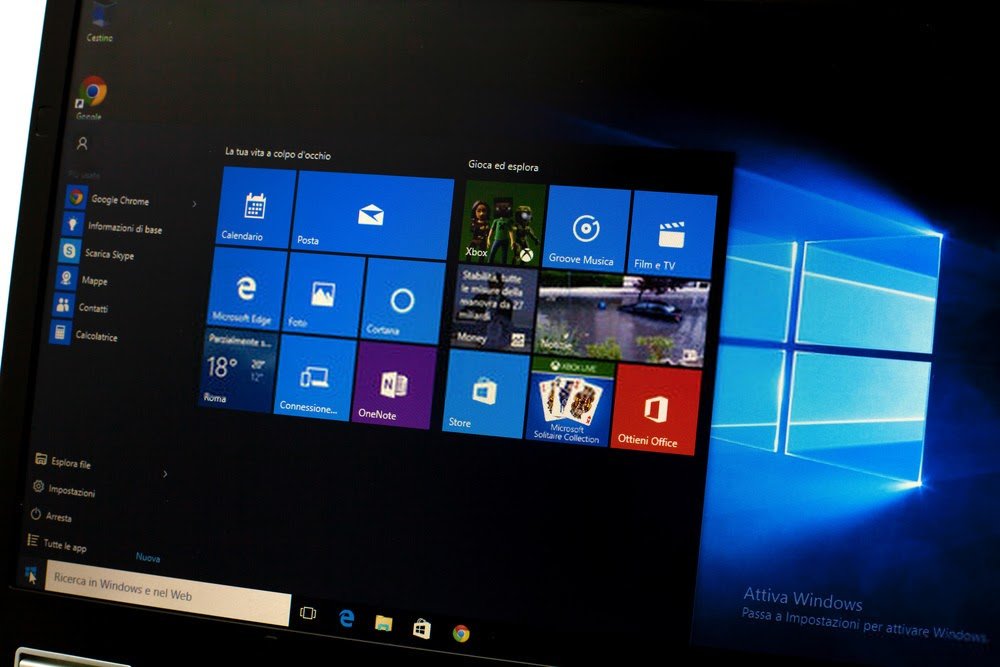
Vill du behålla Cortana för tillfället, men vill inte se det startas varje gång du startar det? Det är verkligen möjligt att ta bort det från Start-menyn. Så här gör du:
Steg 1: I din dators sökfält, skriv " Cortana "
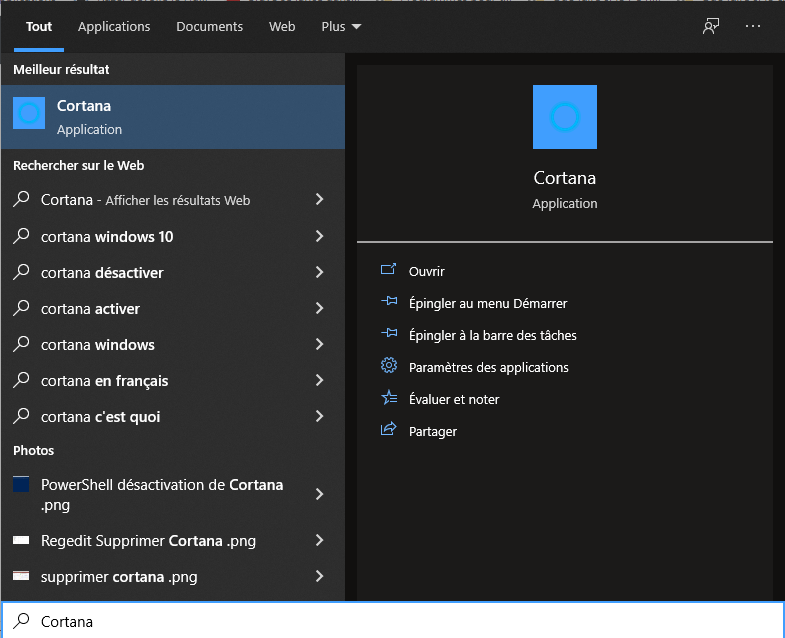
Steg 2: I Microsoft Assistant-inställningarna letar du efter alternativet " Körs vid inloggning " och stäng sedan av reglaget.

Efter det, starta om Windows. Cortana kommer inte längre att köras automatiskt när du startar din dator!
Metoden för att installera om Cortana efter avinstallation
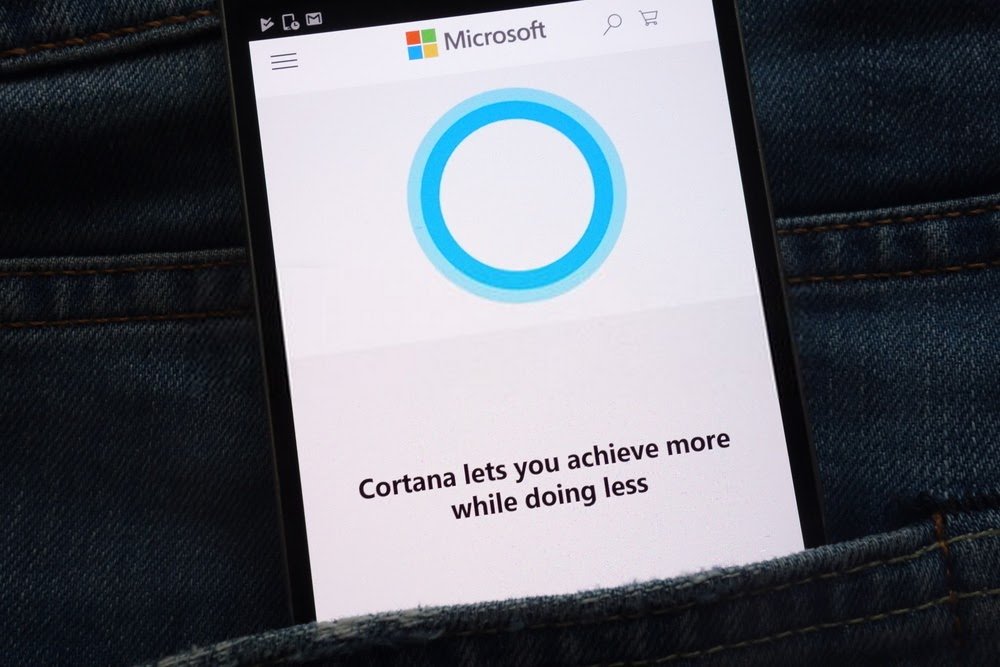
Om du av någon anledning vill installera om Cortana efter att ha tagit bort eller inaktiverat det permanent, kan du helt enkelt ladda ner programmet från Microsoft Store.
Så här installerar du om Cortana:
Steg 1 : Öppna först Microsoft Store via aktivitetsfältet eller sök efter programvaran direkt.

Steg 2: Väl i Microsoft Store, sök efter " Cortana " i sökfältet och välj appen med samma namn som kommer att visas.
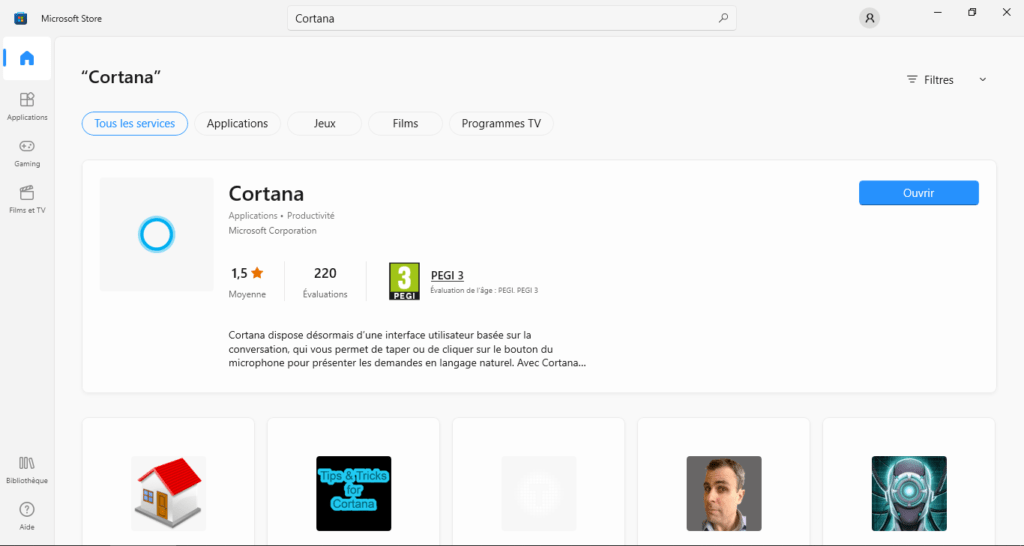
Steg 3: Som alla andra appar kan du enkelt ladda ner och installera den med ett musklick
Steg 4: Efter installationen, för att visa Cortana-knappen, högerklicka på aktivitetsfältet och välj alternativet Visa Cortana-knapp" Det är gjort ! Microsofts röstassistent är tillgänglig igen på din dator.
Var den här guiden till hjälp för dig? Vänligen meddela oss genom att lägga till en kommentar!




