Har du anslutit en intern hårddisk till din dator , men den känns inte igen av Windows 10? Få inte panik, det finns lösningar för att lösa detta problem. I den här artikeln kommer vi att förklara de möjliga orsakerna till detta fel och stegen att följa för att reparera det. Följ ledaren !
Vad är orsakerna till att en intern hårddisk inte upptäckts windows 10?
Det finns flera anledningar till att en intern hårddisk kanske inte upptäcks av Windows 10 . Här är de vanligaste:
- Hårddisken är lös eller skadad.
- Hårddisken är inte formaterad eller partitionerad.
- Hårddisken är inte tilldelad en enhetsbeteckning.
- Hårddisken är infekterad med virus eller skadlig programvara.
Hur fixar jag intern hårddisk som inte upptäckts windows 10?
Beroende på orsaken till problemet finns det olika lösningar för att fixa intern hårddisk som inte upptäckts windows 10 . Här är de viktigaste:
Lösning 1: Kontrollera hårddiskanslutningarna.
Det första du ska göra är att se till att hårddisken är ordentligt ansluten till datorn. För det är det nödvändigt:
Steg 1: Stäng av datorn och koppla ur power supply .

Steg 2: Öppna datorhöljet och leta reda på hårddisken.
power supply Kontrollera att SATA-kabeln strömförsörjningskabel är ordentligt anslutna till motsvarande portar på moderkortet och hårddisken.
Steg 4: Byt vid behov kabeln eller porten om en är skadad eller felaktig.

Steg 5: Stäng datorhöljet anslut strömkabeln power supply
Steg 6: Slå på datorn och kontrollera om hårddisken upptäcks av Windows 10.
Lösning 2: Formatera och partitionera hårddisken.
Om hårddisken är ny eller kommer från ett annat operativsystem måste den formateras och partitioneras så att den är kompatibel med Windows 10. För att göra detta måste du:
Steg 1: Slå på datorn och öppna Diskhanteraren genom att högerklicka på Start-menyn och sedan välja Diskhantering .
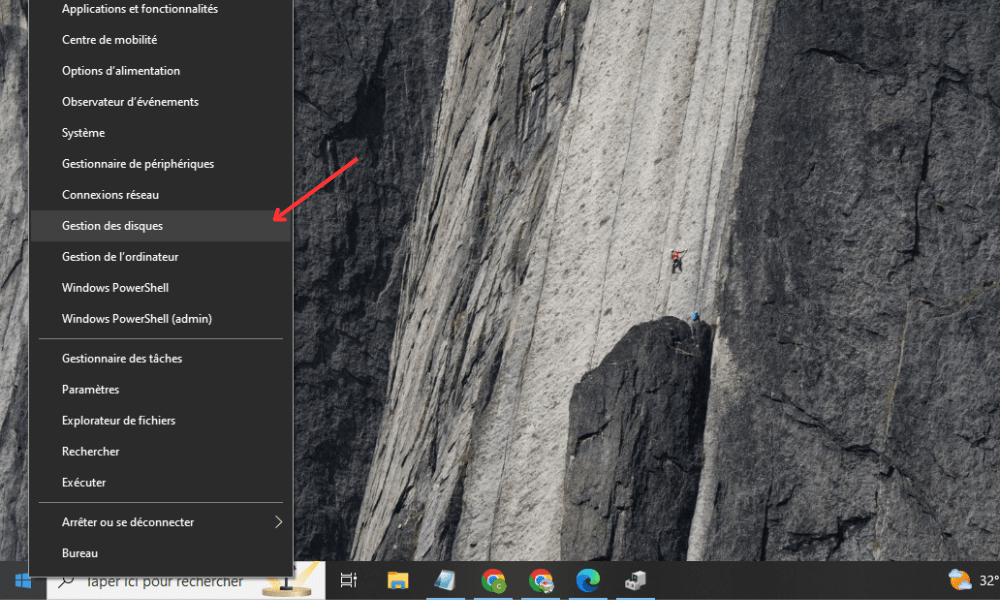
Steg 2: Leta reda på hårddisken som inte upptäcks i listan över tillgängliga enheter. Den ska visas som okänd eller oallokerad disk.
Steg 3: Högerklicka på CC och välj New Simple Volume.
Steg 4: Följ instruktionerna i guiden Simple Volume Creation och välj NTFS-filsystem , volymstorlek och enhetsbeteckning.
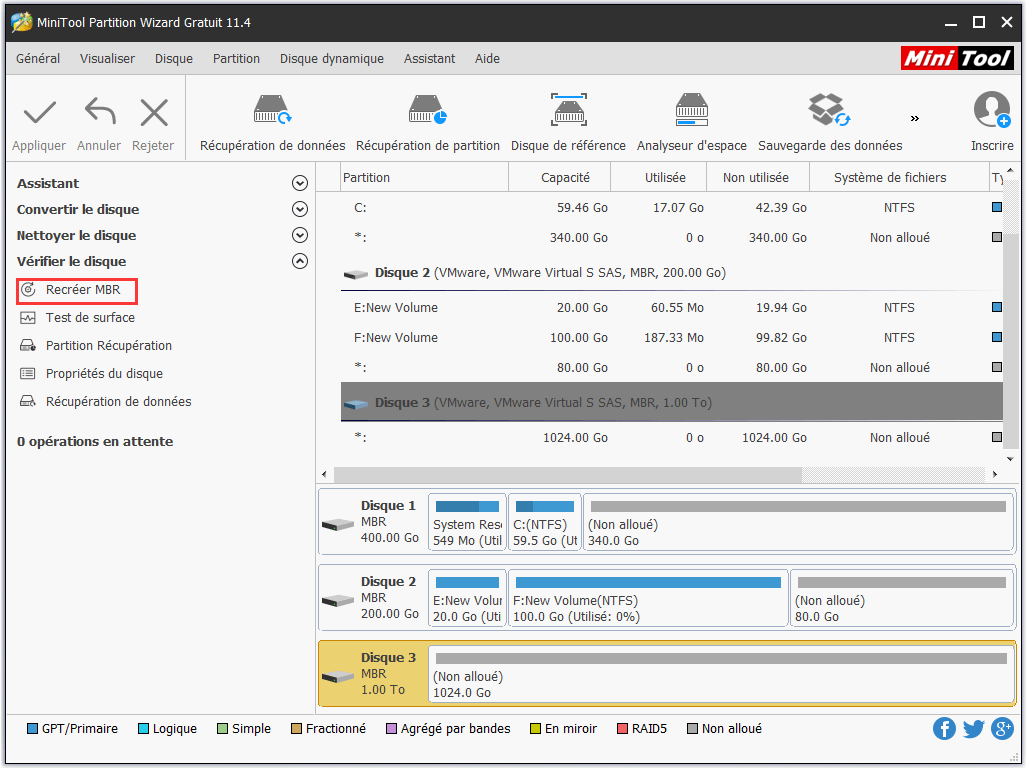
Steg 5: Klicka på Slutför för att börja formatera hårddisken .
Steg 6: Vänta tills formateringen är klar och kontrollera om hårddisken upptäcks av Windows 10.
Lösning 3: Tilldela en enhetsbeteckning till hårddisken.
Om hårddisken känns igen av BIOS , men inte av Windows 10, måste du tilldela den en enhetsbeteckning för att den ska visas i Utforskaren. För det är det nödvändigt:
Steg 1: Slå på datorn och öppna Diskhanteraren genom att högerklicka på Start-menyn och sedan välja Diskhantering.
Steg 2: Leta reda på hårddisken som inte upptäcks i listan över tillgängliga enheter. Den ska visas som okänd eller oallokerad disk.
Steg 3: Högerklicka på hårddisken och välj Ändra enhetsbeteckning och sökvägar.
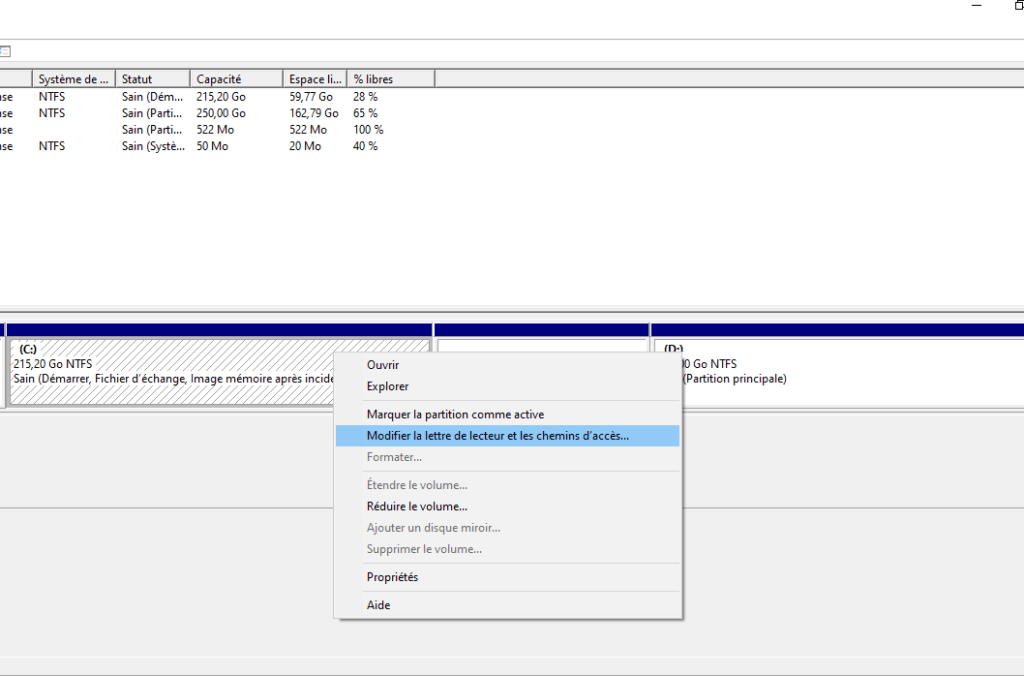
Steg 4: Klicka på Lägg till och välj en tillgänglig enhetsbeteckning från rullgardinsmenyn.
Steg 5: Klicka på OK för att bekräfta ändringen.
Steg 6: Kontrollera om hårddisken upptäcks av Windows 10.
Lösning 4: Skanna hårddisken med ett antivirusprogram.
Om hårddisken är infekterad med ett virus eller skadlig kod bör du skanna den med ett antivirusprogram och ta bort eventuella hot. För det är det nödvändigt:
Steg 1: Slå på datorn och starta ett pålitligt antivirusprogram . Om du inte har något kan du ladda ner Microsoft Defender Antivirus eller Malwarebytes Anti-Malware gratis.

Steg 2: Välj hårddisken som ska skannas och starta hela genomsökningen.
Steg 3: Vänta tills genomsökningen är klar och följ antivirusrekommendationerna för att ta bort eller sätta infekterade filer i karantän.
Steg 4: Starta om datorn och kontrollera om hårddisken upptäcks av Windows 10.
| Orsak | Lösning |
|---|---|
| Dåligt ansluten eller skadad hårddisk | Kontrollera hårddiskanslutningarna |
| Oformaterad eller partitionerad hårddisk | Formatera och partitionera hårddisken |
| Hårddisken har inte tilldelats någon enhetsbeteckning | Tilldela en enhetsbeteckning till hårddisken |
| Hårddisk infekterad med virus eller skadlig kod | Skanna hårddisken med ett antivirusprogram |
Vanliga frågor
Här är några vanliga frågor om den interna hårddisken som inte detekteras windows 10 :
Hur vet jag om min hårddisk är fysiskt skadad?

Det finns tecken som kan tyda på att en hårddisk är fysiskt skadad, såsom ovanliga ljud, läs- eller skrivfel, skadade eller saknade filer eller nedsatt prestanda. Om du märker dessa symtom är det lämpligt att säkerhetskopiera dina viktiga data och byta ut din hårddisk.
Hur återställer jag mina data om min hårddisk inte upptäcks windows 10?
För att återställa data från en kraschad SSD-hårddisk som inte känns igen av windows 10, kan du använda programvara för dataåterställning. Det finns flera program som kan hjälpa dig att hitta dina förlorade filer, till exempel Recuva, EaseUS Data Recovery Wizard eller Stellar Data Recovery. Du behöver bara ansluta din hårddisk till en annan dator och starta din valda programvara.
Hur klona jag min hårddisk till en annan hårddisk?
Om du vill överföra alla dina data och program till en annan hårddisk kan du använda programvara för kloning av hårddiskar . Det finns flera gratis eller betalda program som kan hjälpa dig att klona din hårddisk, som Macrium Reflect , EaseUS Todo Backup eller Acronis True Image . Anslut helt enkelt din nya hårddisk till din dator och starta den programvara du väljer.
Hur uppdaterar jag min hårddiskdrivrutin?
Din hårddiskdrivrutin kan Windows 10 . I det här fallet måste den uppdateras för att lösa problemet. För det är det nödvändigt:
Steg 1: Slå på datorn och öppna Enhetshanteraren genom att högerklicka på Start-menyn och sedan välja Enhetshanteraren.

Steg 2: Expandera kategorin Diskenheter och högerklicka på den berörda hårddisken.
Steg 3: Välj Uppdatera drivrutin och följ instruktionerna på skärmen för att hitta och installera den senaste drivrutinen.
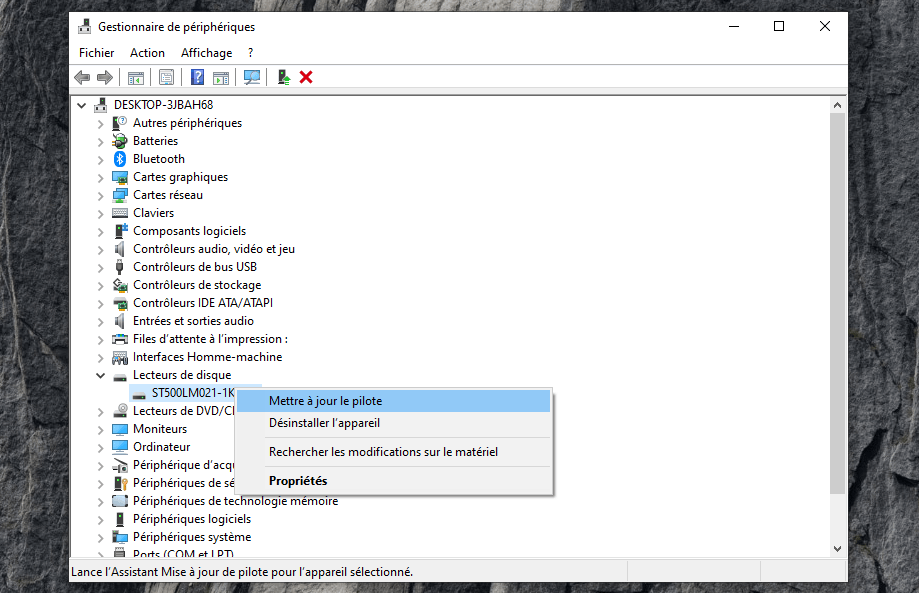
Steg 4: Starta om datorn och kontrollera om hårddisken upptäcks av Windows 10 .
Hur kan jag optimera min hårddisks prestanda?
Om du vill förbättra din hårddisks prestanda kan du utföra vissa underhållsåtgärder regelbundet, till exempel:
- Defragmentera din hårddisk för att omorganisera filer och frigöra utrymme.
- Rensa upp hårddisken för att ta bort temporära filer, dubbletter eller onödiga filer.
- Kontrollera tillståndet på din hårddisk för att upptäcka och reparera eventuella fel.
Slutsats
Vi hoppas att den här artikeln hjälpte dig att fixa din interna hårddisk som inte upptäcktes windows 10 . Om du följde stegen som beskrivs ovan bör du kunna komma åt dina data och använda din hårddisk normalt. Om problemet kvarstår kan din hårddisk vara omöjlig att återställa eller kräva professionell service. I det här fallet rekommenderar vi att du kontaktar en specialist eller byter hårddisk.




