Word är ett mycket populärt ordbehandlingsprogram som används av miljontals människor runt om i världen. Det låter dig skriva professionella eller personliga dokument , men också formatera dem efter dina behov och önskemål. Bland de många formateringsalternativen som finns är möjligheten att rama in text med Word . Detta kan vara användbart för att markera ett citat, titel, definition eller annan viktig del av dokumentet. Men hur ramar man in text med Word? Vilka är stegen att följa? Vilka är fördelarna och nackdelarna med denna teknik? Detta är vad vi kommer att se i denna fullständiga och detaljerade artikel.
Vad är textinramning?
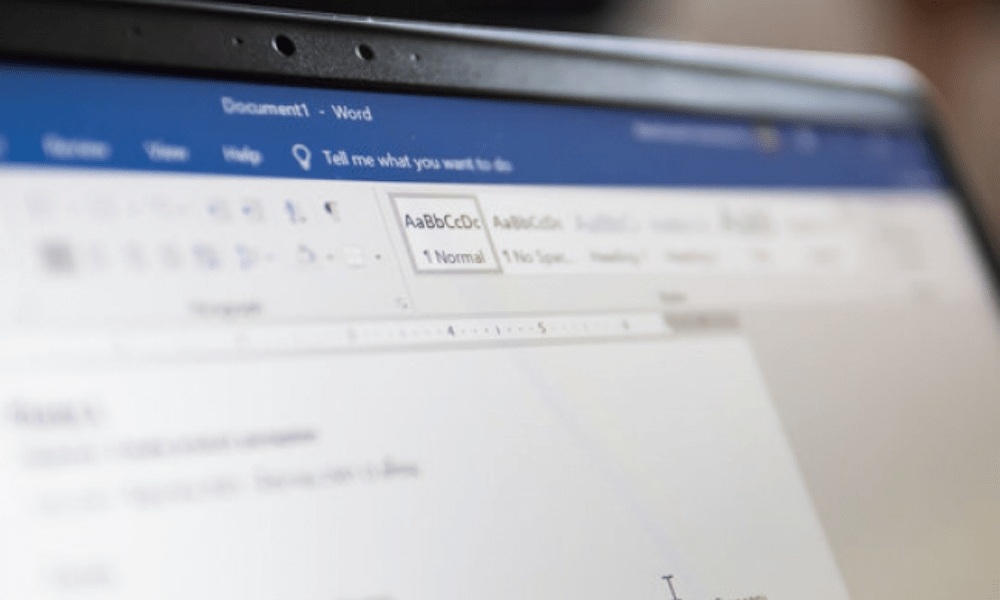
En textram är en ram som omger text eller en del av texten i ett Word-dokument . Det kan ha olika former , färger , tjocklekar och stilar , beroende på önskad effekt. Den kan också åtföljas av en färgad bakgrund eller en skugga för att förstärka kontrasten och visuella tilltalande.
En textram kan tjäna flera syften:
- Uppmärksamma läsaren på viktig eller relevant information
- Strukturera dokumentet genom att skapa distinkta områden
- Avgränsa element som tillhör samma kategori eller tema
- Ge dokumentet
- Anpassa dokumentet efter din smak och kreativitet
Om du har problem med Winword.exe när du använder Word kan du försöka reparera eller installera om Office för att lösa problem relaterade till saknade eller skadade systemfiler.
Hur ramar man in text med Word?
För att rama in en text med Word måste du följa följande steg:
- Markera texten som ska ramas in eller klicka där du vill infoga ramen
- Gå till Design

- Klicka på Kanter i Stycke
- Välj alternativet Kant och skuggning...
- fönstret som öppnas
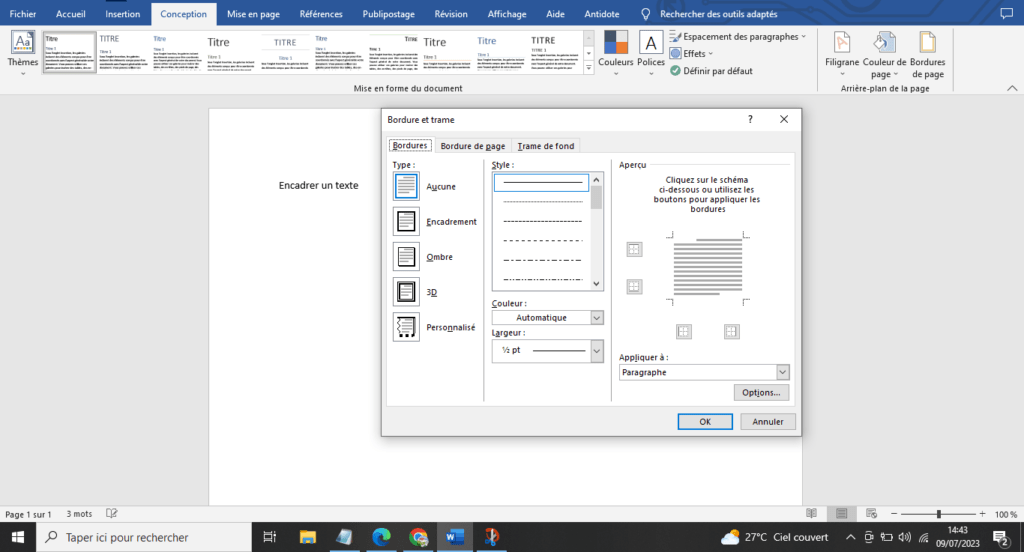
- Välj önskad kanttyp från Stil
- Välj kantfärg från Färg
- Välj kanttjocklek från rullgardinsmenyn Bredd
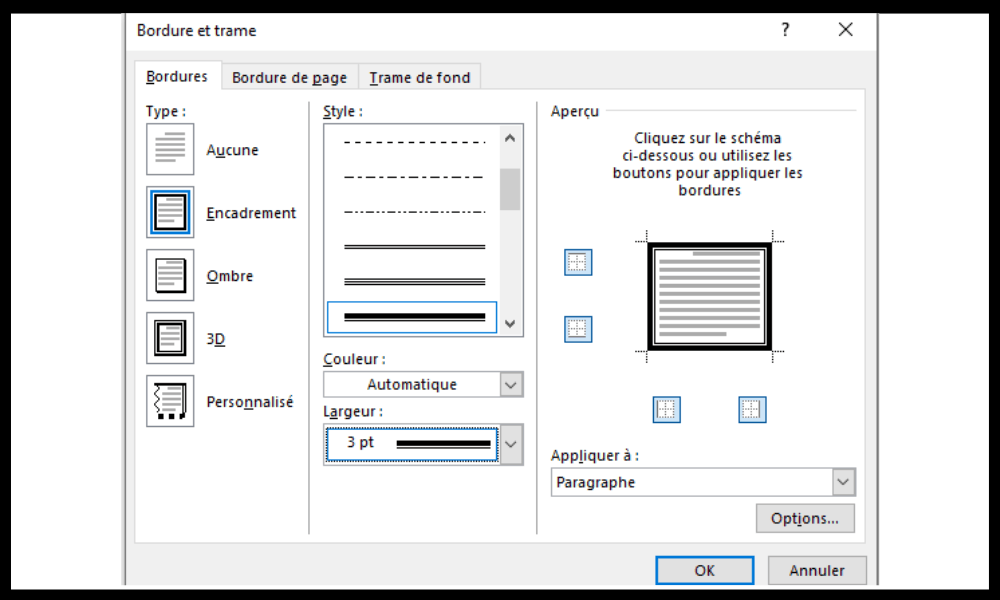
- Välj kantlayout i Förhandsgranska genom att klicka på motsvarande knappar
- Bekräfta genom att klicka på OK-
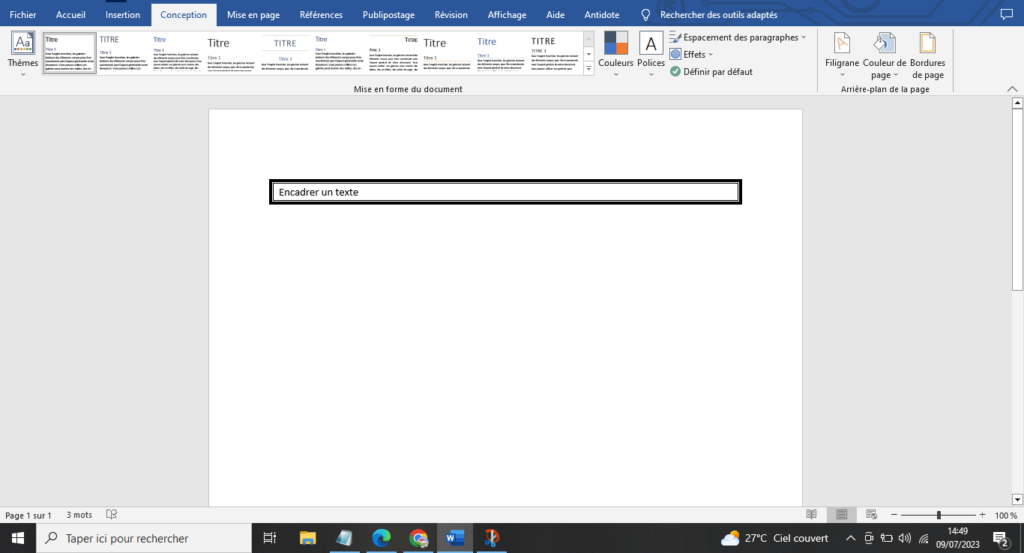
Och där har du det, texten är inramad med Word! Det är möjligt att ändra ramverket när som helst genom att upprepa samma steg och ändra inställningarna efter behov.
Vilka är fördelarna och nackdelarna med att rama in text med Word?
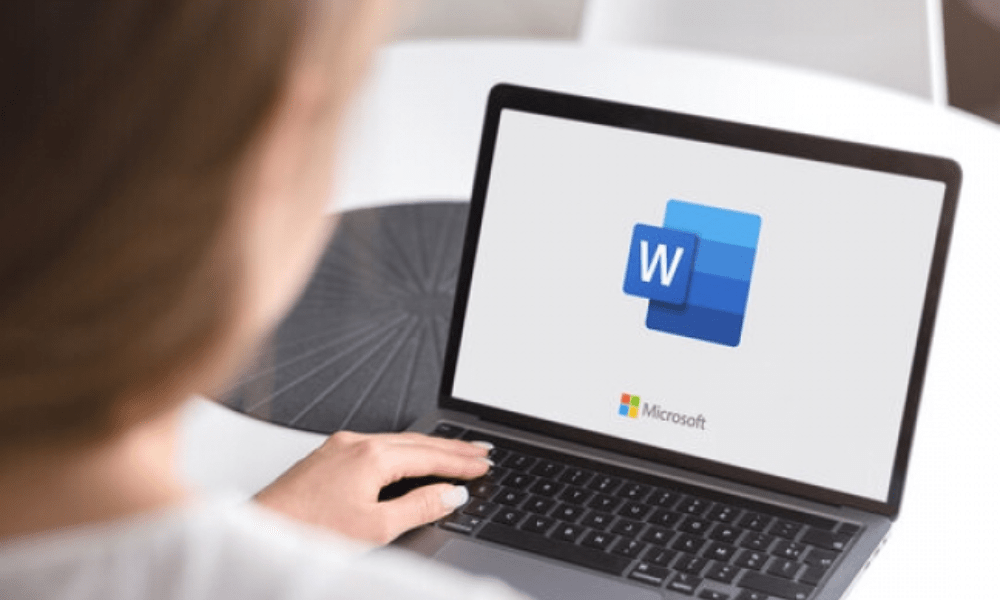
Att rama in text med Word har för- och nackdelar som du bör vara medveten om innan du sätter igång.
Fördelar är :
- Det är en enkel och snabb teknik att implementera.
- Det är en teknik som erbjuder en mängd olika val och möjligheter
- Det är en teknik som gör dokumentet mer attraktivt och mer professionellt
Nackdelarna är :
- Detta är en teknik som kan tynga ned dokumentet och skada dess läsbarhet om den används överdrivet.
- Detta är en teknik som kan orsaka kompatibilitetsproblem med annan programvara eller filformat
- Detta är en teknik som kan vara svår att anpassa till förändringar i layout eller textstorlek
Vanliga frågor
Här är några vanliga frågor om inramning av text med Word :
Hur tar man bort en textram?
För att ta bort en textram, markera helt enkelt den inramade texten, gå till Sidlayout , klicka på Kanter och välj Inga kanter .
Hur ramar man in text med en färgad bakgrund?

För att rama in text med en färgad bakgrund, följ samma steg som att rama in text med en ram , men välj Bakgrund istället för Kant . Du kan sedan välja bakgrundsfärg från rullgardinsmenyn Ramfärg .
Hur ramar man in text med en skugga?
För att rama in text med en skugga måste du följa samma steg som att rama in text med en ram, men genom att markera rutan Skugga i avsnittet Alternativ i fönstret Kant och skuggning .
Hur ramar man in text med en anpassad form?
För att rama in text med en anpassad form måste du infoga en form i dokumentet, ändra storlek på den och placera den efter dina behov, kopiera sedan texten som ska ramas in och klistra in den i formen. Du kan sedan ändra formen och texten efter önskemål.
Hur ramar man in text med en bild?
För att rama in text med en bild alternativet Textbrytning . Du kan sedan välja alternativet Bakom texten eller Framför texten beroende på om du vill att texten ska synas eller inte på bilden. Du kan sedan ändra bilden och texten efter önskemål.
Hur centrerar man text i en ram?
För att centrera text i en ram måste du markera texten som ska centreras och sedan gå till Hem på menyfliksområdet och klicka på mittknappen i gruppen Stycke .
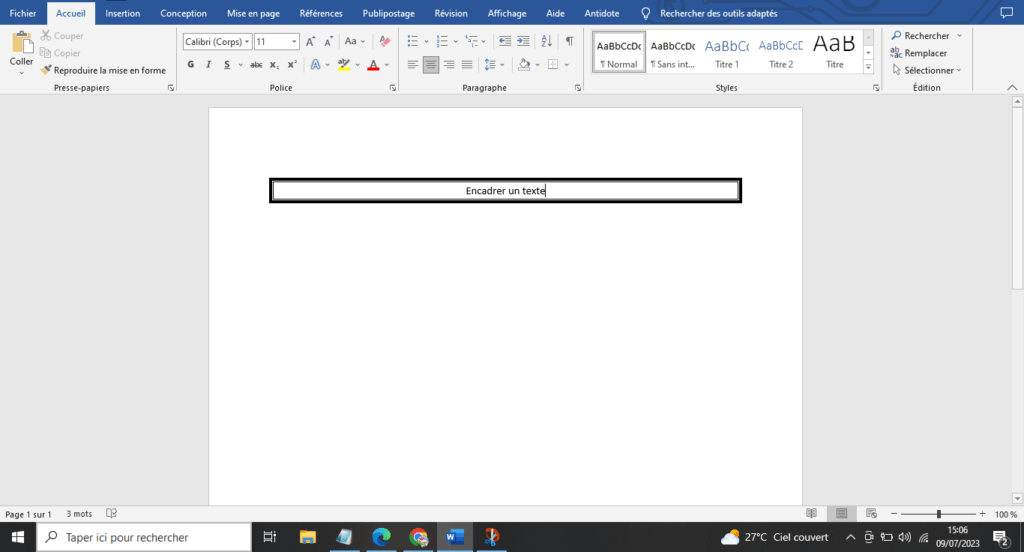
Hur justerar man flera textramar?
För att justera flera textramar måste du markera de ramar som ska justeras, gå sedan till fliken Format på menyfliksområdet och klicka på knappen Justera i gruppen Organisera. Du kan sedan välja alternativet Align Left, Align Center, Align Right, Align Top, Align Middle eller Align Bottom beroende på dina behov.
Hur förhindrar jag att textramar flyttas när jag redigerar dokumentet?
För att säkerställa att textramarna inte flyttas när du ändrar dokumentet måste du klicka på varje ram med höger musknapp och välja alternativet Formatera form. I fönstret som öppnas väljer du fliken Layout och egenskaper och klickar sedan på Position . Du kan sedan välja Fast i Platsalternativ .
Hur får jag textramar att passa textstorleken?
För att få textramarna att passa textstorleken högerklickar du på varje ram och väljer Formatera form . I fönstret som öppnas väljer du fliken Storlek och rotation och avmarkerar sedan rutan Lås proportioner i sektionen Skala.
Hur gör jag länkade textramar?
För att länka samman textramarna klickar du på varje ram med höger musknapp och väljer Skapa en länk mellan textrutor . Vi kan då se små blå rutor dyka upp på ramarnas kanter. Klicka bara på en blå fyrkant i en ram och dra den till en annan blå fyrkant i en annan ram för att skapa en länk mellan dem. Texten flödar sedan automatiskt från en ram till en annan.
Slutsats
Rama in text med Word är en enkel och effektiv teknik för att markera vissa delar av ditt dokument. Oavsett om du vill väcka uppmärksamhet, strukturera innehåll, avgränsa kategorier eller anpassa renderingen , har du en mängd olika val och möjligheter att skapa textramar anpassade efter dina behov. Du kan också ändra raminställningarna när som helst, enligt dina önskemål och dina modifieringar. Oavsett om du använder Word på en dator eller på en smartphone kan du rama in text enkelt och snabbt genom att följa stegen vi har sett i den här artikeln. Experimentera gärna och ha kul med de olika bård- och inslagsalternativen. Du kommer att se att ditt dokument kommer att vinna i överklagande och professionalism .




