Är du vilse i WordPad och undrar hur man lägger till en ny sida ? Oroa dig inte, vi finns här för att hjälpa dig! I den här artikeln går vi igenom steg-för-steg-instruktioner om hur du lägger till en ny sida i WordPad, samt några tips för att göra din redigeringsupplevelse enklare.
Steg 1: Förstå WordPads begränsningar
![]() Det är viktigt att betona att WordPad är en grundläggande textredigerare , som inte erbjuder lika många funktioner som mer avancerad ordbehandlingsprogram, som Microsoft Word . Det betyder att det inte finns någon specifik funktion för att lägga till sidor i WordPad. Det finns dock ett enkelt knep du kan använda för att skapa illusionen av en ny sida.
Det är viktigt att betona att WordPad är en grundläggande textredigerare , som inte erbjuder lika många funktioner som mer avancerad ordbehandlingsprogram, som Microsoft Word . Det betyder att det inte finns någon specifik funktion för att lägga till sidor i WordPad. Det finns dock ett enkelt knep du kan använda för att skapa illusionen av en ny sida.
Steg 2: Infoga en manuell sidbrytning
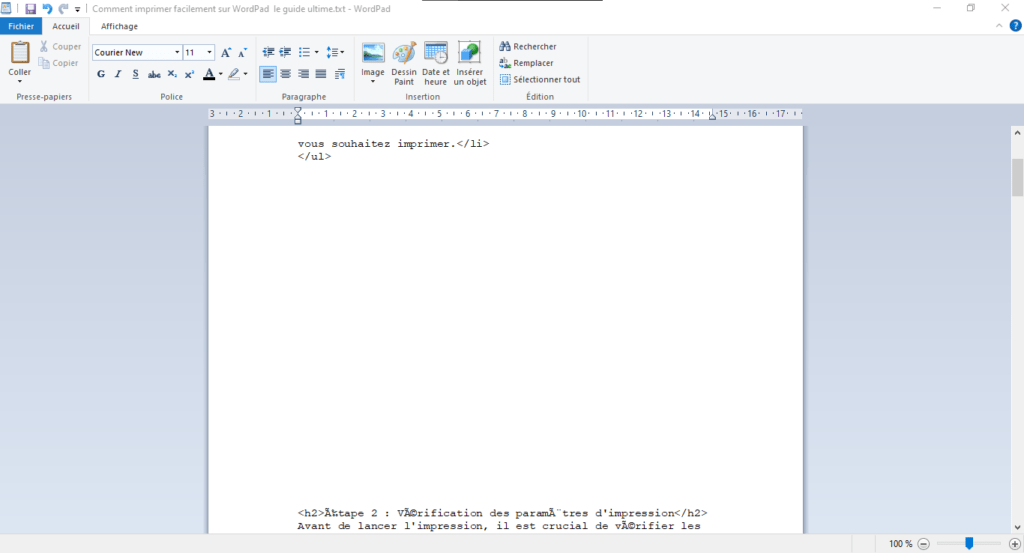
Så här infogar du ett manuellt språng i WordPad: Placera markören där du vill infoga sidhoppningen. förbikopplingslösning än en verklig funktionalitet. Men det gör att du kan organisera ditt dokument som om du har lagt till en ny sida.
Du kanske gillar den här artikeln: 7 metoder för att fixa problem med att öppna Windows
Steg 3: Använd WordPad-alternativ
Om du upptäcker att WordPad inte uppfyller dina ordbehandlingsbehov, finns det många gratis och betalda alternativ som erbjuder mer avancerade funktioner, inklusive att lägga till sidor. Här är några exempel :
- Microsoft Word: en mycket populär och omfattande ordbehandlingsprogramvara, tillgänglig som en del av ett Microsoft 365-abonnemang.
- LibreOffice Writer: ett gratis ordbehandlingsprogram med öppen källkod som erbjuder många avancerade funktioner.
- Google Docs: en gratis textredigerare online som låter dig skapa, redigera och dela dokument med andra.
Vanliga frågor
Hur infogar man en automatisk sidbrytning i WordPad?
Tyvärr stöder WordPad inte automatiska sidhopp. Det finns emellertid en enkel förbikopplingslösning som består i manuellt insättning av sidhopp. För att göra detta, placera markören där du vill infoga sidhoppet och tryck på "Enter" -knappen tills du når en ny jungfru "sida".
Kan du infoga bilder i WordPad?
Ja, du kan infoga bilder i WordPad. För att göra detta, följ dessa steg:
- Placera markören där du vill infoga bilden.
- Klicka på menyn "Insertion" längst upp i WordPad -fönstret.
- Välj "Bild" från Drop -Down -menyn.
- Navigera till den bild du vill infoga och klicka sedan på "Öppna".
Bilden kommer sedan att infogas vid markörens plats. Du kan ändra storlek på och flytta bilden genom att klicka och dra i handtagen som visas runt bilden.
Hur formaterar man text i WordPad?
För att formatera text i WordPad kan du använda formateringsalternativen som finns i verktygsfältet högst upp i fönstret. Här är några exempel på formatering du kan använda på din text:
- Ändra teckensnitt och teckenstorlek
- Gör text fet, kursiv eller understruken
- Justera text åt vänster, centrera eller höger
- Ändra textfärg
För att tillämpa formatering, markera texten du vill redigera och klicka sedan på lämpligt formateringsalternativ i verktygsfältet.
Hur infogar man en tabell i WordPad?
WordPad stöder inte infogning av tabeller. Om du behöver skapa en tabell måste du använda mer avancerad ordbehandlingsprogram, som Microsoft Word, LibreOffice Writer eller Google Docs. Dessa program erbjuder tabellinsättning och formateringsfunktioner som gör att du kan skapa och anpassa tabeller efter dina behov.
Är det möjligt att lägga till sidhuvuden och sidfötter i WordPad?
Nej, WordPad tillhandahåller inte funktioner för att lägga till sidhuvuden och sidfötter. Om du behöver lägga till sidhuvuden eller sidfötter i ditt dokument måste du använda mer avancerad ordbehandlingsprogram, som Microsoft Word, LibreOffice Writer eller Google Docs. Denna programvara erbjuder funktioner för att infoga och formatera sidhuvuden och sidfötter, samt möjligheten att inkludera element som sidnummer, datum och logotyper.
Hur skapar man punktlistor eller numrerade listor i WordPad?
För att skapa en punktlista eller numrerad lista i WordPad, följ dessa steg:
- Placera markören där du vill starta listan.
- För en punktlista, skriv ett bindestreck (-) eller asterisk (*) följt av ett mellanslag, och börja sedan skriva ditt första listobjekt.
- För en numrerad lista, skriv "1." följt av ett utrymme och börja sedan skriva ditt första listelement.
- Tryck på "Entry" för att lägga till ett nytt objekt i listan. WordPad justerar automatiskt numreringen för de numrerade listorna.
Observera att WordPad inte stöder kapslade punktlistor eller numrerade listor, vilket mer avancerad ordbehandlingsprogram gör.
Kan du öppna och redigera Microsoft Word-dokument i WordPad?
WordPad kan öppna vissa typer av Microsoft Word-filer (.doc och .docx), men kompatibiliteten är begränsad. Formatering och vissa avancerade funktioner i Word-dokument kanske inte visas eller redigeras korrekt i WordPad. För bättre kompatibilitet med Word-dokument kan du använda Microsoft Word, LibreOffice Writer eller Google Docs.
Hur konverterar man ett WordPad-dokument till en PDF-fil?
För att konvertera ett WordPad -dokument till PDF -fil kan du använda tredje -Party PDF -konverteringsprogramvara, eller spara WordPad -dokumentet som RTF (Rich Text Format) -fil och använda mer avancerad ordbehandlingsprogramvara, till exempel Microsoft Word eller LibreOffice Writer, för att konvertera (Rich Text Format) RTF -filen till PDF. Den mest avancerade Word Processing -programvaran erbjuder ett "Spara" eller "export" -alternativ som låter dig välja PDF -format.
Hur infogar man hyperlänkar i WordPad?
WordPad stöder inte infogning av hyperlänkar. Om du behöver lägga till hyperlänkar till ditt dokument måste du använda mer avancerad ordbehandlingsprogram, som Microsoft Word, LibreOffice Writer eller Google Docs. Dessa program erbjuder hyperlänksinfogning och formateringsfunktioner som gör att du kan skapa länkar till webbplatser, e-postadresser eller andra dokument.
Vad är WordPad-alternativ för Linux-användare?
För Linux-användare finns det flera WordPad-alternativ som erbjuder liknande eller mer avancerade funktioner. Bland de mest populära alternativen är:
- LibreOffice Writer: ett gratis ordbehandlingsprogram med öppen källkod som erbjuder många avancerade funktioner.
- AbiWord: en lätt textredigerare med öppen källkod som liknar WordPad.
- KWrite eller Kate: Textredigerare för KDE:s skrivbordsmiljö, tillhandahåller grundläggande funktionalitet för att skapa och redigera dokument.
- gedit: en enkel textredigerare för GNOME-skrivbordsmiljön, perfekt för grundläggande textredigeringsuppgifter.
För Linux-användare finns det flera WordPad-alternativ som erbjuder liknande eller mer avancerade funktioner. Bland de mest populära alternativen är:
- LibreOffice Writer: ett gratis ordbehandlingsprogram med öppen källkod som erbjuder många avancerade funktioner.
- AbiWord: en lätt textredigerare med öppen källkod som liknar WordPad.
- KWrite eller Kate: Textredigerare för KDE:s skrivbordsmiljö, tillhandahåller grundläggande funktionalitet för att skapa och redigera dokument.
- gedit: en enkel textredigerare för GNOME-skrivbordsmiljön, perfekt för grundläggande textredigeringsuppgifter.
- LibreOffice Writer: ett gratis ordbehandlingsprogram med öppen källkod som erbjuder många avancerade funktioner.
- AbiWord: en lätt textredigerare med öppen källkod som liknar WordPad.
- KWrite eller Kate: Textredigerare för KDE:s skrivbordsmiljö, tillhandahåller grundläggande funktionalitet för att skapa och redigera dokument.
- gedit: en enkel textredigerare för GNOME-skrivbordsmiljön, perfekt för grundläggande textredigeringsuppgifter.
Läs också: vattenstämpeln Windows från skärmen?
Slutsats
Denna FAQ har tagit upp några av de vanligaste frågorna om WordPad och dess funktioner. Även om WordPad är ett enkelt och bekvämt verktyg för grundläggande textredigeringsuppgifter, är det viktigt att inse dess begränsningar och överväga att använda mer avancerad ordbehandlingsprogram för specifika behov. Alternativ som Microsoft Word, LibreOffice Writer och Google Docs erbjuder ett bredare utbud av funktioner som gör att du kan skapa och redigera dokument på ett mer effektivt och mångsidigt sätt.
| programvara | Lägger till sidor | Kosta | Kompatibilitet |
|---|---|---|---|
| Microsoft Word | Ja | Microsoft 365-prenumeration | Windows, macOS, iOS, Android |
| LibreOffice Writer | Ja | Fri | Windows, macOS, Linux |
| Google Dokument | Ja | Fri | Online (alla operativsystem) |

![[GetPaidStock.com]-64552b7c82ece](https://tt-hardware.com/wp-content/uploads/2023/05/GetPaidStock.com-64552b7c82ece-696x452.jpg)


