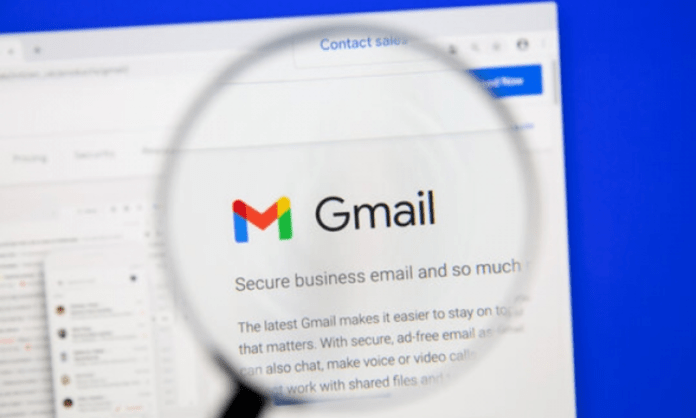Gmail är en populär gratis e-posttjänst som erbjuder många praktiska funktioner för användare. Oavsett om du vill skicka och ta emot e-post, hantera dina kontakter och kalender eller anpassa ditt gränssnitt, gör Gmail det enkelt. Men hur installerar jag Gmail på din PC? I den här artikeln går vi igenom hur du konfigurerar och använder Gmail på din dator, i några enkla steg.
Steg 1: Gå till Gmails webbplats

Det första steget för att installera Gmail på din PC är att komma åt Gmails webbplats. För att göra detta behöver du en webbläsare, till exempel Google Chrome , Firefox eller Microsoft Edge . Öppna din webbläsare och skriv in följande adress i adressfältet: https://mail.google.com/
.
Steg 2: Logga in på ditt Google-konto
Det andra steget för att installera Gmail på din PC är att logga in på ditt Google-konto. Om du inte redan har ett Google-konto kan du skapa ett gratis.
Ange annars ange din e -postadress eller telefonnummer som är kopplat till ditt Google -konto och klicka sedan på "Nästa". Ange sedan ditt lösenord och klicka på " Nästa " igen. Du kommer sedan att omdirigeras till din Gmail -mottagningslåda .
Steg 3: Anpassa ditt Gmail-gränssnitt
Det tredje steget för att installera Gmail på din dator är att anpassa ditt GMAI L -gränssnitt . Du kan ändra utseendet och beteendet i din mottagningslåda genom att komma åt Gmail -inställningar. För att göra detta klickar du på den växelformade ikonen längst upp till höger på sidan och välj sedan "Se alla inställningar".

Du kan sedan ändra följande alternativ:
- Temat : du kan välja en bakgrund för din inkorg från de teman som erbjuds eller ladda upp din egen.
- Densitet : du kan välja kompakthetsnivån för meddelanden som visas i din inkorg, mellan standard, bekväm eller kompakt.
- Flikar : Du kan aktivera eller inaktivera flikar som sorterar dina meddelanden baserat på deras kategori, som Main, Social, Kampanjer, etc.
- Etiketter : du kan skapa och hantera etiketter för att organisera dina meddelanden enligt dina personliga kriterier.
- Filter : du kan skapa och hantera filter för att automatiskt sortera dina meddelanden baserat på olika kriterier, såsom avsändare, ämne, nyckelord eller bilagor.
- Aviseringar : du kan aktivera eller inaktivera ljud- eller bildmeddelanden när du får ett nytt meddelande.
När du har anpassat ditt Gmail-gränssnitt kan du fästa Gmail till aktivitetsfältet i Windows för enklare åtkomst. För att göra detta, högerklicka helt enkelt på Gmail-ikonen i aktivitetsfältet och välj sedan " Fäst till aktivitetsfältet ". Så du behöver inte längre öppna din webbläsare för att kontrollera din e-post.
Steg 4: Använd Gmail-funktioner
Det fjärde steget för att installera Gmail på din PC är att använda Gmails funktioner . Du kan utföra följande åtgärder från din inkorg:
- Skicka ett meddelande : Klicka på knappen " Nytt meddelande " längst upp till vänster på sidan och ange sedan mottagarens, objekt och innehåll i meddelandet. Du kan också lägga till bilagor, bilder eller emojis. Klicka sedan på knappen "Skicka" längst ner till vänster om meddelandet.
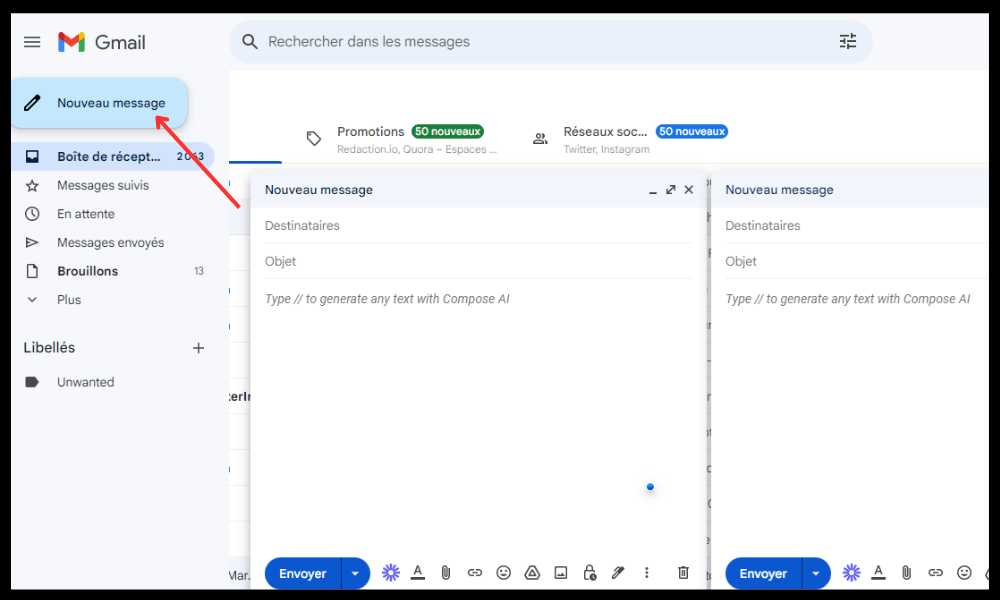
- Ta emot ett meddelande : När du får ett nytt meddelande visas det i din inkorg med en öppen eller stängd kuvertikon beroende på om du har läst det eller inte. Klicka på meddelandet för att öppna det och svara vid behov.
- Radera eller arkivera ett meddelande : Om du vill ta bort eller arkivera ett meddelande, kontrollera rutan till vänster om meddelandet, klicka sedan på knappen "Radera" eller "Archive" längst upp på sidan. Du kan också dra meddelandet till korgen eller till avsnittet "Alla meddelanden".
- Sök efter ett meddelande : Om du vill hitta ett specifikt meddelande i din inkorg, använd sökfältet högst upp på sidan. Du kan skriva in nyckelord eller använda avancerade operatorer för att förfina din sökning.

Jämförande tabell över fördelar och nackdelar med Gmail
| Fördelar | Nackdelar |
| Gratis e-postlagring upp till 15 GB | Lagringsgräns som kan nås om du får många mejl med bilagor |
| Avancerad e-postfiltrering | Riktade annonser baserade på e-postinnehåll |
| Integrerad kontakt- och kalenderhantering | Risk för hackning av Google-konton |
| Anpassa temat och etiketterna | Internetanslutning krävs |
Vanliga frågor
Hur installerar jag Gmail på min dator utan en webbläsare?

Det är inte möjligt att installera Gmail på din PC utan en webbläsare eftersom Gmail är en webbapplikation som kräver en internetanslutning för att fungera. Det finns dock programvara som låter dig komma åt din Gmail-box från din dator utan att använda en webbläsare, som Thunderbird eller Outlook .
Hur synkroniserar jag mina kontakter och kalender mellan min dator och min smartphone?
För att synkronisera dina kontakter och kalender mellan din PC och din smartphone, använd helt enkelt samma Google-konto på båda enheterna. På så sätt kommer dina kontakter och händelser att uppdateras automatiskt på båda plattformarna.
Hur ändrar jag mitt Gmail-lösenord?
För att ändra ditt Gmail-lösenord, följ dessa steg:
- Öppna Gmail på din dator
- Klicka på din profilbild uppe till höger
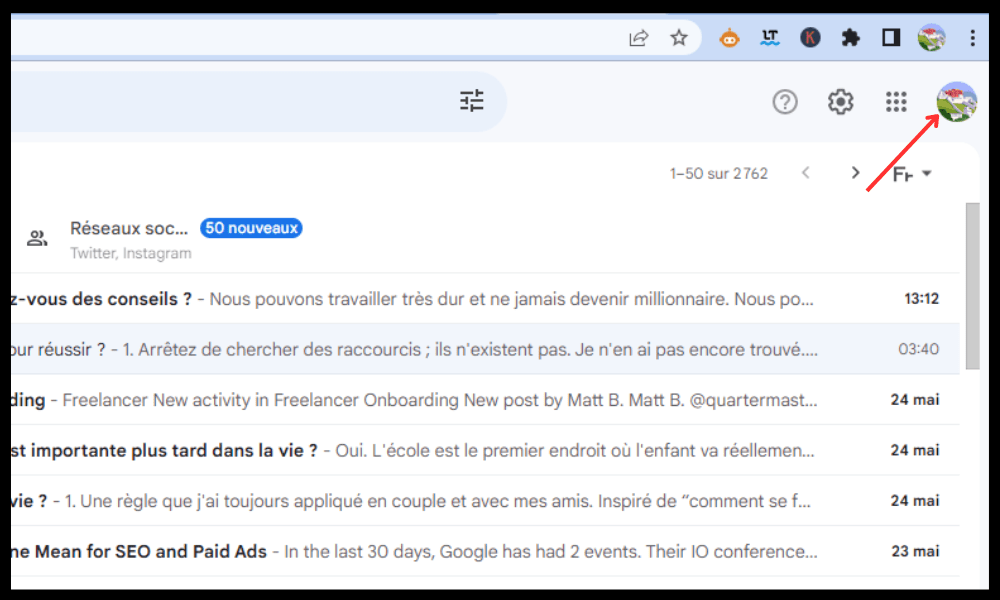
- Klicka på "Hantera ditt Google -konto"
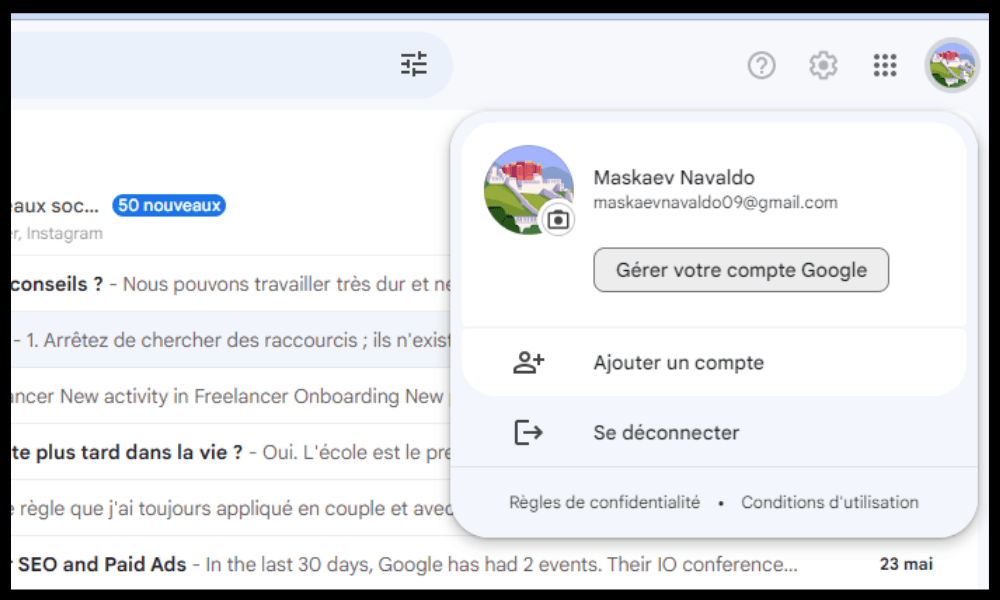
- Klicka på "Säkerhet" i sidomyn
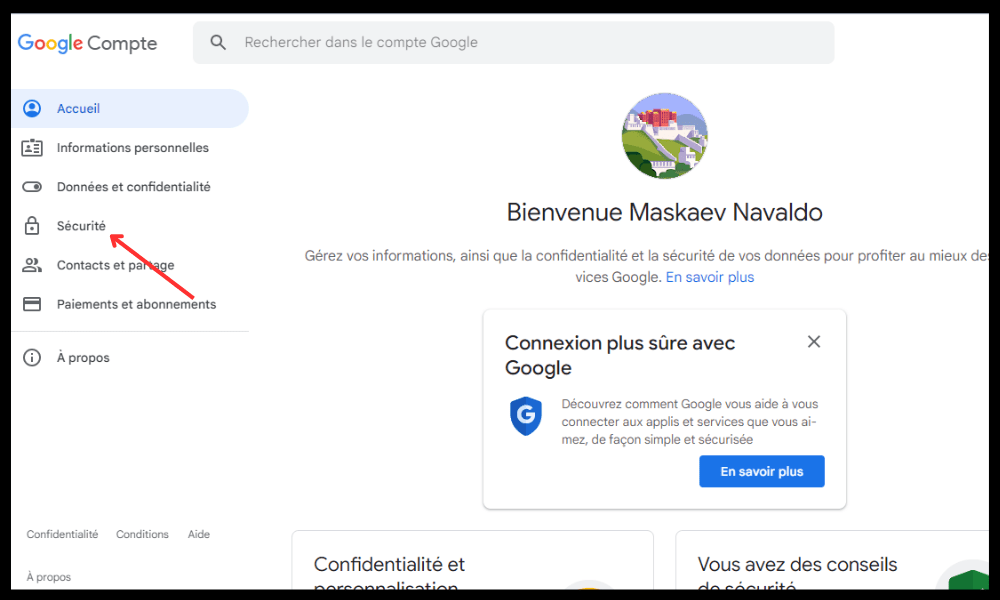
- Klicka på " Pass E" i avsnittet "Anslutning till Google"
- Skriv in ditt nuvarande lösenord
- Ange ditt nya lösenord
- Klicka på " Ändra lösenordet "
Hur återställer jag mitt Gmail-lösenord om jag har glömt det?
Om du har glömt ditt Gmail-lösenord, följ dessa steg:
- Öppna Gmail på din dator
- Ange din e-mailadress eller telefonnummer
- Klicka på " Nästa "
- Klicka på " Glömt lösenord?" "" "
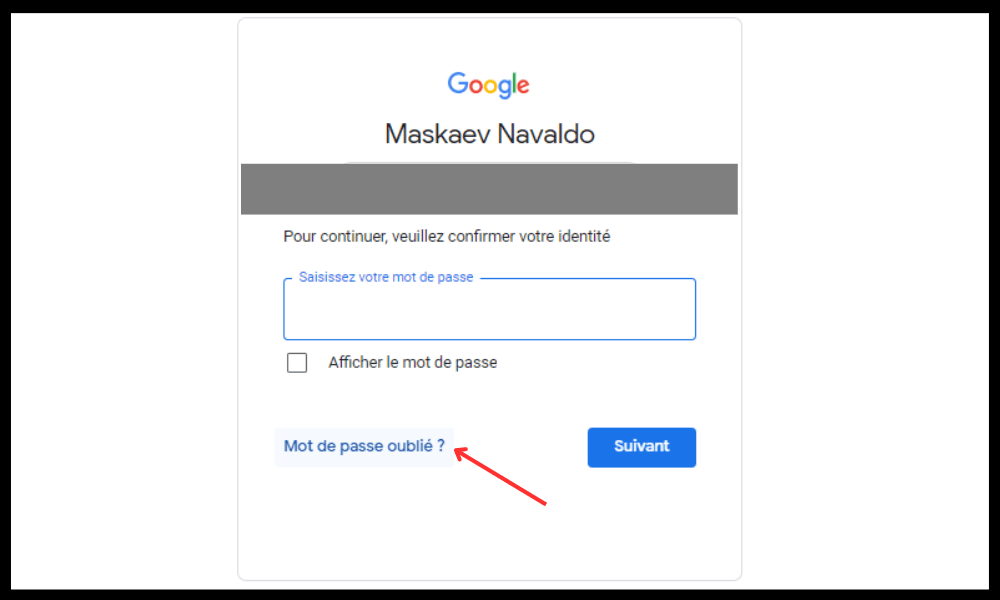
- Följ instruktionerna på skärmen för att verifiera din identitet
- Välj en metod för att återställa ditt lösenord (via e-post, SMS eller hemlig fråga)
- Ange den mottagna koden eller svaret på den hemliga frågan
- Ange ditt nya lösenord
- Klicka på " Återställ lösenord "
Hur tar jag bort mitt Gmail-konto permanent?
Följ dessa steg för att permanent ta bort ditt Gmail-konto:
- Öppna Gmail på din dator
- Klicka på din profilbild uppe till höger
- Klicka på " Hantera ditt Google -konto "
- Klicka på " Data och konfidentialitet" i sidomyn ""
- Bläddra till avsnittet " Ladda ner, ta bort eller planera framtiden för dina data "
- Klicka på " Radera en tjänst eller ditt konto "
- Klicka på " Radera en tjänst "
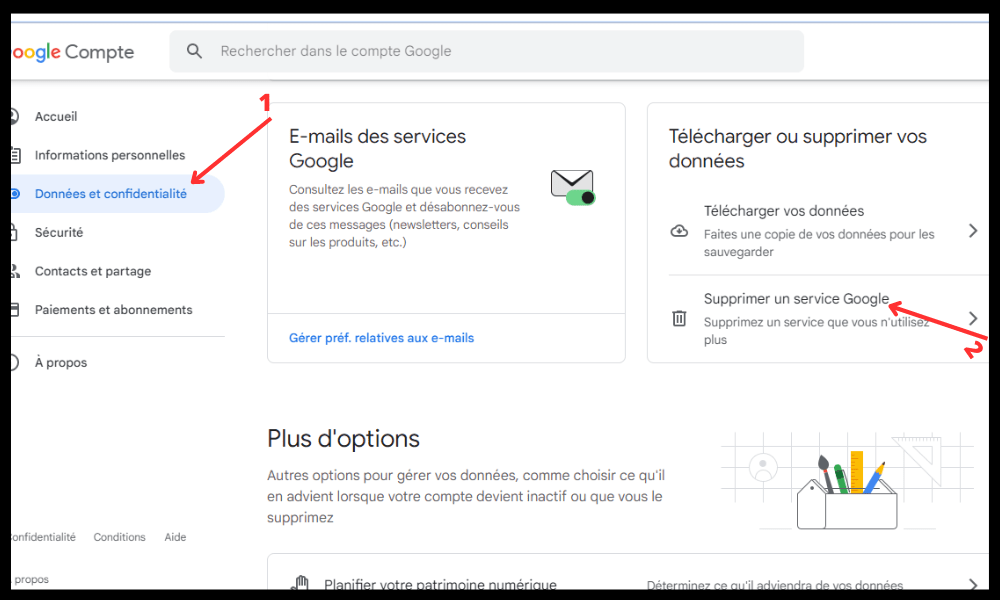
- Ange ditt lösenord och klicka på " Nästa "
- Klicka på papperskorgen bredvid Gmail
- Ange en annan e-postadress som du har som inte är kopplad till ett Google-konto
- Klicka på " Skicka verifieringse-post "
- Öppna verifieringsmejlet du fick och klicka på länken som det innehåller
- Bekräfta att du vill ta bort ditt Gmail-konto permanent
- Klicka på " Ta bort Gmai l"
Observera : den här åtgärden är oåterkallelig och du kommer att förlora alla dina e-postmeddelanden, kontakter och inställningar som är kopplade till ditt Gmail-konto. Du kommer fortfarande att kunna använda ditt Google-konto för att komma åt andra Google-tjänster, som YouTube eller Google Drive.
Slutsats
Men innan du drar full nytta av din Gmail-inkorg är det viktigt att säkra den för att undvika hacks, spam eller virus . För att göra detta kan du följa dessa tips:
- Välj ett starkt, unikt lösenord för ditt Google-konto . Dela den inte med någon och byt den regelbundet.
- Aktivera tvåstegsverifiering för att öka säkerheten för ditt konto. Detta kommer att be dig ange en kod som skickas via SMS eller app varje gång du loggar in på en ny enhet.
- Kontrollera de senaste aktiviteterna på ditt Google-konto. Du kan granska enheter, platser och appar som har fått åtkomst till ditt konto och rapportera misstänkt aktivitet.
- Var försiktig med bedrägliga meddelanden som försöker extrahera din personliga eller ekonomiska information. Klicka inte på tvivelaktiga länkar eller bilagor och rapportera meddelanden som spam eller nätfiske.
- Använd antivirus och brandvägg på din dator för att skydda din dator från skadlig programvara som kan äventyra din säkerhet.
Genom att följa dessa enkla steg kommer du att kunna säkra din Gmail-inkorg och njuta av dess fördelar med sinnesfrid.