Har du någonsin haft problem med att skriva ut ett dokument på WordPad ? Du är inte ensam ! I den här artikeln guidar vi dig steg för steg för att framgångsrikt skriva ut dina dokument utan krångel. Följ oss och ta reda på hur du enkelt och effektivt skriver ut på WordPad.
Steg 1: Öppna ditt dokument i WordPad
![]() Det första steget för att skriva ut ditt dokument är att öppna det i WordPad. Om du inte redan har gjort det gör du så här:
Det första steget för att skriva ut ditt dokument är att öppna det i WordPad. Om du inte redan har gjort det gör du så här:
- Tryck på Windows -tangenten och skriv "WordPad" i sökfältet.
- Klicka på appikonen för att öppna den.

- Gå till menyn "File" längst upp till vänster i fönstret.

- Klicka på "Öppna" och välj det dokument du vill skriva ut.
Du kanske gillar den här artikeln: Skrivare pausad i Windows 10: vad ska jag göra?
Steg 2: Kontrollera utskriftsinställningar
Innan du börjar skriva ut är det viktigt att kontrollera utskriftsinställningarna. För att göra detta, följ stegen nedan:
- Gå till menyn "File" längst upp till vänster i fönstret.
- Klicka på "Layout" för att komma åt utskriftsinställningar.

- Kontrollera inställningar som orientering (stående eller liggande), marginaler och pappersstorlek.

- Gör nödvändiga ändringar och klicka på "OK" för att validera ändringarna.
Steg 3: Välja skrivare
Se till att skrivaren du vill använda är vald. Så här gör du:
- Gå till menyn "File" längst upp till vänster i fönstret.
- Klicka på "Print".

- I fönstret som öppnas väljer du önskad skrivare från rullgardinsmenyn.
Tips: Lägg till en skrivare
Om din skrivare inte visas i listan kan du behöva lägga till den manuellt. Så här gör du:
- Tryck på Windows -tangenten och skriv "skrivare" i sökfältet.
- Klicka på "Skrivare och skannrar" för att öppna inställningarna.
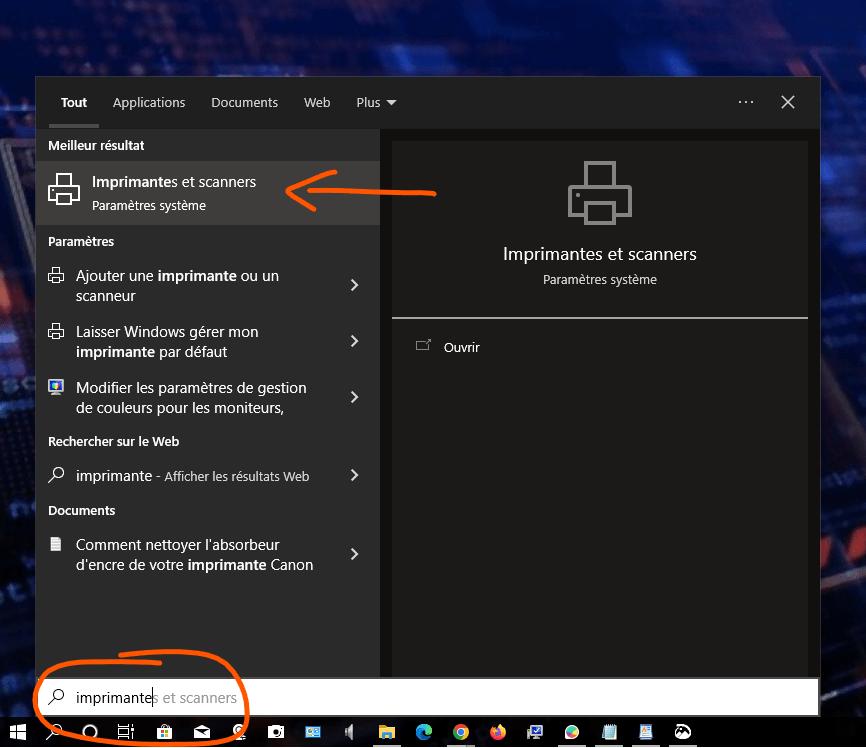
- Klicka på "Lägg till en skrivare eller skanner" och följ instruktionerna på skärmen för att lägga till din skrivare.

Läs också: Så här ställer du in en videobakgrund för Windows
Steg 4: Börja skriva ut
Du är nu redo att skriva ut ditt dokument. Följ dessa steg för att börja skriva ut:
- Gå till menyn "File" längst upp till vänster i fönstret.
- Klicka på "Print".
- I fönstret som öppnas kontrollerar du utskriftsinställningarna och antalet kopior som ska skrivas ut en sista gång.
- Klicka på "Skriv ut" för att starta ditt dokumenttryck.
Steg 5: Felsökning av vanliga problem
Ibland kan du stöta på problem när du skriver ut till WordPad. Här är några lösningar på vanliga problem:
Problem: Skrivaren fungerar inte
Lösning: Se till att skrivaren är påslagen, korrekt ansluten till datorn och att den har tillräckligt med bläck och papper.
Problem: Utskriftskvaliteten är dålig
Lösning: Kontrollera inställningarna för utskriftskvalitet i fönstret "Print" och se till att de uppfyller dina behov. Du kan också försöka rengöra skrivarens tryckhuvuden.
Problem: Texten är avskuren eller feljusterad
Lösning: Justera layoutinställningarna, såsom marginaler och orientering, i WordPad "Layout" -menyn.
Nu när du har följt den här steg-för-steg-guiden bör du kunna skriva ut till WordPad utan problem. Kom ihåg att kontrollera utskriftsinställningarna regelbundet och se till att din skrivare fungerar korrekt för att uppnå bästa möjliga resultat. Bra intryck !

![[GetPaidStock.com]-645514b947b8a](https://tt-hardware.com/wp-content/uploads/2023/05/GetPaidStock.com-645514b947b8a-696x441.jpg)


