Du har precis insett att du har raderat en viktig fil. Och som tur var tömde du soporna...
Lyckligtvis finns det lösningar. Vi kommer tillsammans se hur man återställer en permanent raderad fil, steg för steg, med Disk Drill och EaseUS Data Recovery Wizard och Recuva programvara under Windows 10!
Hur återställer man permanent raderade filer med Disk Drill?
Disk Drill är programvara för att hitta filer från papperskorgen, även om den är tom. Den kan återställa över 400 olika filtyper på alla Windows . Det kan också återställa data från externa media, som USB-enheter, SD-kort eller hårddiskar.
Hur använder man Disk Drill?
För att använda Disk Drill, följ helt enkelt dessa steg:
- Ladda ner programvaran från den officiella webbplatsen Disk Drill – programvara för att hitta filer från papperskorgen och installera den på din dator.
- Starta programmet och välj hårddisken där dina förlorade filer fanns.
- Disk Drill kommer att skanna din disk och visa resultaten i ett fönster.
- Sortera filer efter namn, storlek, datum eller typ och använd filtret för att förfina din sökning.
- Förhandsgranska innehållet i filen innan du återställer den genom att klicka på knappen "Förhandsgranska".
- Markera rutorna för de filer du vill återställa och klicka på knappen "Återställ".
- Välj en plats för att spara dina återställda filer. Det rekommenderas att välja en annan disk än den där de raderade filerna fanns, för att undvika att data skrivs över.
Varför välja Disk Drill?
Disk Drill är en effektiv och lättanvänd programvara som kan rädda din dag i händelse av oavsiktlig förlust av viktig data. Den erbjuder många funktioner, såsom:
- Möjligheten att återställa filer i alla format och från alla media.
- Möjligheten att förhandsgranska filer innan du återställer dem.
- Möjligheten att skapa en diskavbildning för att skydda dina data i händelse av ett hårddiskfel.
- Möjligheten att göra en djupgående analys för att hitta de svåraste filerna att återställa.
- Möjligheten att pausa och återuppta skanningen när som helst.
Disk Drill är en programvara för att hitta filer från papperskorgen som du kan prova gratis och utan risk. Tveka inte att ladda ner den och ta del av dess fördelar.
Återställ raderad fil med EaseUS Data Recovery Wizard
För att ta reda på hur man återställer en permanent raderad fil, kan ingenting vara enklare med EaseUS Data Recovery Wizard!
Om du inte känner till det är det en av de bästa programvaran för dataåterställning, den fungerar både på Windows 10/11, men också på macOS.
Här är stegen att följa!
STEG 1. Välj din diskpartition att återställa
Till att börja med inbjuder vi dig att ladda ner programvaran EaseUS Data Recovery Wizard, när du är på menyn väljer du diskpartitionen eller lagringsplatsen där dina filer raderades.

Steg 2. Tryck på " R"
Så snart du har valt platsen för att återhämta dig, tryck på " Analysera ". Analysprocessen i djupet startar!

STEG 3. Klicka på Återställ
Så snart den djupgående analysprocessen är klar klickar du på alternativet " Raderade filer " i den vänstra menyn. Du hittar alla dina raderade filer! Allt du behöver göra är att välja (kontrollera) alla filer du vill ta upp genom att klicka på "Återställ"!

För att göra det enklare bjuder vi in dig att titta på videohandledningen nedan:
Återställ en permanent raderad fil med Recuva
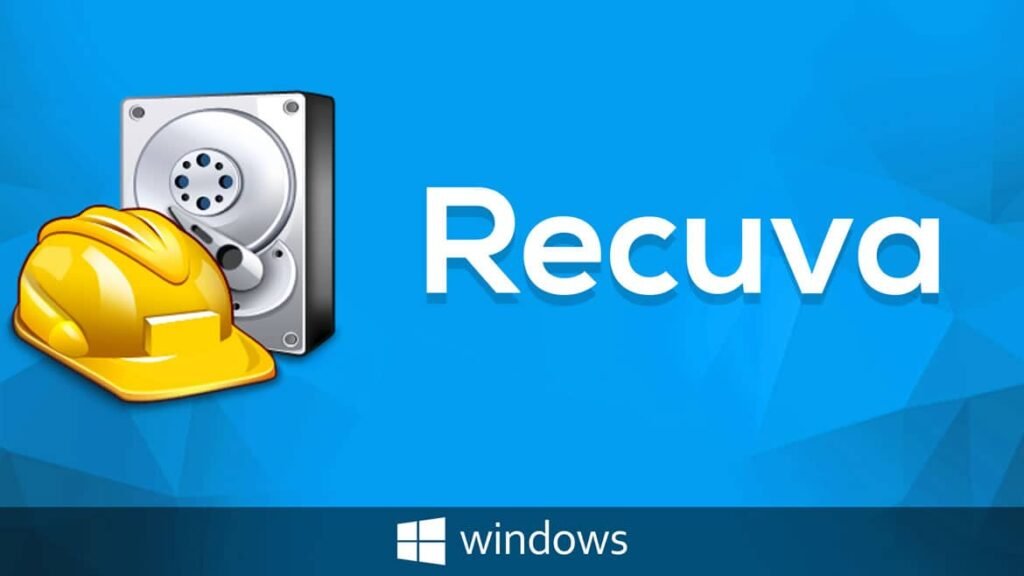
Recuva är en ganska välkänd programvara. Dess utgivare är Piriform. Det är samma redigerare som ccleaner-programvaran, som huvudsakligen används för att rengöra och optimera din dator, under Windows.
Recuva låter dig återställa raderade data. Den kan laddas ner gratis från webbplatsen "Piriform". För den som vill ha betalversionen kostar den lite över 19 euro (i skrivande stund denna artikel).
Dock räcker gratisversionen för att återställa oavsiktligt raderade filer.
Den stöder Windows XP/Vista/7/8/10.
Vi inbjuder dig att titta på den här instruktionsvideon för att återställa din permanent raderade fil!
- Steg 1: I Google, skriv "Ladda ner Recuva Piriform".
- Steg 2: Börja ladda ner gratisversionen.
- Steg 3: Gå till mappen "Nedladdningar".
- Steg 4: Dubbelklicka på programmet för att starta installationen.
- Steg 5: En skärm visas med termen "Recuva" och mjukvaruversionen. Du kan välja språk för installationen: franska.
- Steg 6: Klicka sedan på "Installera / Installer".
- Steg 7: I slutet av installationen kan du klicka på "Kör Recuva / Starta Recuva".
Ett nytt fönster öppnas. "Välkommen till Recuva Assistant".

- Steg 8: Klicka på "Nästa".
- Steg 9: Välj vilken typ av filer du vill återställa: Bilder, musik, dokument, videor, komprimerade eller e-postmeddelanden.
Som standard kommer Recuva att försöka återställa alla filtyper. Klicka sedan på "Nästa".

- Steg 10: Välj platsen för filen/filerna som ska återställas: På ett flyttbart kort, i mina dokument, etc. Om du inte är säker på var filen fanns innan den raderades, klicka på "Jag är inte säker." Klicka sedan på "Nästa".
- Steg 11: Ett nytt fönster visas: "Tack, nu är Recuva redo att söka efter dina filer". Du kan, om du vill, klicka på den djupgående analysen. Klicka sedan på "Start".
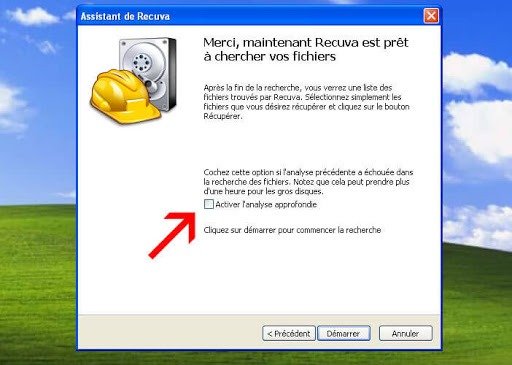
- Steg 12: Efter analys visar Recuva resultaten: I grönt, de återställningsbara filerna. I rött, oåterställningsbara filer. Högerklicka på kryssrutan för den eller de filer du vill återställa och klicka sedan på "Återställ" längst ner till vänster.
- Steg 13: Ett utforskarfönster visas och du måste välja en mapp för Recuva för att lägga de återställda filerna. Klicka på "OK".
- Steg 14: Ett nytt fönster visas med titeln: "Operation completed" med antalet återställda filer (helt eller delvis).
Slutsats
Så om du har skrämt dig själv genom att ta bort viktiga filer, vet du nu att det finns lösningar. I de allra flesta fall kan du återställa permanent raderade filer. Men som sagt, var fortfarande försiktig i framtiden, för ibland går filerna inte att återställa. Detta händer särskilt när raderingen ägde rum för mycket länge sedan, och du har skapat, flyttat, tagit bort, kopierat, klistrat in andra filer på den berörda disken.




