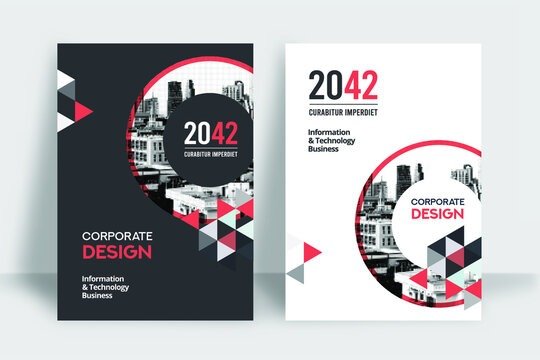För att sprida viktig information på ett tydligt och kortfattat sätt kan det vara mycket fördelaktigt för dig att skapa ett flygblad i Microsoft Word Tyvärr vet du inte hur du skapar en effektivt? Har du redan provat några tutorials på internet utan verklig framgång? Få inte panil ! Vi är här för att hjälpa dig. I den här artikeln visar vi dig steg för steg hur du skapar ett bra flygblad med Microsoft Word.
Det finns flera anledningar till varför du kanske vill skapa ett flygblad i Word. För det första är det ett allmänt tillgängligt och lättanvänt ordbehandlingsprogram, vilket gör det till ett logiskt val för att skapa enkla dokument som flygblad. Därefter ger Word dig stor flexibilitet när det gäller att formatera och anpassa ditt dokument, så att du kan skapa ett flygblad som perfekt matchar dina behov och varumärke.
Det finns flera anledningar till att skapa ett flygblad:
- Marknadsför evenemang
- Uppmuntra produktköp
- Samla ett stort antal prospekt osv.
Dess vanligaste format är A5 och A4 . Den kan även tryckas på en eller två sidor.
Skapa ett flygblad i Word: Hur går man tillväga på rätt sätt?
Nu när du vet mer om ett flygblad, låt oss se hur du skapar ett snabbt och effektivt utan krångel. Den här videon kan vara användbar för dig:
Fortfarande inte nöjd? Följ dessa olika steg för att bättre skapa din broschyr .
Den här artikeln kanske intresserar dig: Ctrl + Z: Vad är denna fantastiska kortkommando för?
Skapa ett flygblad i Word med befintliga mallar
På Microsoft Word hittar du en rad färdiga mallar som hjälper dig att skapa och anpassa flygblad. Följ följande steg för att gå snabbare:
Steg 1: Få tillgång till Word Flyer-mallar
För att få åtkomst till Word Flyers -modeller börjar du med att öppna programvaran och klicka på "File" sedan "NYTT". Du kommer då att se en lista över olika dokument av dokument, bland vilka du bör hitta flera modeller av flygblad. Du kan bläddra i dessa modeller för att hitta den som bäst passar dina behov och klickar sedan på "Skapa" för att öppna den valda modellen.

Steg 2: Anpassa den valda mallen
När du har öppnat Flyer -modellen du väljer kan du börja anpassa den genom att ändra texten och lägga till dina egna bilder och logotyper. För att ändra texten klickar du bara på den och ange den direkt i Word. För att lägga till bilder, klicka på "Insertion" sedan "Illustration" och välj den bild du väljer från din dator.

Steg 3: Justera layouten
Layouten på ditt flygblad är mycket viktigt eftersom det avgör hur ditt dokument kommer att presenteras för läsarna. För att justera layouten på ditt flygblad använder du Words layoutverktyg, som marginaler, kolumner och justeringar. Du kan också använda textformateringsverktyg, som typsnitt och storlekar, för att framhäva vissa delar av din flygblad.
Så här redigerar du texten:
Istället för att låta det grundläggande meddelandet drivas av Word, är det möjligt att ändra det genom att helt enkelt ersätta det med din egen text. Som en illustration har vi: " Vad är den farligaste delen av bilen?" Svar: Föraren! » 😂 (se bild)
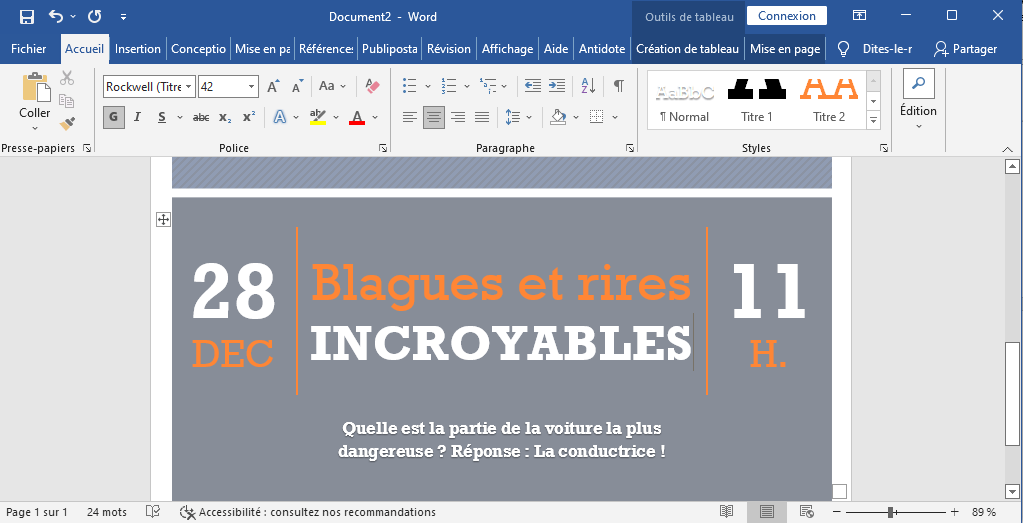
Så här ändrar du bilden:
Högerklicka på den som drivs av Word och välj alternativet Ändra bild Ett annat sätt att göra det, välj bilden och radera den. Hitta och klicka sedan på fliken " Infoga " högst upp på sidan och klicka sedan på " Bild ".
Så här ändrar du färgen och andra designelement:
Högerklicka på området för att redigera och välj lämpligt menyalternativ. Om du vill ta bort ett oönskat objekt, markera allt och tryck på " Delete "-tangenten på ditt tangentbord.

Har du precis färdigställt din broschyr? Perfekt! Det första du ska göra är att spara det för att inte förlora ditt arbete ifall det finns ett fel på din dator.

Steg 4: Spara och skriv ut flygbladet
När du är klar med att skapa din flygblad på Word, allt du behöver göra är att spela in och skriva ut den. För att spara din flygblad, klicka på "File" och sedan "Spara under" och välj den plats där du vill spara ditt dokument. Glöm inte att ge ett betydande namn till din flygblad för att kunna hitta det enkelt senare.
För att skriva ut din flygblad, klicka på "File" och sedan "Skriv ut" och följ instruktionerna på skärmen. Se till att du kontrollerar utskriftsinställningarna innan du startar utskrift för att se till att flygbladet kommer att skrivas ut på önskat sätt.

Tips: För att undvika att spendera hela dagen med att skriva ut kan du skapa 2 flygblad samtidigt och be din skrivare om flersidig utskrift . Använd först kortkommandot Ctrl + Enter för att duplicera sidan. I avsnittet " Inställningar " på fliken " Skriv ut alternativet "2 per ark istället för " 1 per ark" och klicka på " Skriv ut ".
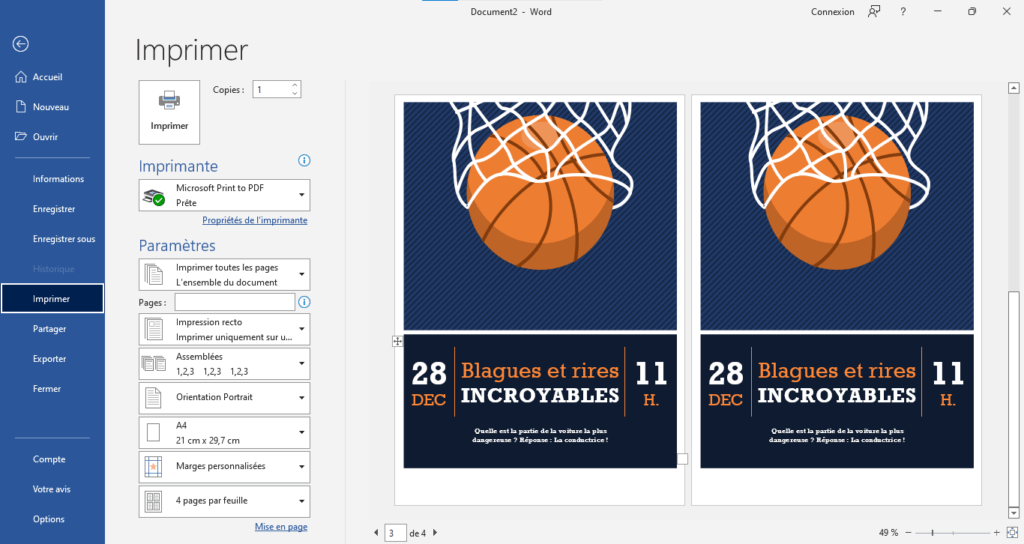
Skapa ett flygblad i Word från början:
Om du inte hittar en reklambladsmall som passar dina behov kan du även skapa ett flygblad i Word från grunden. Så här gör du:
Steg 1: Öppna ett tomt dokument i Word
För att skapa en flygblad på Word från noll, börja med att öppna programvaran och klicka på "File" sedan "NYTT". Välj "Virgin Document" och klicka sedan på "Skapa". Du kommer då att se en tom sida visas på vilken du kan börja skapa din flygblad.
Steg 2: Använd ritverktyg för att lägga till former och linjer
För att lägga till former och rader till din flygblad använder du Words ritningsverktyg. För att göra detta klickar du på "Insertion" och sedan "Ritning" och välj det verktyg du väljer i verktygsfältet som visas. Du kan använda dessa verktyg för att rita linjer, rutor, cirklar etc. på din flygblad.
Steg 3: Använd "Text" -verktyget för att lägga till text i flygbladet
För att lägga till text i din flygblad använder du Words "Text" -verktyg. För att göra detta, klicka på "Insertion" och sedan "text" och välj "Box Text" från listan med alternativ som visas. Du kommer då att se en textruta visas på din flygblad, där du kan ange din text.
Steg 4: Anpassa flygbladet med bilder och färger
För att ge liv till din flygblad, tveka inte att lägga till bilder och leka med färgerna. Du kan använda Words "insättning" och "formatering" för att lägga till
bilder och anpassa färgerna på ditt flygblad. Du kan till exempel lägga till din logotyp eller bilder som illustrerar din aktivitet eller produkt, och använda olika färger för att framhäva vissa delar av ditt flygblad.
Steg 5: Justera layouten
För att justera layouten på ditt flygblad använder du Words layoutverktyg, som marginaler, kolumner och justeringar. Kom ihåg att layouten är mycket viktig för läsbarheten av ditt flygblad, så ta dig tid att tänka igenom det noggrant.
Steg 6: Spara och skriv ut flygbladet
När du har skapat ditt flygblad i Word behöver du bara spara det och skriva ut det. Följ stegen som beskrivs ovan för att spara och skriva ut ditt flygblad.
Tips för att skapa ett framgångsrikt flygblad i Word:
Här är några tips som hjälper dig att skapa ett framgångsrikt flygblad i Word:
- Planera innehållet och layouten innan du börjar skapa: Innan du börjar skapa ditt flygblad, ta dig tid att tänka på vad du vill ha med och hur du ska presentera det. Detta hjälper dig att undvika att slösa tid och se till att ditt flygblad kommer att vara effektivt.
- Markera viktig information med bilder och färger: för att väcka dina läsares intresse, markera den viktigaste informationen i ditt flygblad med bilder och färger. Använd Words formateringsverktyg för att markera vissa delar av ditt flygblad.
- Håll layouten enkel och lätt att läsa: För att göra din flyer läsbar och lätt att förstå, var noga med att inte överfulla layouten. Använd rubriker och underrubriker för att strukturera ditt innehåll och lämna tillräckligt med vitt utrymme för dina läsare att andas.
- Kontrollera stavning och grammatik innan du skriver ut flygbladet: Innan du börjar skriva ut ditt flygblad, se till att kontrollera stavningen och grammatiken i ditt innehåll. Ett flygblad med fel kan ses som oprofessionellt och skada din trovärdighet.
Gör ditt flygblad online: alternativ till Word?

Om du inte kan få de resultat du hoppades på med Microsoft Word, berättar vi att det finns webbplatser som låter dig skapa ett flygblad gratis och med bara några klick. Canva och Adobe är verkligen två lättanvända grafiska designverktyg som kan tillfredsställa alla dina önskemål. Dessa två sajter erbjuder många coola och mycket användarvänliga mallar för flygblad som du bara behöver anpassa efter eget tycke.
Slutsats :
Genom att följa stegen och tipsen som beskrivits tidigare bör du kunna skapa en kvalitetsbroschyr i Word som uppfyller dina behov och är effektiv för att marknadsföra ditt företag, evenemang eller produkt. Kom ihåg att nyckeln till ett framgångsrikt flygblad är att noggrant planera innehållet och layouten, lyfta fram viktig information och se till att dokumentet är läsbart och professionellt. Med lite tid och ansträngning bör du kunna skapa ett flygblad i Word som kommer att göra ett starkt intryck på dina läsare.