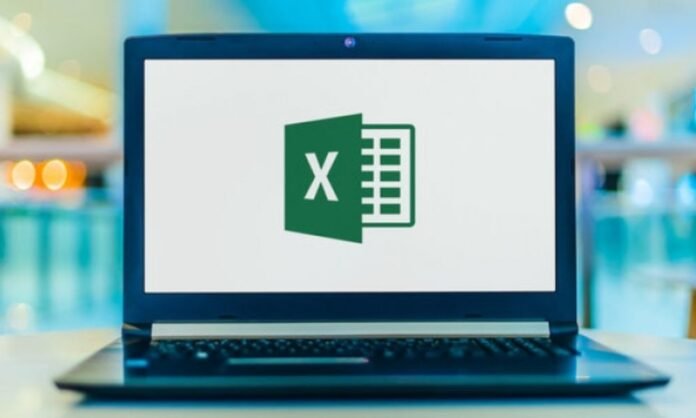du ett Excel-dokument eller kalkylblad, men glömde det ? Få inte panik, det finns metoder för att låsa upp din fil utan att förlora din data. I den här artikeln kommer vi att visa dig lösningar för att återställa eller ta bort glömt Excel-lösenord beroende på vilken typ av skydd du har använt.
Vilka typer av lösenordsskydd finns i Excel?

Det finns två typer av skydd för en Excel-fil: arbetsboksskydd och arkskydd. Var och en av dessa typer kan aktiveras eller inaktiveras oberoende av varandra och kräver ett annat lösenord.
- Arbetsboksskydd förhindrar att Excel-filen öppnas utan lösenordet. Det hjälper till att skydda hela dokumentet mot obehöriga ändringar.
- Bladskydd hindrar dig från att redigera låsta celler i ett kalkylblad utan lösenordet. Det gör det möjligt att skydda vissa känsliga uppgifter eller formler mot fel eller manipulation.
För att inaktivera skyddet av arbetsboken eller arket måste du gå till Granska i Excel-bandet och klicka på Ta bort skyddet av arbetsboken eller Ta bort skyddet för arket . Du måste då ange motsvarande lösenord.
Hur återställer man glömt Excel-lösenord från en arbetsbok?
Om du har glömt lösenordet för en Excel-arbetsbok kan du inte öppna den utan lösenordet. Det finns ingen officiell metod för att återställa glömt Excel-lösenord från en arbetsbok eftersom det är krypterat och lagrat i själva filen. Det finns dock alternativa lösningar för att kringgå detta skydd.
Metod 1: Använd Sök och ersätt
Den första metoden vi erbjuder är den enklaste och snabbaste . Det innebär att använda Excels sök och ersätt-funktion för att ändra källkoden för filen och ta bort lösenordet. Här är stegen att följa:
- Öppna den lösenordsskyddade Excel-filen med en textredigerare som Anteckningar eller WordPad.
- Tryck på Ctrl+F för att öppna dialogrutan Sök och ersätt.
- I sökrutan skriver du "DPB" (utan citattecken).
- I fältet Ersätt med skriver du "DPx" (utan citattecken).
- Klicka på Ersätt alla.
- Spara filen och stäng textredigeraren.
- Öppna Excel-filen med programmet Excel. Lösenordet borde vara borta.
Den här metoden fungerar för Excel-filer i .xls-format (Excel 97-2003). För filer i .xlsx-format (Excel 2007 eller högre), ersätt "DPB" med "sheetProtection" och "DPx" med "sheetUnprotection".
Metod 2: Använd programvara för lösenordsåterställning
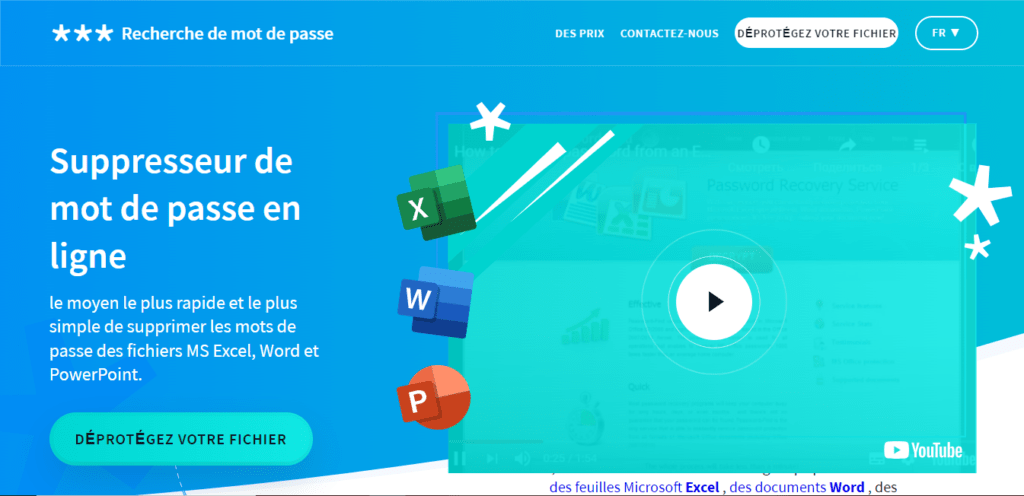
Den andra metoden vi föreslår är att använda specialiserad programvara för återställning av lösenord för Excel. Det finns flera på marknaden, som PassFab för Excel, Passper för Excel, Excel Password Recovery , etc. Dessa program använder avancerade algoritmer för att hitta lösenordet för en Excel-fil genom att testa olika möjliga kombinationer.
Den här metoden är effektiv för alla Excel-filtyper , men det kan bli dyrt eftersom de flesta program är betalda och kräver en licens .
Denna programvara fungerar vanligtvis i tre lägen:
- Brute-force -läge , som testar alla möjliga kombinationer av tecken tills rätt lösenord hittas. Detta läge är effektivt, men kan ta lång tid om lösenordet är långt eller komplicerat.
- -läge med mask , som optimerar sökningen genom att indikera känd information om lösenordet, såsom dess längd, använda tecken, positionen för ett tecken, etc. Det här läget är snabbare än Brute-force-läget, men kräver några ledtrådar om lösenordet.
- Dictionary Attack -läge , som testar ord som finns i en fördefinierad eller anpassad ordbok. Detta läge är mycket snabbt om lösenordet är ett vanligt eller enkelt ord, men ineffektivt om lösenordet är slumpmässigt eller komplext.
För att använda programvara specialiserad på Excel-lösenordsåterställning måste du följa följande steg:
- Ladda ner och installera den programvara du väljer på din dator.
- Starta programvaran och klicka på Lägg till fil för att importera den lösenordsskyddade Excel-filen.
- Välj vilken typ av attack som ska användas för att hitta lösenordet. Det finns generellt fyra typer av attacker: brute force attack, brute force mask attack, ordbok attack. Varje typ av attack har sina fördelar och nackdelar, beroende på lösenordets komplexitet och vilken information du vet om det.
- Klicka på Start för att börja söka efter lösenordet . Den tid som krävs kan variera beroende på lösenordets längd och komplexitet, samt din dators kraft.
- När lösenordet har hittats visas det på skärmen. Du kan sedan kopiera lösenordet och använda det för att öppna din Excel-fil.
De 3 bästa programmen för att återställa ett glömt lösenord i Excel
- PassFab för Excel : Denna programvara är kompatibel med alla versioner av Excel och kan återställa arbetsbok- och arklösenord. Den erbjuder tre återställningslägen: brute force, brute force med mask och ordboksattack. Det är lätt att använda och erbjuder en 30-dagars pengarna-tillbaka-garanti.
- Passper för Excel : Denna programvara är också kompatibel med alla versioner av Excel och kan återställa arbetsbok- och arklösenord. Den erbjuder fyra återställningslägen: brute force, brute force med mask, ordboksattack och smart attack. Det är snabbt och säkert och erbjuder en 30-dagars pengarna-tillbaka-garanti.
- Excel Password Recovery : Denna programvara är kompatibel med Excel-versioner från 97 till 2019 och kan återställa arbetsbok- och arklösenord. Den erbjuder två återhämtningslägen: brute force och brute force med mask. Det är enkelt och effektivt och erbjuder en 90-dagars pengarna-tillbaka-garanti.
Metod 3: Använd en onlinetjänst
Den tredje metoden vi rekommenderar är att använda en onlinetjänst som erbjuder att låsa upp lösenordsskyddade Excel-filer. Det finns flera webbplatser som erbjuder denna tjänst, till exempel Password-Find.com , LostMyPass.com , Password-Online.com , etc. Dessa webbplatser använder kraftfulla servrar för att dekryptera lösenordet för en Excel-fil inom några minuter. Så här gör du:
- Gå till webbplatsen för den onlinetjänst du har valt.
- Klicka på knappen Bläddra eller Välj fil för att ladda upp den lösenordsskyddade Excel-filen till webbplatsen.
- Klicka på Lås upp eller Start-knappen för att starta processen att låsa upp filen.
- Vänta tills webbplatsen meddelar dig att filen har låsts upp. Du kan sedan ladda ner Excel-filen utan lösenord eller få en länk via e-post för att ladda ner den.
Den här metoden är bekväm och snabb, men den utgör risker för säkerheten och konfidentialiteten för dina data . Detta beror på att du måste anförtro din Excel-fil till en tredjepartswebbplats, som kan använda den i skadliga syften eller avslöja den för andra. Dessutom kan vissa webbplatser be dig att betala en avgift för att låsa upp din fil.
Metod 4: Använd ett VBA-makro
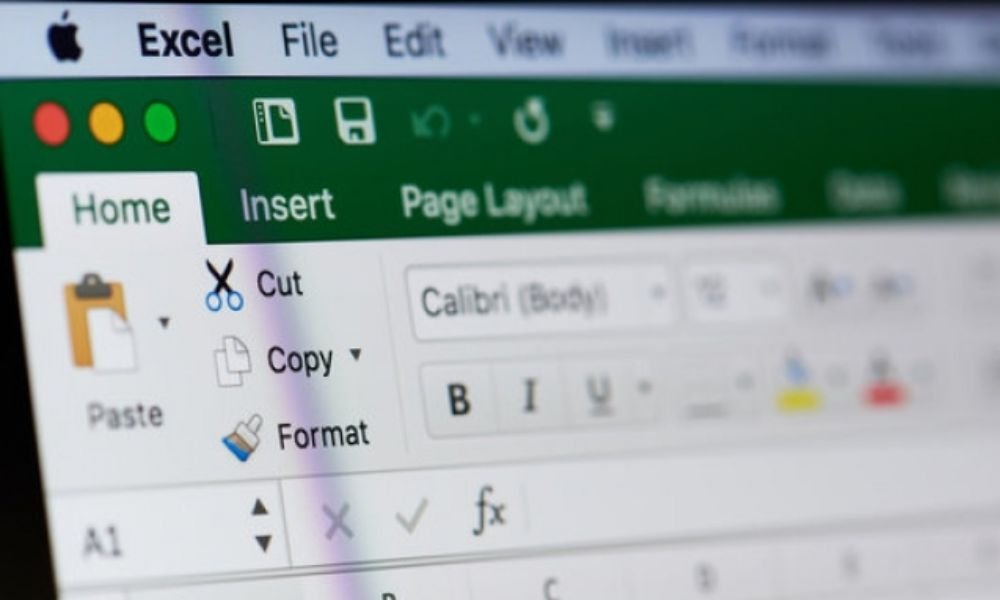
Den andra lösningen är att använda ett VBA-makro (Visual Basic for Applications) för att ta bort Excel-arbetsbokens lösenord. Detta är en kod som kommer att ändra Excel-filen och spara den utan lösenord. Denna lösning är gratis och snabb, men kräver tillgång till en annan oskyddad Excel-fil.
För att använda ett VBA-makro för att ta bort lösenordet från en Excel-arbetsbok måste du följa följande steg:
- Öppna en oskyddad Excel-fil på din dator.
- Tryck på Alt + F11 för att öppna VBA-redigeraren.
- Klicka på Modul på Infoga .
- Kopiera och klistra in följande kod i modulfönstret:
Sub RemovePassword() Dim f As String Dim wb As Workbook Dim i As Integer f = Application.GetOpenFilename("Excel-filer (*.xls*),*.xls*", , "Välj filen för att ta bort lösenordet") Om f = "False" Avsluta sedan Sub Set wb = Workbooks.Open(f, , True) For i = 1 Till 3 Vid fel Fortsätt Nästa wb.Password = "" wb.SaveAs f, , "", "" Om Err. Antal = 0 Avsluta sedan för nästa i wb.Close False MsgBox "Lösenord borttaget" End Sub
Att kopiera
- Tryck på F5- för att köra makrot.
- Välj Excel-filen som du har glömt lösenordet för och klicka på Öppna .
- Vänta tills makrot tar bort lösenordet och spara filen utan lösenord.
- Öppna Excel-fil utan lösenord.
Hur återställer man glömt Excel-lösenord från ett ark?

Om du har glömt lösenordet för ett Excel-ark kan du öppna det, men du kan inte redigera låsta celler utan lösenordet. Det finns en officiell metod för att återställa glömt Excel-lösenord från ett ark, vilket är att använda Återställ lösenord .
För att använda funktionen Återställ lösenord för att återställa det glömda Excel-lösenordet från ett ark, måste du följa följande steg:
- Öppna Excel-filen som innehåller det lösenordsskyddade arket.
- Gå till Granska i Excel-bandet och klicka på Skydda ark .
- Återställ lösenord i dialogrutan som öppnas .
- Ange din Microsoft-e-postadress och klicka på Skicka .
- Öppna din e-postlåda och se meddelandet som skickats av Microsoft. Där hittar du en länk för att återställa ditt lösenord.
- Klicka på länken och följ instruktionerna för att skapa ett nytt lösenord.
- Gå tillbaka till Excel och ange ditt nya lösenord för att låsa upp arket.
Slutsats
Nu har du alla nycklar för att återställa eller ta bort glömt Excel-lösenord från en arbetsbok eller ett ark. Du kan sedan komma åt din data igen och ändra den som du vill. Kom ihåg att skriva ner dina lösenord på ett säkert ställe, eller använd en lösenordshanterare för att lagra dem säkert.
Vanliga frågor
Hur undviker jag att glömma Excel-lösenordet jag använder för att skydda mitt dokument eller ark?

Det finns flera tips för att undvika att glömma Excel-lösenordet du använder för att skydda ditt dokument eller ark, till exempel:
- Använd ett lösenord som är lätt att komma ihåg , men svårt att gissa, genom att kombinera bokstäver, siffror och symboler.
- Använd en lösenordshanterare , såsom [ LastPass ], [ Dashlane ] eller [ 1Password ], som låter dig lagra och generera säkra lösenord.
- Skriv ner ditt lösenord på ett fysiskt medium , till exempel ett papper eller en anteckningsbok, och förvara det på en säker och diskret plats.
- Dela ditt lösenord med en betrodd person som kan påminna dig om du glömmer det.
- Säkerhetskopiera ditt lösenord i molnet
Hur kan jag skydda mitt dokument eller Excel-ark med ett lösenord utan att riskera att förlora mina data?
Om du vill skydda ditt Excel-dokument eller -ark med ett lösenord, är det viktigt att vidta vissa försiktighetsåtgärder för att undvika att förlora dina data i händelse av att du glömmer lösenordet eller tekniska problem, såsom:
- Gör en säkerhetskopia av din Excel-fil innan du använder lösenordsskydd och lagra den på en säker plats, till exempel en extern hårddisk eller molntjänst.
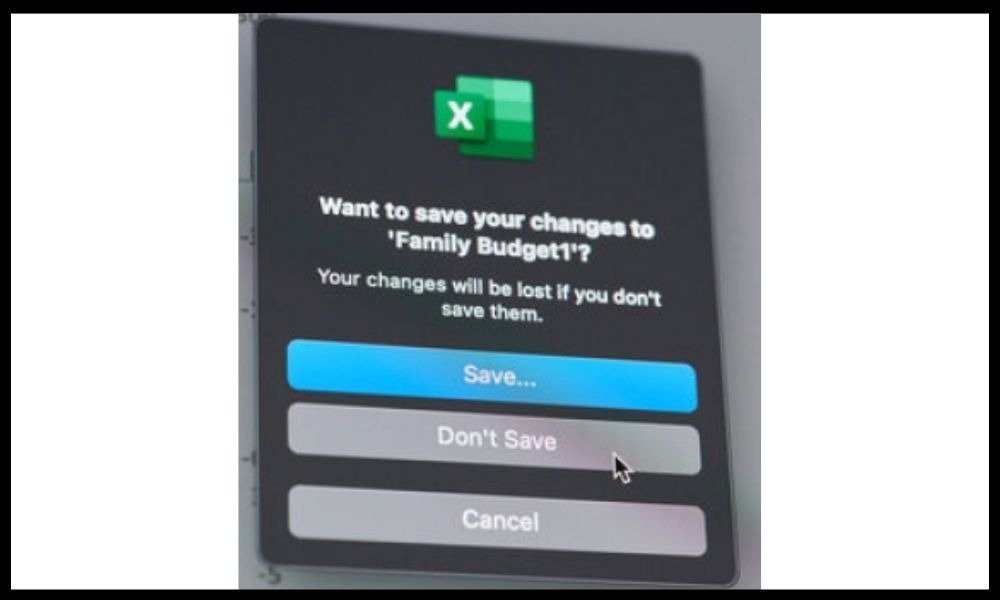
- Kontrollera att lösenordsskyddet fungerar korrekt efter att du har tillämpat det, genom att stänga och öppna din Excel-fil igen och ange lösenordet.
- Välj en skyddsnivå anpassad efter dina behov , undvik att använda skydd som är för starkt eller för svagt.
Hur ändrar jag Excel-lösenordet som jag använde för att skydda mitt dokument eller ark?
Om du vill ändra Excel-lösenordet som du använde för att skydda ditt dokument eller ark följer du bara dessa steg:
- Öppna din Excel-fil med Excel och ange det aktuella lösenordet om det behövs.
- Om du vill ändra dokumentlösenordet, gå till Arkiv- > Spara som > Verktyg > Allmänna alternativ och ange det nya lösenordet i rutan Lösenord för att öppna
- Om du vill ändra lösenordet för ett ark, gå till Granska > Skydda ark och ange det nya lösenordet i rutan Lösenord
- Spara ändringarna i din Excel-fil.
Hur tar jag bort Excel-lösenordet som jag använde för att skydda mitt dokument eller ark?
Om du vill ta bort Excel-lösenordet som du använde för att skydda ditt dokument eller ark, behöver du bara följa dessa steg:
- Öppna din Excel-fil med Excel och ange det aktuella lösenordet om det behövs.
- Om du vill ta bort lösenordet från dokumentet, gå till Arkiv- > Spara som > Verktyg > Allmänna alternativ och rensa lösenordet i rutan Lösenord för att öppna
- Om du vill ta bort lösenordet från ett ark, gå till Granska-menyn > Avskydda ark och ange det aktuella lösenordet.
- Spara ändringarna i din Excel-fil.
Hur vet jag om mitt Excel-dokument eller -ark är lösenordsskyddat?

Om du inte är säker på om ditt Excel-dokument eller -ark är lösenordsskyddat finns det flera sätt att kontrollera, till exempel:
- Prova att öppna din Excel-fil med Excel och se om ett fönster ber dig att ange ett lösenord. Om så är fallet betyder det att ditt dokument är lösenordsskyddat för öppning.
- Prova att redigera en cell eller ett cellområde i din Excel-fil och se om ett meddelande talar om att arket är skyddat. Om så är fallet betyder det att arket är lösenordsskyddat för redigering.
- Titta på namntillägget på din Excel-fil. Om det slutar på ".xlsx" betyder det att ditt dokument inte är lösenordsskyddat. Om det slutar på " .xls " betyder det att ditt dokument kan lösenordsskyddas. Om det slutar på ".xlsm " betyder det att ditt dokument innehåller makron, och det kan också vara lösenordsskyddat.