Ctrl + Alt + Del är ett kortkommando som används i Windows för att tvinga avsluta ett program. Men är det möjligt att använda den här tangentkombinationen på en Mac ?
Vad är kortkommandot Ctrl + Alt + Del för i Windows ?

Denna kortkommando är användbar när du har problem med din dator och vill stänga ett program som inte längre svarar eller när du snabbt vill byta användare utan att behöva stänga alla dina öppna program.
Kortkommandot Ctrl + Alt + Del på Windows med flera funktioner:

- Lås : Det här alternativet låser datorn och visar låsskärmen. Du måste ange ditt lösenord för att låsa upp datorn och fortsätta arbeta.
- Byt användare : Det här alternativet låter dig byta användare utan att behöva starta om datorn. Detta kan vara användbart om flera personer använder samma dator och du vill byta till ditt konto utan att förlora den andra användarens data eller inställningar.
- Logga ut : Det här alternativet loggar dig ut från ditt Windows och visar inloggningsskärmen. Du måste ange ditt användarnamn och lösenord för att logga in på ditt konto igen.
- Aktivitetshanteraren : Det här alternativet öppnar Aktivitetshanteraren, som låter dig se de program och processer som körs på din dator, samt stoppa dem vid behov. Aktivitetshanteraren kan vara användbar för att felsöka prestandaproblem eller stänga program som inte svarar.
Det är viktigt att notera att dessa alternativ endast är tillgängliga när du är ansluten till ditt Windows-konto. Om du är på anslutningsskärmen eller om du har låst din dator kommer bara alternativen "Ändra användare" och "koppla bort" att finnas tillgängliga.
Varför fungerar inte genvägen Ctrl + Alt + Del på Mac?

På en Mac fungerar inte kortkommandot Ctrl + Alt + Del, eftersom det inte har samma användning som det har på en Windows-dator.
På en Mac används tangentkombinationen Ctrl+Alt+Del för att ändra visningsläge, till exempel för att gå från normalt till helskärmsläge eller för att justera skärmupplösningen.
Om du vill utföra en åtgärd som liknar den som vanligtvis utförs med Ctrl+Alt+Del på en Windows , kan du använda tangentkombinationen Kommando+Alternativ+Esc för att tvinga fram ett program som inte svarar på din Mac.
Låt oss nu se tillsammans alla möjliga alternativ för att utföra samma uppgifter som kortkommandot Ctrl + Alt + Del!
Alternativ till Ctrl + Alt + Del för att stänga ett program
1: Kommando + Alternativ + Esc
På en Mac slutar ibland ett program att svara och kan inte stängas normalt. Om du är i den här situationen, istället för att använda Ctrl + Alt + Del som i Windows , kan du använda tangentkombinationen Kommando + Alternativ + Esc för att tvinga stänga ett program på mac .

Så här gör du:
- Tryck på kontrollknappen + alternativet + fly samtidigt. dialogrutan Tvång för att lämna applikationer på din Mac.
- Välj den applikation som inte svarar från listan över visade applikationer.
- Klicka på knappen " Force R " för att stänga applikationen.
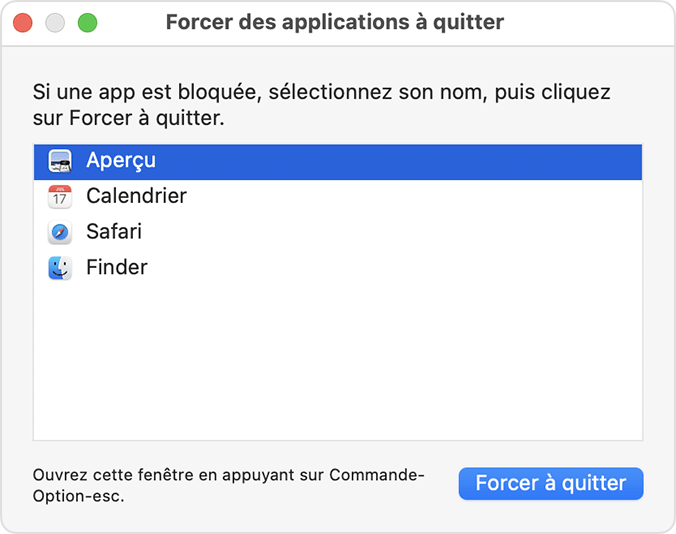
Det är viktigt att notera att om du tvingar ett program att stoppas kan det resultera i förlust av osparade data eller skadade filer. Använd det här alternativet endast som en sista utväg när applikationen slutar svara och det inte finns något annat sätt att stänga den.
Om du regelbundet upplever problem med en app som inte svarar bör du försöka installera om den eller kontakta utvecklaren för hjälp. I allmänhet är det inte den rekommenderade lösningen att tvinga ett program att stoppas för att felsöka prestanda- eller stabilitetsproblem på en Mac.
2. Använd Apple-menyn
Lika snabbt som genvägen Ctrl + Alt + Del. Här är ett av de enklaste sätten att stänga ett program som inte svarar på din Mac

För att stänga ett program på Mac med Apple-menyn kan du följa dessa steg:
- Klicka på Apple-menyn i det övre vänstra hörnet av skärmen.
- I menyn som öppnas väljer du "Tvång att lämna".
- Välj det program du vill stänga från listan över program som körs.
- Klicka på knappen "Tvång att lämna" för att stänga programmet.
Denna metod bör stänga programmet som inte svarar och låta dig fortsätta arbeta. Om den här metoden inte fungerar kan du prova att använda Aktivitetshanteraren
3. Stäng en app från Dock
För att stänga ett program som inte svarar från Dock på en Mac kan du prova följande steg:

- Högerklicka på programikonen i Dock.
- I menyn som öppnas väljer du "Tvång att lämna".
- Klicka på knappen "Tvång att lämna" för att stänga programmet.
Denna metod bör stänga programmet som inte svarar och låta dig fortsätta arbeta. Om den här metoden inte fungerar kan du prova att använda Macs Task Manager eller Activity Monitor för att stoppa programmet manuellt. Du kan också prova att starta om din Mac för att stänga alla program och processer som körs.
Den här artikeln kan intressera dig: Hur man använder Instagram på en Mac
4. Öppna Aktivitetshanteraren
Mac Task Manager är ett program som låter dig se program och processer som körs på din dator, samt stoppa dem vid behov. Detta kan vara användbart för att felsöka prestandaproblem eller stänga program som inte svarar.
Utan att kunna använda Ctrl + Alt + Del på Mac, för att öppna Mac Task Manager, måste du följa dessa steg:
- Öppna Finder genom att klicka på Finder-ikonen i Dock.
- Välj "Utilities" i "Go" -menyn.
- I listan över verktyg dubbelklickar du på ikonen "Aktivitet". Detta öppnar MAC Task Manager.
MAC Task Manager visar en lista över alla program och processer som körs, samt information om användningen av minne och processor av varje program. Om du ser ett program som använder många resurser som inte svarar kan du välja det och klicka på knappen "Stop Process" för att stänga den.
Om ingen av dessa metoder fungerar bör du försöka installera om programmet .
Försiktighetsåtgärder att vidta innan du använder genvägen: Kommando + Alternativ + Esc på mac

- Se till att säkerhetskopiera dina data . När du tvingar stoppa ett program finns det en risk att du förlorar osparade data eller korrumperar filer. För att undvika detta bör du alltid säkerhetskopiera dina data innan du tvingar ett program att stoppa.
- Prova andra stängningsmetoder först. Innan du tvingar ett program att stoppa bör du försöka stänga det normalt med "File" -menyn eller genom att klicka på "Stäng" -knappen i programfönstret. Om detta inte fungerar kan du försöka använda uppgiftshanteraren eller MAC -aktivitetsinstruktören för att stoppa programmet manuellt.
- Använd kommando+Alternativ+Esc-genvägen endast som en sista utväg. Denna alternativa genväg till Ctrl+Alt+Del för mac är utformad för att tvinga fram ett program när det behövs, men det rekommenderas inte att använda det regelbundet. Om du regelbundet upplever problem med program som inte svarar bör du försöka installera om dem eller kontakta utvecklaren för hjälp. I allmänhet kan det leda till dataförlust eller filkorruption att tvinga ett program att stoppa, så det är bättre att hitta en mer hållbar lösning på problemet.
- Var medveten om säkerhetsrisker. Om du tvingar stoppa ett program som utför säkerhetsuppgifter, som antivirus eller brandvägg, kan det utsätta din dator för fara. Se till att du inte stänger sådana program om det inte är absolut nödvändigt och du förstår riskerna.
Sammanfattningsvis bör genvägen Kommando+Alternativ+Esc användas med försiktighet och endast vid akut behov. Om du regelbundet upplever problem med program som inte svarar på din Mac bör du försöka hitta en mer hållbar lösning på problemet istället för att använda den här metoden.
Alternativ till Ctrl + Alt + Del för att låsa din Mac
För att låsa din Mac som i Windows , kan du använda en kortkommando som liknar Ctrl+Alt+Del .
Använde genvägen " Maj + Command + Q ". Detta kommer att låsa din Mac och visa låsskärmen. Du måste ange ditt lösenord för att låsa upp datorn och fortsätta arbeta.
Du kan också låsa din Mac med Apple-menyn. För att göra detta, följ dessa steg:
- Klicka på Apple-menyn i det övre vänstra hörnet av skärmen.
- Välj "Lås skärmen" från menyn.
- Ange ditt lösenord för att låsa upp datorn och fortsätta arbeta.
Slutligen kan du även ställa in din Mac så att den låses automatiskt efter en viss period av inaktivitet. För att göra detta, följ dessa steg:
- Klicka på Apple-menyn i det övre vänstra hörnet av skärmen.
- Välj "Systeminställningar".
- Klicka på "Säkerhet och konfidentialitet".
- På fliken "Allmänt" väljer du "efterfrågan lösenord [en viss tid] efter klockskärmen".
- Välj önskad tid innan ett lösenord krävs för att låsa upp datorn.
Så ! Nu vet du hur du låser din Mac som på Windows . Glöm inte att ange ditt lösenord för att låsa upp datorn och fortsätta arbeta.
Alternativ till Ctrl + Alt + Del på mac för att byta användare:
På Windowskan du använda kortkommandot "Ctrl + Alt + Delete" och välj sedan "Ändra användare" för att ändra användaren snabbt.
På Mac finns det ingen specifik kortkommando för att byta användare, men du kan använda Apple-menyn för att komma åt inloggningsalternativen. För att göra detta, följ dessa steg:

- Klicka på Apple-menyn i det övre vänstra hörnet av skärmen.
- Välj "Systeminställningar".
- Klicka på "Användare och grupper".
- På fliken "Användare" ser du en lista över användare i din Mac. Klicka på namnet på en användare för att välja den och klicka sedan på "Anslut".
- Ange den valda användarens lösenord för att logga in på din Mac som den användaren.
Så ! Nu vet du hur du byter användare på Mac.
Om du föredrar att använda en kortkommando på Mac som Ctrl + Alt + Delete för att snabbt komma åt anslutningsalternativen. Du kan skapa en med MAC: s "genväg" -applikation. Följ dessa steg för att göra detta:
- Öppna applikationen "genväg" genom att leta efter den i startplattan eller använda Spotlight -sökmotorn.
- Klicka på knappen " +" längst upp till vänster i fönstret för att skapa en ny genväg.
- I fönstret som öppnas, ge din genväg ett namn och lägg till en beskrivning om du vill.
- I avsnittet "Åtgärd" väljer du "Apple -menyn" från listan "Typ av åtgärd".
- I avsnittet "Konfiguration" väljer du "Systeminställningar" från listan "Applikation".
- Klicka på "Lägg till en åtgärd" och välj "Användare och grupper" från listan "Menyn".
- Klicka på "Färdig" för att spela in din genväg.
- I avsnittet "genväg", klicka på "Lägg till en genvägsnyckel" och använd tangenterna du väljer för att definiera tangentbordsgenvägen för din genväg.
- Klicka på "Färdig" för att spela in kortkommandon.
Så ! Du har nu skapat en kortkommando för att byta användare på Mac .
Du kan nu använda denna kortkommando för att snabbt komma åt inloggningsalternativ och byta användare på din Mac.
Det är viktigt att notera att du måste ange lösenordet för den användare du vill använda för att logga in på din Mac. Om du glömmer användarens lösenord måste du använda en annan metod för att ändra användare eller återställa användarens lösenord.
Sammanfattningsvis finns det ingen fördefinierad kortkommando som CTRL + ALT + DELETE på MAC , men du kan skapa en personlig kortkommando med MAC: s "genväg" -applikation. Du kan också använda Apple -menyn för att komma åt anslutningsalternativen och ändra användare.
Logga ut
Som ni vet, på Mac kan du inte använda tangentbordsgenvägen "Ctrl + Alt + Delete" för att koppla bort . Men du kan använda Apple -menyn för att komma åt frånkopplingsalternativ. Följ dessa steg för att göra detta:
- Klicka på Apple-menyn i det övre vänstra hörnet av skärmen.
- Välj "Systeminställningar".
- Klicka på "Användare och grupper".
- På fliken "Användare" ser du en lista över användare i din Mac. Klicka på användarens namn för att välja det och klicka sedan på "Koppla bort".
- Om du har några program igång måste du stänga eller spara dem innan du loggar ut.
Så! Du vet nu hur du loggar ut från din Mac . Om du föredrar att använda en kortkommando för att snabbt komma åt frånkopplingsalternativ kan du skapa ett med MAC: s "genväg" -applikation . För att göra detta, följ de steg som beskrivits tidigare för att skapa en kortkommando genom att välja "Koppla bort" istället för "användare och grupper" i Drop -Down -listan "-meny".




