VLC är en mångsidig mediaspelare video- och ljudfilformat . Den har också många avancerade funktioner som gör att du kan anpassa din tittarupplevelse. En av dessa funktioner är möjligheten att gå igenom en video bildruta för bildruta , det vill säga flytta videon framåt eller bakåt en bildruta i taget . Det här alternativet kan vara användbart om du vill analysera en scen i detalj, ta en exakt ögonblicksbild eller helt enkelt uppskatta de visuella detaljerna i en video.
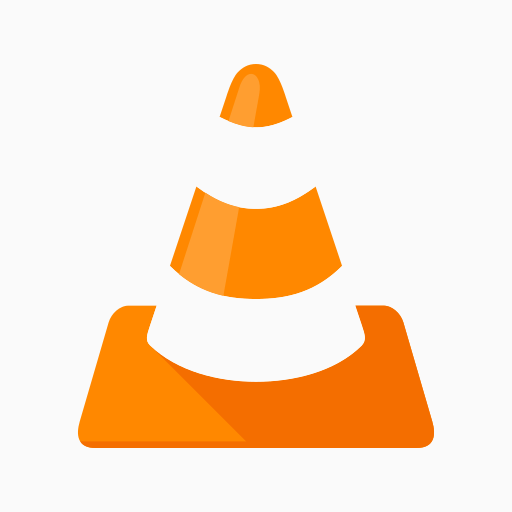 I den här artikeln kommer vi att visa dig hur du bläddrar i en video bildruta för bildruta med VLC Media Player med två metoder: en kortkommando och en knapp på skärmen . Vi kommer också att ge dig några tips för att optimera din bild-för-bild-uppspelning och ta skärmdumpar med VLC.
I den här artikeln kommer vi att visa dig hur du bläddrar i en video bildruta för bildruta med VLC Media Player med två metoder: en kortkommando och en knapp på skärmen . Vi kommer också att ge dig några tips för att optimera din bild-för-bild-uppspelning och ta skärmdumpar med VLC.
Använd en kortkommando för att gå igenom en video bildruta för bildruta
Den enklaste och snabbaste metoden att bläddra i en video bildruta för bildruta med VLC Media Player är att använda en kortkommando. Som standard är detta E-tangenten , men du kan ändra den i programvaruinställningarna. Här är stegen att följa:
- Starta VLC Media Player på din dator.

- Öppna videon du vill se bildruta för bildruta genom att klicka på alternativet "Media" i den övre menyraden och sedan välja "Öppna fil".
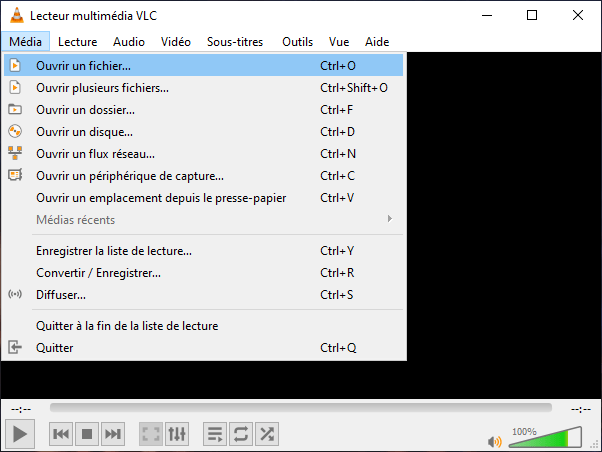
- Klicka på "Uppspelning" i den övre menyraden, välj sedan "Hastighet" och slutligen "Avancera ruta för ruta". Du kan också direkt trycka på E-tangenten på ditt tangentbord. Videon pausas.

- Nu kommer varje ytterligare tryck på E-tangenten att flytta fram videon en bildruta. Du kan också trycka på Skift+E för att gå tillbaka en bildruta.
- För att starta om videon normalt, tryck helt enkelt på mellanslagstangenten på tangentbordet.
Om du vill ändra kortkommandot till alternativet bildruta för bildruta gör du så här:
- Klicka på Verktyg > Inställningar > Kortkommandon för att öppna en lista med kortkommandon.

- Bläddra till "Nästa bild" och dubbelklicka på den för att öppna ett fönster.
- Tryck helt enkelt på den nya kortkommandon du vill tilldela till alternativet bildruta för bildruta.
- Klicka på "Spara" i fönstret Enkla inställningar.
Du kanske gillar den här artikeln: Windows Feedback Hub ?
Använd en knapp på skärmen för att stega igenom en video ruta för ruta
Om du föredrar att använda en knapp på skärmen för att navigera i en video bildruta för bildruta med VLC Media Player, måste du först aktivera den i mjukvaruinställningarna. Så här gör du:
- Klicka på Verktyg > Anpassa gränssnitt för att öppna fönstret "Verktygsradsredigerare".
- Bläddra igenom listan med objekt i verktygsfältet tills du hittar alternativet "Frame by Frame".
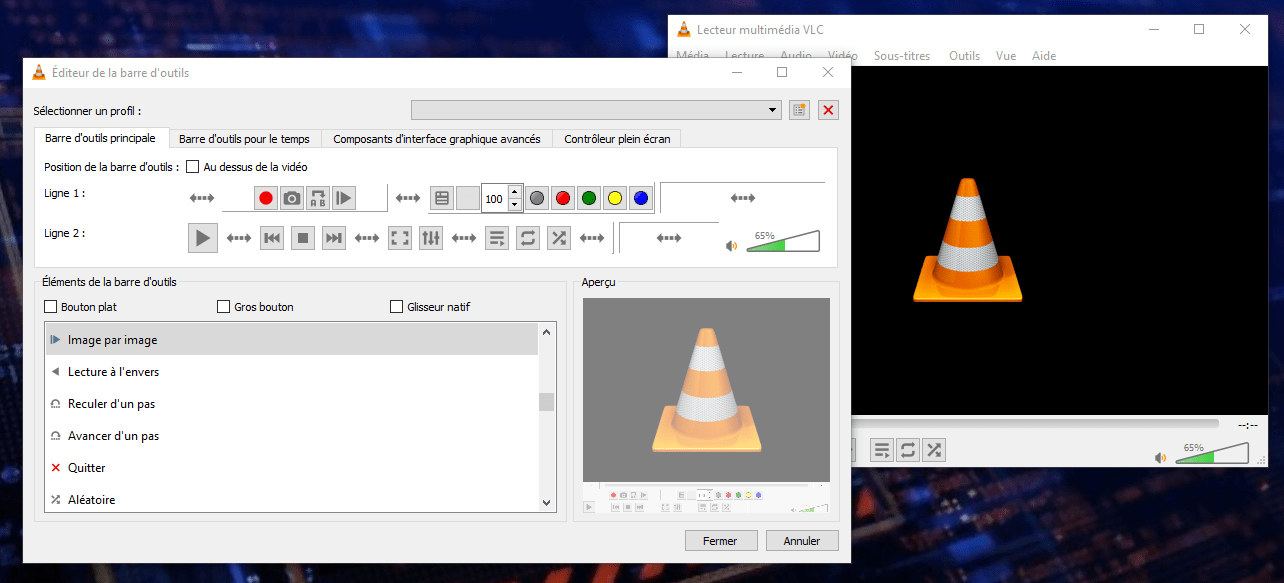
- Dra den här knappen någonstans på rad 1 eller rad 2 så att du kan välja alternativet från läsverktygsfältet.
- Klicka på "Stäng" för att bekräfta ändringarna.
När du har lagt till knappen på skärmen, så här använder du den:
- Starta VLC Media Player på din dator.
- Öppna videon du vill se bildruta för bildruta genom att klicka på alternativet "Media" i den övre menyraden och välj sedan "Öppna fil" (samma åtgärd som ovan).
- Klicka på knappen "Bildruta för bildruta" i uppspelningsverktygsfältet. Det ser ut som en uppspelningsknapp med en vertikal linje bredvid. Videon pausas.

- Nu kommer varje klick på knappen "Bildruta för bildruta" att spola fram eller tillbaka videon med en bildruta. Du kan också använda höger- och vänsterpilarna på tangentbordet för att göra detta.
- För att starta om videon normalt, tryck helt enkelt på uppspelningsknappen i verktygsfältet eller mellanslagstangenten på tangentbordet.
Läs också: Så här fixar du "En administratör blockerade dig från att köra den här applikationen" på Windows 10
Några tips för att optimera din bildruta-för-bildruta-läsning
Om du vill få ut det mesta av funktionen bild-för-bildruta i VLC Media Player, här är några tips som kan vara användbara för dig:
- För att visa aktuellt bildrutenummer kan du aktivera alternativet "Visa avancerade kontroller" i menyn Visa. Detta gör att du kan se en ramräknare i det nedre högra hörnet av VLC-gränssnittet.

- För att justera uppspelningshastigheten för din video kan du använda hastighetsreglaget bredvid "Bildruta för bildruta"-knappen. Du kan också använda tangentbordsgenvägarna [ och ] för att minska respektive öka hastigheten.
- För att zooma in på en del av bilden kan du använda alternativet "Interaktiv zoom" i menyn Verktyg. Detta gör att du kan välja ett område att förstora med musen. Du kan också använda kortkommandon Ctrl + och Ctrl – för att zooma in respektive ut.
- För att ändra bildförhållandet eller rotationen av din video kan du använda alternativen "Bildförhållande" och "Rotera" i videomenyn. Detta gör att du kan anpassa din video till skärmen eller korrigera dess orientering.
Hur man tar skärmdumpar med VLC Media Player
Om du vill spara en specifik bildruta från din video kan du använda alternativet "Ta Snapshot" i VLC Media Player. Så här gör du:
- Starta VLC Media Player på din dator.
- Öppna videon du vill ta en ögonblicksbild av genom att klicka på alternativet "Media" i den övre menyraden och välj sedan "Öppna fil".
- Bläddra igenom videon bildruta för bildruta tills du hittar bilden du vill ta.
- Klicka på knappen "Ta en ögonblicksbild" i uppspelningsverktygsfältet. Det ser ut som en kamera. Du kan också trycka på kortkommandot Ctrl + Alt + S för att göra detta.

- VLC sparar bilden i din dators bildmapp. Du kan ändra målmappen i programinställningarna.
Vanliga frågor
Här är några vanliga frågor om ämnet:
Hur spelar man en slow motion-video med VLC Media Player?
För att spela upp en video i slow motion med VLC Media Player kan du använda hastighetsreglaget som finns bredvid "Frame by Frame"-knappen. Du kan också använda kortkommandon för att minska respektive öka hastigheten. Du kan också klicka på uppspelningsmenyn och sedan Hastighet och välja mellan snabbare, snabbare, normal, långsammare eller långsammare.
Hur spelar man upp en video bakåt med VLC Media Player?
För att omvända uppspelning av en video med VLC Media Player måste du använda en videoeffekt som heter "Transform". Så här gör du:
- Starta VLC Media Player på din dator.
- Öppna videon du vill vända genom att klicka på alternativet "Media" i den övre menyraden och välj sedan "Öppna fil".
- Klicka på Verktyg-menyn och sedan Effekter och filter för att öppna fönstret "Justeringar och effekter".
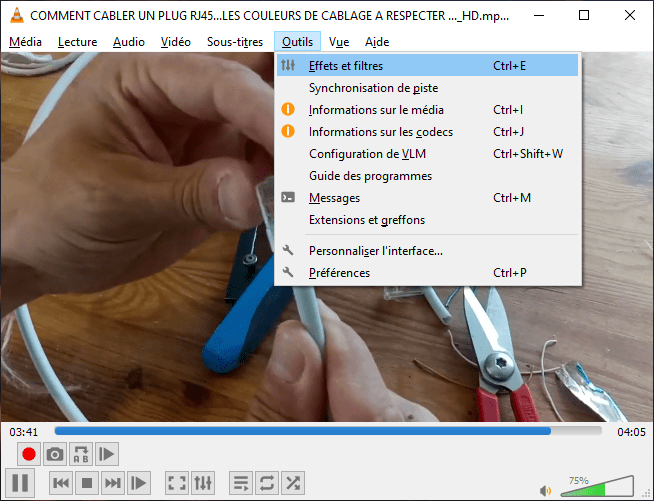
- I fönstret "Justeringar och effekter", klicka på fliken "Videoeffekter" och sedan på underfliken "Geometri".
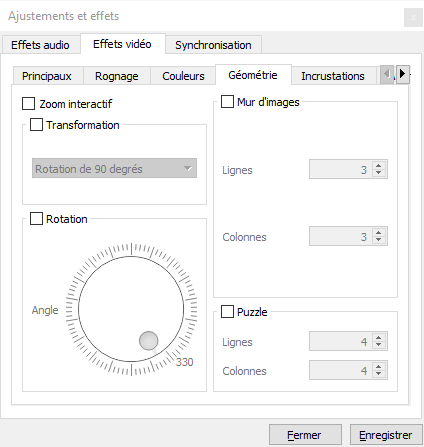
- Markera rutan "Transformera" och välj alternativet "Vänd horisontellt" från rullgardinsmenyn. Detta kommer att omvända ordningen på bildrutor i din video.

- Klicka på "Stäng" för att bekräfta ändringarna.
Slutsats
VLC Media Player är en gratis och mångsidig mediaspelare som kan spela nästan alla video- och ljudfilformat. Den har också många avancerade funktioner som gör att du kan anpassa din tittarupplevelse. I den här artikeln har vi besvarat några vanliga frågor om att använda VLC Media Player. Vi hoppas att den här artikeln var användbar för dig och att du lärde dig något nytt. Om du har några frågor eller kommentarer, vänligen meddela oss.

![[GetPaidStock.com]-6459482a5b291](https://tt-hardware.com/wp-content/uploads/2023/05/GetPaidStock.com-6459482a5b291-696x294.jpg)


