Telegram är en snabbmeddelandeapplikation som låter dig kommunicera med dina vänner, familj eller kollegor säkert och enkelt. Du kan skicka meddelanden, foton, videor, filer, klistermärken, GIF-filer och till och med röst- eller videosamtal. Men visste du att du också kan använda Telegram på din dator ?
Oavsett om du vill fortsätta en konversation, kolla dina meddelanden utan att ta ut din smartphone eller dra nytta av en större skärm, det finns flera sätt att ansluta till webbversionen av Telegram på en PC . I den här artikeln kommer vi att förklara hur man gör det steg för steg.
Använd den officiella Telegram-klienten för PC

Den första metoden för att ansluta till webbversionen av Telegram på en PC är att använda den officiella Telegram-klienten för PC. Detta är ett program som du kan ladda ner och installera på din dator, och som låter dig komma åt alla funktioner i Telegram. Så här gör du:
- Gå till telegram.org och klicka sedan på " Telegram for PC/Mac/Linux " .
- Ladda ner Telegram genom att klicka på "Hämta Telegram för macOS/Windows/Linux", installera sedan programmet på din dator.
- Öppna Telegram. Inloggningsfönstret visas.
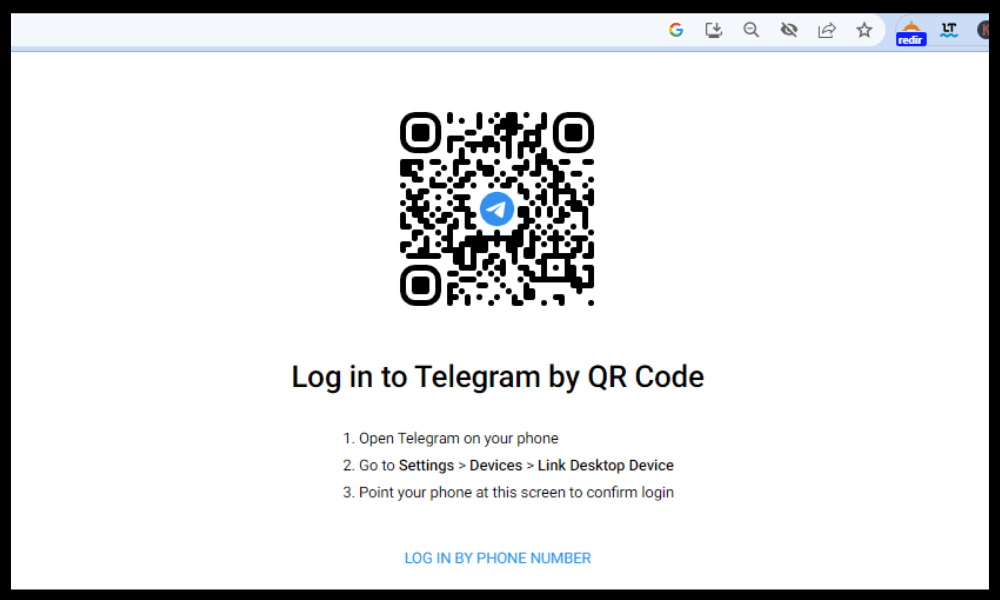
Två möjligheter: ange ditt telefonnummer och sedan koden mottagen antingen via SMS eller direkt i Telegram på din smartphone. Ett annat alternativ, du kan ansluta via QR-kod . alternativet QR-kod login och följ instruktionerna med din smartphone.
Och där går du! Du är nu ansluten till webbversionen av Telegram på din PC . Du kan kontrollera dina meddelanden, skicka filer, skapa grupper osv.
Använd Telegrams webbversion i din webbläsare
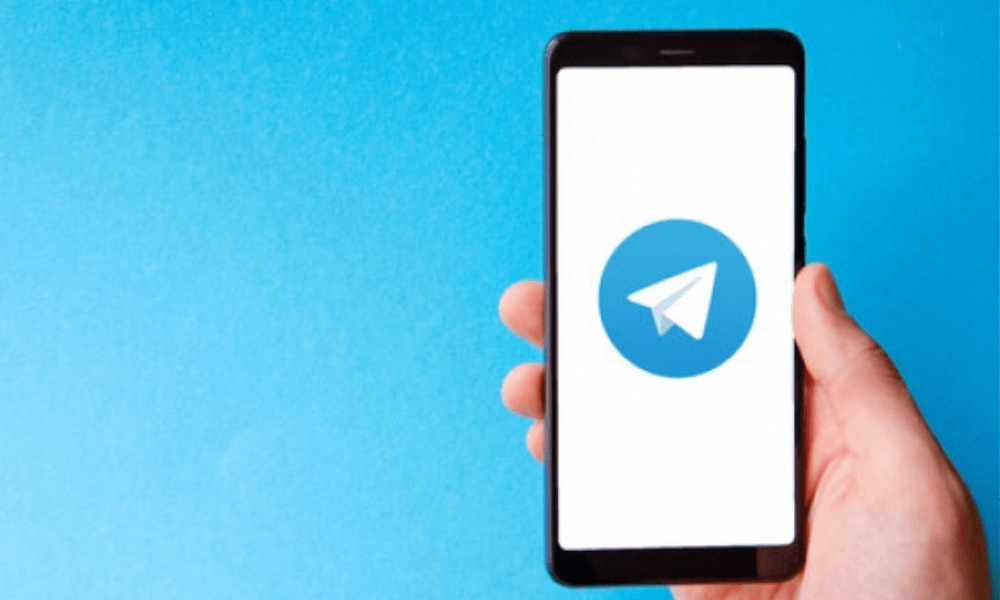
Den andra metoden för att ansluta till webbversionen av Telegram på en PC är att använda webbversionen av Telegram i din webbläsare. Detta är en webbsida som låter dig komma åt ditt Telegram-konto utan att behöva installera något. Så här gör du:
- Gå till web.telegram.org i din webbläsare.
- Ange ditt telefonnummer, sedan den hemliga koden som du fått via SMS eller i din Telegram-applikation på din smartphone.
Och där går du! Du är nu ansluten till webbversionen av Telegram på din PC. Du kan kontrollera dina meddelanden, skicka filer, skapa grupper osv.
Vilken metod ska man välja?

De två metoderna som vi just har presenterat för dig har sina fördelar och nackdelar. Den officiella Telegram-klienten för PC erbjuder en bättre användarupplevelse, högre hastighet och bättre synkronisering med din smartphone. Å andra sidan kräver det föregående nedladdning och installation, och det tar upp plats på din hårddisk. Webbversionen av Telegram i din webbläsare är bekvämare och lättare, eftersom den inte kräver några nedladdningar eller installationer. Å andra sidan är den mindre flytande och mindre komplett än den officiella klienten.
Det är upp till dig att välja den metod som passar dig bäst utifrån dina behov och preferenser.
Några tips för att använda Telegram på PC
Oavsett om du väljer den officiella klienten eller webbversionen av Telegram på PC, här är några tips för att använda denna applikation på din dator:
- Kom ihåg att logga ut från ditt Telegram-konto om du använder en offentlig eller delad dator. Om du inte gör detta kommer alla som använder maskinen att kunna läsa dina meddelanden.
- Dra fördel av kortkommandon för att spara tid och effektivitet. Du kan till exempel använda Ctrl + F för att söka efter ett meddelande, Ctrl + N för att skapa en ny chatt, Ctrl + M för att öppna menyn och Ctrl + Z för att ångra den senaste åtgärden .
- Anpassa utseendet på Telegram genom att ändra tema, teckenstorlek, aviseringar och mer. För att göra detta, klicka på de tre horisontella linjerna längst upp till vänster på sidan och välj sedan " Inställningar ".
- Utforska avancerade Telegram-funktioner som bots, kanaler, omröstningar, animerade klistermärken och mer. För att göra detta, besök webbplatsen telegram.org eller bloggen telegram.org/blog.
Vanliga frågor
Vad är skillnaden mellan Telegram och Telegram Web?
Telegram är en snabbmeddelandeapplikation som du kan installera på din smartphone eller dator. Telegram Web är en webbsida som låter dig komma åt ditt Telegram-konto utan att behöva installera något.
Hur loggar man in på Telegram Web med en iPhone?
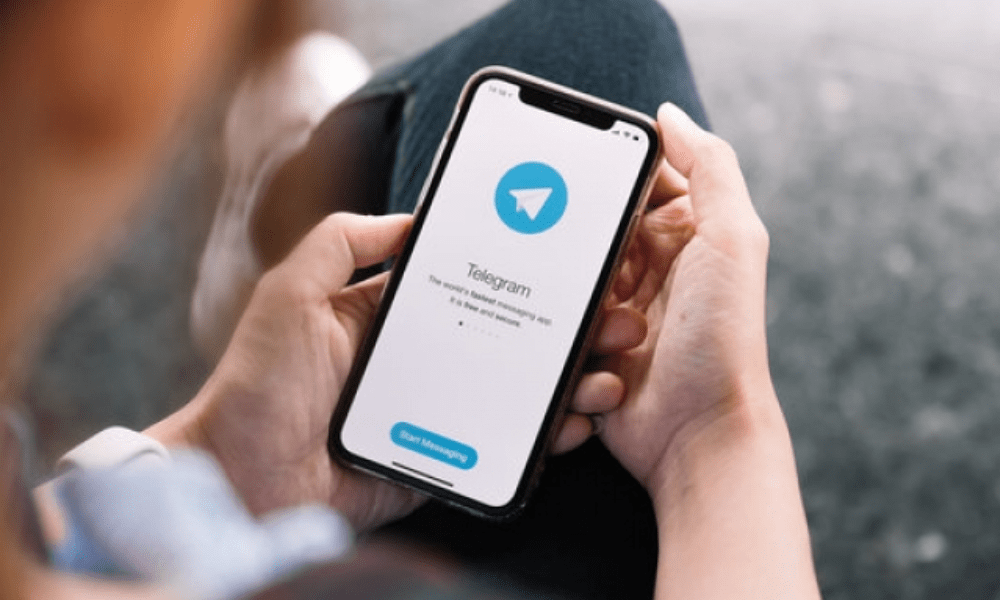
För att ansluta till Telegram Web med en iPhone måste du följa samma steg som för att ansluta till Telegram Web med en PC . Du måste gå till web.telegram.org, ange ditt telefonnummer och sedan koden som du fått via SMS eller i Telegram-applikationen på din iPhone.
Hur tar man bort ditt Telegram-konto?
För att radera ditt Telegram-konto måste du gå till my.telegram.org, logga in med ditt telefonnummer och klicka sedan på " Ta bort konto ". Observera att denna åtgärd är oåterkallelig och resulterar i att alla dina meddelanden, kontakter och grupper raderas.
Hur återställer jag ditt Telegram-lösenord?
Om du har aktiverat tvåfaktorsinloggning på Telegram måste du ha valt ett lösenord för att säkra ditt konto. Om du har glömt det kan du återställa det genom att klicka på " Glömt ditt lösenord?" » när du ansluter. Du kommer då att få en länk via e-post för att återställa ditt lösenord .
Hur blockerar man någon på Telegram?
För att blockera någon på Telegram måste du öppna chatten med den personen, klicka på deras namn högst upp på sidan, klicka sedan på " Blockera användare ". Du kommer inte längre att ta emot hans meddelanden eller samtal.
Slutsats
Nu vet du hur du enkelt loggar in på webbversionen av Telegram på PC. Oavsett om du har den officiella klienten eller med webbversionen i din webbläsare, kan du njuta av detta snabbmeddelandeprogram på din dator. Om du också vill integrera WhatsApp på din webbplats kan du kolla in vår artikel om hur du gör det i några enkla steg . Dela gärna den här artikeln med dina vänner som använder Telegram och vill veta hur man ansluter till webbversionen av Telegram på en PC.




