Urklipp är en mycket användbar funktion som låter dig kopiera och klistra in text, bilder, länkar och andra typer av innehåll mellan olika applikationer. På en iPhone är klippbordet en intern funktion som låter dig lagra data från en app under en kort stund och överföra den till en annan eller någon annanstans tills historiken är tom.
Har iPhone en standardapp för urklippshistorik?
Nej, det finns ingen standardapp för Urklippshistorik på iPhone. Det finns dock tredjepartsprogram som kan användas för att komma åt urklippshistorik och hantera dess innehåll.
Hur kommer jag åt urklippet på iPhone?
Urklipp på iPhone är inte synligt direkt på enhetens skärm. Det enda sättet att veta vad som finns i den är att klistra in dess innehåll i en kompatibel applikation.
Här är programmen för att använda urklipp på iPhone:
Anteckningar
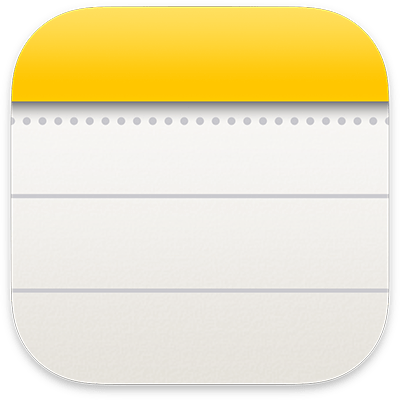
Det är en av de enklaste och mest mångsidiga applikationerna för att hantera urklipp på iPhone. Du kan klistra in alla typer av objekt du kopierade dit och organisera dem i olika anteckningar. Du kan också redigera texten, lägga till titlar, listor eller ritningar. Notes-appen synkroniserar automatiskt dina anteckningar med iCloud, så att du kan hitta dem på alla dina Apple-enheter.
Använd appen Kopierat
Copied är en gratis app som låter dig visa och hantera urklipp på iPhone. Den visar alla objekt du kopierade i en kronologisk lista. Du kan komma åt den från hemskärmen, kontrollcentret eller kopierad widget. Du kan också skapa anpassade listor för att kategorisera dina föremål. Programmet Kopierat erbjuder också möjligheten att ändra texten, skapa genvägar eller dela dina element med andra applikationer.
klistra
Det är en betalapp. Du kan också skapa Pins för att spara dina favoritobjekt eller grupper för att organisera dem efter tema. Applikationen Klistra in erbjuder också möjligheten att söka, ändra eller dela dina element med andra applikationer.
Hur man rensar historikdata för iPhone Urklipp
För att rensa innehållet i ditt urklipp på en iPhone kan du följa följande steg:
- Öppna appen Inställningar : Du kan hitta appen Inställningar på din startskärm, den representeras av en kugghjulsikon.
- Tryck på "Urklipp" : Rulla ner tills du ser alternativet "Urklipp" och tryck på det.
- Visa urklippsinnehåll : Här kan du se vad som för närvarande är lagrat i ditt urklipp.
- Rensa urklipp : Om du vill rensa innehållet på ditt urklipp, tryck helt enkelt på alternativet "Rensa" längst ned på skärmen.
Det är viktigt att notera att en iPhones urklipp lagrar det sista du kopierade eller klippte. Det kan vara text, en bild, en länk eller någon annan typ av innehåll. När du kopierar eller klipper ut något nytt skriver det över det tidigare innehållet i urklipp.
Se också:
Vanliga frågor om iPhone Urklipp
Hur kopierar och klistrar man in flera objekt med urklipp på iPhone?
Urklippet på iPhone låter dig bara kopiera och klistra in ett objekt åt gången. Om du vill kopiera och klistra in flera objekt måste du använda en tredjepartsapp som erbjuder den här funktionen. Du kan till exempel använda Kopierat eller Klistra in, som låter dig lagra och hantera flera objekt på urklipp. Du kan sedan klistra in dem i vilken ordning du vill genom att använda appens snabbmeny, kontrollcenter eller widget.
Hur klistrar jag in något från urklipp på iPhone?
För att klistra in något från urklipp på iPhone, öppna appen du vill klistra in innehållet i och tryck sedan och håll fingret på skärmen tills snabbmenyn visas. Välj sedan alternativet "Klistra in" för att infoga innehållet i urklippet.
Hur synkroniserar jag urklipp på iPhone med andra Apple-enheter?
Om du har flera Apple-enheter, som en Mac, iPad eller Apple Watch, kan du synkronisera iPhone-urklipp med dem med funktionen "Universal Clipboard". Det låter dig kopiera ett objekt på en enhet och klistra in det på en annan, utan att behöva en internetanslutning. För att aktivera den här funktionen måste du:
- Logga in med samma Apple-ID på alla dina enheter.
- Aktivera Bluetooth, Wi-Fi och Handoff på alla dina enheter.
- Kopiera ett objekt på en enhet och klistra in det på en annan inom två minuter.
Du kan också använda en tredjepartsapp, som Kopierat eller Klistra in, som låter dig synkronisera urklippet på iPhone med andra enheter via iCloud eller Dropbox.
Hur kopierar och klistrar man in formaterad text med urklipp på iPhone?
Urklipp på iPhone behåller vanligtvis formatet för texten du kopierade, som typsnitt, storlek, färg eller länkar. Vissa program stöder dock inte formaterad text och visar bara vanlig text. Om du vill kopiera och klistra in formaterad text med urklipp på iPhone måste du:
- Kontrollera att källprogrammet och målprogrammet stöder formaterad text.
- Kopiera den formaterade texten som vanligt.
- Klistra in den formaterade texten genom att trycka länge där du vill ha den och välja alternativet "Klistra in" eller "Klistra in utan formatering" beroende på vad du föredrar.
Du kan också använda en app från tredje part, som Kopierat eller Klistra in, som låter dig ändra eller ta bort textformatet innan du klistrar in det.
Raderas innehållet i urklipp när jag stänger av min iPhone?
Nej, innehållet i klippbordet raderas inte när du stänger av din iPhone. Den förblir lagrad i enhetens tillfälliga minne tills du kopierar något nytt eller manuellt rensar innehållet i urklipp.
Kan jag kopiera och klistra in filer mellan olika appar på iPhone?
Ja, du kan kopiera och klistra in filer mellan olika appar på iPhone med hjälp av fildelningsfunktionen. För att göra detta, öppna appen som innehåller filen du vill kopiera och tryck sedan på dela-knappen (representerad av en fyrkant med en pil som pekar uppåt). Välj sedan det program du vill klistra in filen i.
Kan jag använda kortkommandon för att kopiera och klistra in på iPhone?
Om du använder ett externt tangentbord med din iPhone kan du använda de vanliga kortkommandon för att kopiera (Cmd + C) och klistra in (Cmd + V). Om du bara använder din iPhones skärmtangentbord finns det inga kortkommandon för att kopiera och klistra in.
Hur väljer jag text att kopiera till iPhone?
För att välja text på iPhone, tryck och håll fingret på texten tills förstoringsglaset visas. Svep sedan för att välja önskad text. När du har markerat texten släpper du fingret så visas en snabbmeny med alternativ för att kopiera, klippa ut eller klistra in.
Kan jag kopiera och klistra in emojis på iPhone?
Ja, du kan kopiera och klistra in emojis på iPhone med standardfunktioner för kopiering och inklistring. För att göra detta, tryck och håll fingret på en emoji tills snabbmenyn visas, välj sedan "Kopiera". Öppna sedan appen du vill klistra in emojin i och tryck och håll fingret på skärmen tills snabbmenyn visas. Välj sedan "Klistra in" för att infoga emojin.
Slutsats
Sammanfattningsvis är urklippet på en iPhone en intern funktion som låter dig lagra data från en applikation under en kort stund och överföra den till en annan eller någon annanstans tills historiken är tom. Även om det inte finns någon standardapp för Urklippshistorik på iPhone, finns det metoder för att komma åt Urklippshistorik och hantera dess innehåll. Genom att följa stegen i den här artikeln kommer du enkelt att kunna hitta och använda urklippet på din iPhone.




