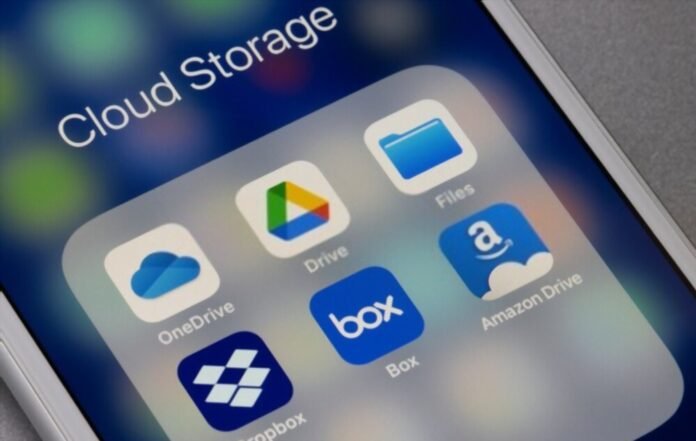Är du ny på det och har svårt att hitta rätt i iOS-världen? iCloud, Memoji, Safari är termer som du inte känner till? Explorer-filer , ännu mindre? Så naturligtvis, när vi hör " File" inser vi att det är en dokumenthanterare och andra.
Men har du faktiskt kontroll över dess plats på din iPhone? Vet du hur man använder den? Känner du till några alternativ? Tveka/negativt svar? Vi kastar lite ljus över dig i den här artikeln!
Utforska iPhone-fil: vad är det egentligen?
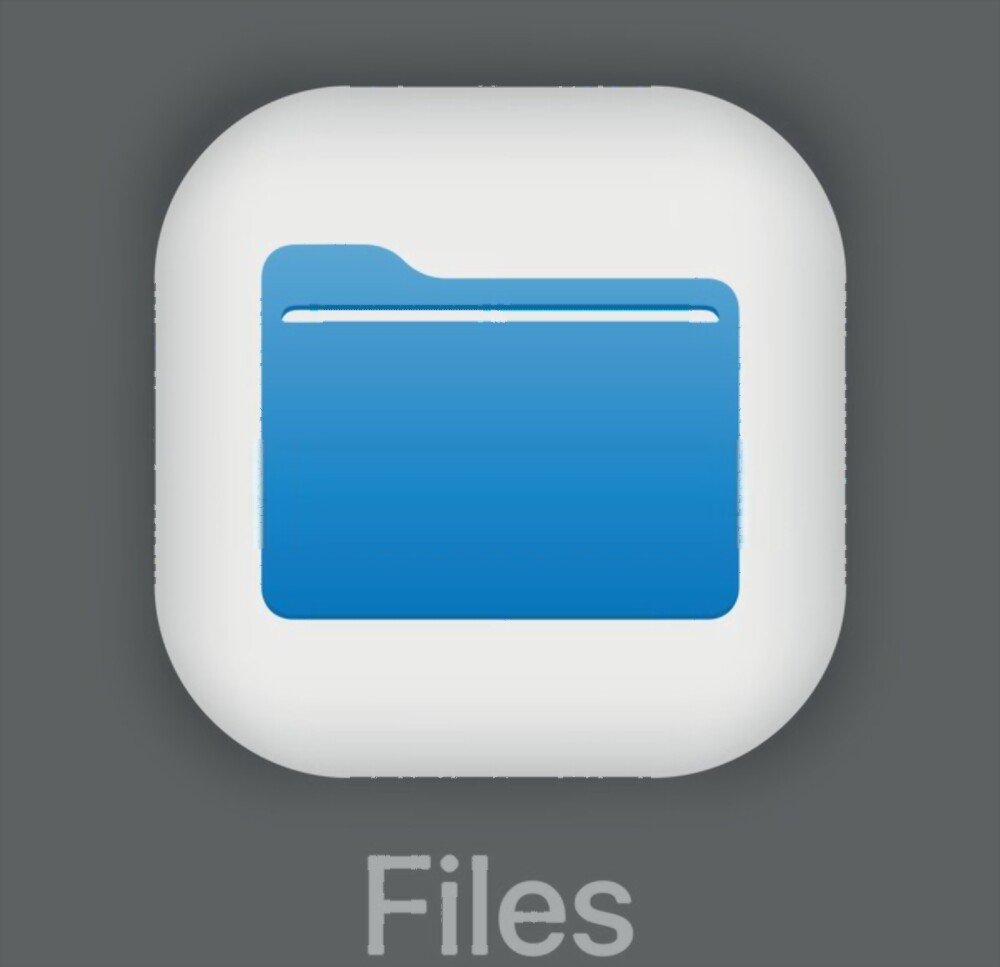
Sedan iOS 11-versionen har en filutforskare integrerats i iPhones och iPads av Apple. Detta enkla namn " Filer " låter dig organisera, strukturera, söka, läsa, ändra eller ta bort alla filer (dokument, foton, videor, etc.) som finns på din iPhone.
Är det svårt för dig att komma åt dokument som laddas ner lokalt av vissa applikationer på din iPhone? Kan du inte komma åt vissa onlinelagringstjänster inklusive iCloud Drive? Väldigt enkelt... Sök, hitta sedan filer och ditt problem kommer att lösas!
När det gäller dess plats finns den helt enkelt som vilken annan applikation som helst i menyn. Du låser upp din telefon och letar efter appen vars ikon liknar en filhanterare .
Kan du fortfarande inte hitta den? Det kan ha raderats utan att du vet om det. När allt kommer omkring, när du får en ny iPhone vill alla se den, röra på den och hantera den... Man vet aldrig 😅. Följ dessa steg för att återställa iPhone File Explorer om den har raderats:
- Gå till App Store på din iOS-enhet
- Filer " i sökfältet
- När den visas trycker du på för att återställa den
- Vänta tills återställningen är klar och få tillgång till den.
Relaterad artikel: Hur återställer man en permanent raderad fil?
Hur använder man File Explorer på iPhone eller iPad?

Applikationen är mycket enkel att använda på grund av dess användarvänliga gränssnitt som är uppbyggt kring två flikar. Den första ger dig tillgång till nyligen visade filer och den andra ger dig tillgång till olika lagringsplatser. Du kan använda iPhone File Explorer för att:
Skapa eller lägg till en eller flera andra platser
Beroende på vilka program du har på din enhet kan du hantera ett eller flera lagringsalternativ från Filer. Det gör det inte bara enklare att hantera dina dokument som är lagrade i internminnet, utan även de du har i iCloud Drive.
Om du vill kan du lägga till andra onlinelagringstjänster som Google Drive, One Drive eller Dropbox. Att göra detta :
- fliken Utforska "
- Klicka sedan på alternativet " Redigera " som finns i det övre högra hörnet av gränssnittet
- Aktivera sedan de tjänster du vill ha genom att trycka på knapparna framför varje tjänst
Lägg till taggar eller flytta vissa filer
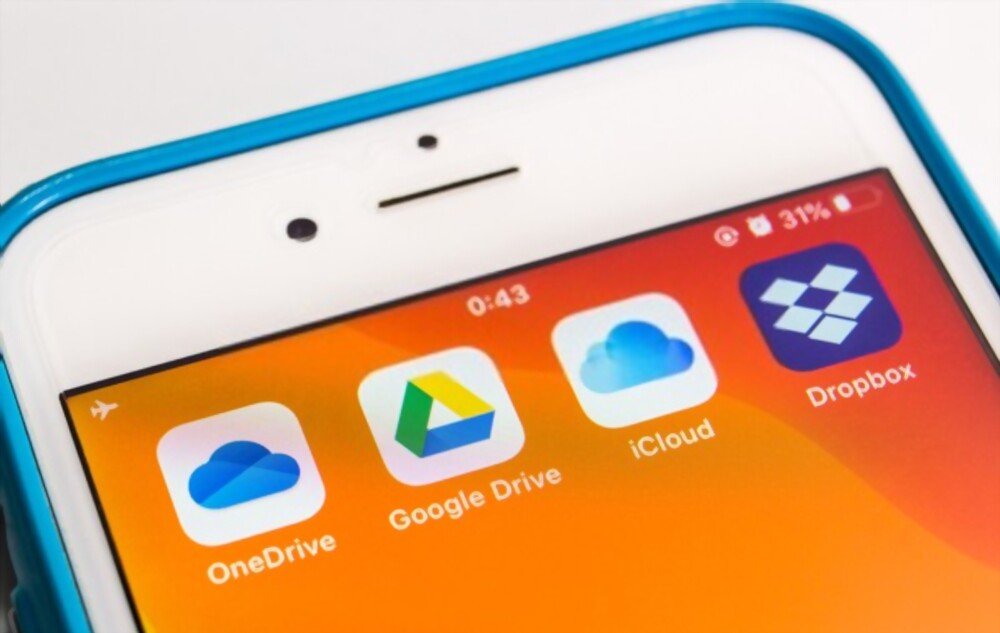
Explorer iPhone File förenklar din uppgift genom att ha taggar. Dessa är i själva verket etiketter som gör att du kan hitta dina filer eller mappar snabbare. Så här lägger du till en eller flera taggar:
- Navigera till katalogen som innehåller filerna att tagga
- Klicka sedan på alternativet " Välj " i det övre högra hörnet
- Välj sedan de olika elementen du vill tagga
- Efter valet, titta i det nedre vänstra hörnet av skärmen. Du kommer att se en delningsknapp. Klicka på den och vänta
- +Tag " i fönstret som visas
- Välj en tagg som redan finns eller om du aldrig har gjort det förut, skapa en annan genom att trycka på alternativet " Lägg till ny tagg "
- Klicka på OK för att bekräfta ditt val.
Bortsett från taggar kan du flytta filer i iPhone File Explorer, speciellt om du har konfigurerat flera platser. Oavsett om det är för att skicka kontorsdokument (Word, Excel, etc.) till iCloud Drive eller för att lägga dokument i PDF-format på Dropbox, Files att förbli din bästa allierade. Om du vill organisera dina filer bättre genom att placera varje objekt i sin kategori, följ dessa steg:
Steg 1: Gå till katalogerna för filen du vill flytta och tryck sedan på alternativet " Välj "
Steg 2: När du har valt filerna klickar du på den mappliknande ikonen längst ner på skärmen och väljer den nya lagringsplatsen för den/de valda filen/filerna.
Steg 3: Bekräfta åtgärden genom att klicka på alternativet " Flytta " eller "Kopiera" beroende på platsen.
Läs också: Hur skickar man stora filer?
Vilka är alternativen till iPhone File Explorer?

Om du har problem med att använda filer eller helt enkelt inte gillar den här inbyggda Apple-appen kan du välja att ta bort den och installera en ny som kanske passar dig bättre. Vi har därför sammanställt en lista över de tre bästa filutforskarna för iPhone eller iPad för dig:
iExplorer
Detta är en iPhone-utforskare utvecklad av Macroplant som är populär bland de som kör Windows . Den är väldigt lätt och väldigt lätt att använda, vilket gör den först på listan.
iMazing
Denna filhanterarapp på iPhone har ett användarvänligt gränssnitt med flera kategorier för lagring. Appen låter dig säkerhetskopiera och hantera dina kontakter och applikationer. Du kan till och med importera eller exportera dem med en annan iOS-enhet.
iFunbox
Den här filutforskaren har en avancerad "App Sandbox"-funktion som låter dig snabbt komma åt katalogerna på din enhet på rotnivån. Du kan till och med använda den som en USB-enhet för dataöverföring.