Samsung A12 smartphone och vill veta hur man tar en skärmdump ? Vi kommer att förklara för dig hur du tar en skärmdump på din smartphone med olika metoder!
Här är de två enklaste metoderna i denna videohandledning!
Metod 1: Använd telefonknappar
Den enklaste och vanligaste metoden att ta en skärmdump på din Samsung A12 är att använda knapparna på höger sida av din enhet. Här är stegen att följa:
- Öppna appen eller skärmen du vill fånga.
- volym ned -knappen och strömbrytaren samtidigt i några sekunder.
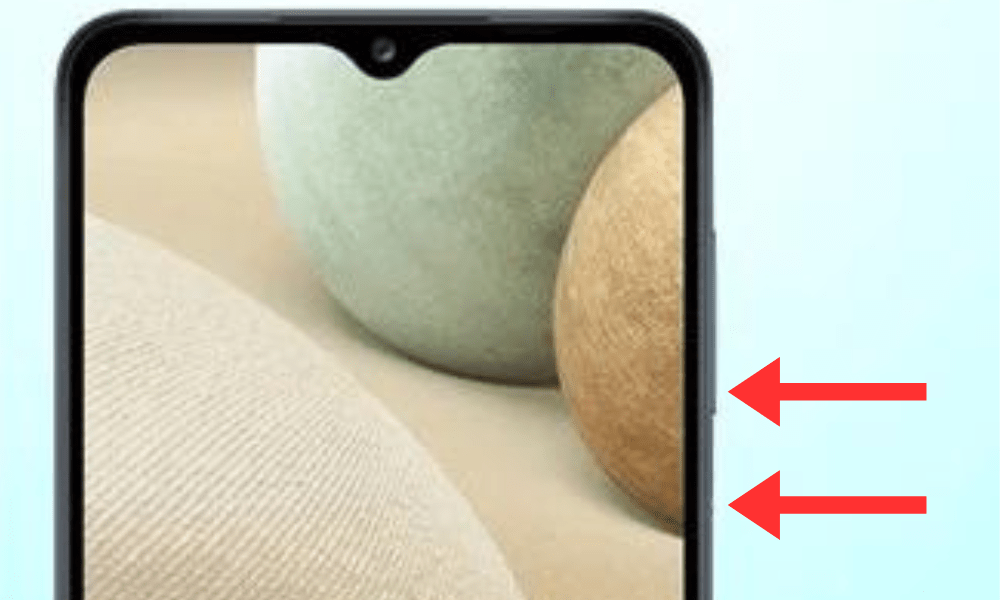
- Du kommer att se en vit blixt och ett ljud som indikerar att skärmdumpen har tagits.
- Du kan komma åt din skärmdump i telefonens galleri, i Skärmbilder .
Metod 2: Använd svepgest
En annan metod för att ta en skärmdump på din Samsung A12 är att använda svepgesten med handen. Denna funktion måste aktiveras i förväg i telefonens inställningar. Så här gör du:
- Gå till inställningar och sedan till Avancerade funktioner .
- alternativet Palm Swipe Screenshot .
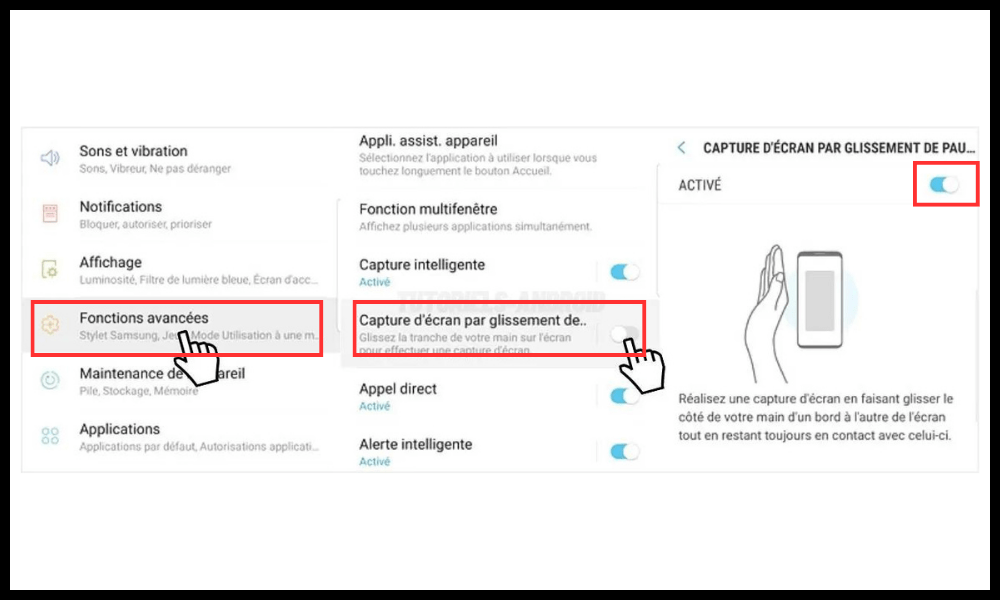
- Öppna appen eller skärmen du vill fånga.
- Placera handen på höger sida av skärmen och skjut den sedan åt vänster och håll den platt.
- Du kommer att se en vit blixt och ett ljud som indikerar att skärmdumpen har tagits.
- Du kan komma åt din skärmdump i telefonens galleri, i Skärmbilder .
Bra att veta: Dessa två metoder förklaras också på Samsungs officiella webbplats
Metod 3: Använd Bixby röstassistent
Om du inte vill använda knapparna eller svepgesten kan du också ta en skärmdump på din Samsung A12 med hjälp av Bixbys röstassistent . Bixby är en smart assistent som kan utföra röstkommandon på din telefon . Så här använder du den för att ta en skärmdump:
- Öppna appen eller skärmen du vill fånga.
- Tryck på Bixby- under Volym ned-knappen, eller säg "Hey Bixby" om du har röststyrning aktiverad.
- Säg "Ta en skärmdump".
- Du kommer att se en vit blixt och ett ljud som indikerar att skärmdumpen har tagits.
- Du kan komma åt din skärmdump i telefonens galleri, i Skärmbilder .
Hur redigerar och delar du dina skärmdumpar?
När du har tagit en skärmdump på din Samsung A12 kan du redigera och dela den som du vill. För att göra detta, följ helt enkelt dessa steg:
- Navigera till din skärmdump i telefonens galleri Skärmbilder .
- Tryck på skärmdumpen du vill redigera eller dela.

- Du kommer att se ikoner visas längst ner på skärmen som låter dig utföra olika åtgärder:
- Pennikonen låter dig redigera din skärmdump genom att lägga till text, ritningar, klistermärken eller filter .
- Beskär - låter dig beskära din skärmdump genom att justera kanterna efter behov.
- Dela -ikonen låter dig dela din skärmdump med dina kontakter eller dina favoritappar, som WhatsApp, Facebook, Instagram eller Gmail.
- Med ikonen Ta bort kan du radera din skärmdump om du inte längre behöver den.
Vanliga frågor
Vad är en skärmdump?
En skärmdump är en din smartphones skärm Du kan ta en skärmdump för att spela in ett meddelande, dokument, spel, app eller vad du vill.
Vad är en skärmdump till för?
En skärmdump kan användas för flera syften, till exempel:
- Dela information, ett tips, en handledning eller en rolig stund med dina vänner eller kollegor.
- Spara viktigt innehåll, såsom en bokningsbekräftelse, betalningskvitto eller rabattkod.
- Rapportera ett problem , fel eller bugg på din smartphone eller i en applikation.
- Gör ett bevis , en demonstration eller ett vittnesbörd om något.

Var lagras skärmdumpar?
Skärmbilder lagras i telefonens galleri Skärmbilder . Du kan komma åt dem när som helst och organisera, redigera eller ta bort dem som du vill.
Hur tar man en partiell skärmdump?
Om du inte vill fånga hela skärmen på din Samsung A12, utan bara en del, kan du använda Smart Capture- . Denna funktion måste aktiveras i förväg i telefonens inställningar. Så här gör du:
- Ta en normal skärmdump med en av metoderna som beskrivs i artikeln.
- Du kommer att se ikoner visas längst ner på skärmen som låter dig utföra olika åtgärder. Tryck på Smart Capture- .
- Du kommer att se blå kanter visas runt din skärmdump . Du kan justera dem genom att dra dem med fingrarna för att välja det område du vill fånga.
- Tryck på Klar för att validera din partiella skärmdump.
Hur tar man en lång skärmdump?
Om du vill fånga mer än bara en skärm, till exempel en rullande webbsida eller konversation, kan du använda Scrolling Capture . Denna funktion måste aktiveras i förväg i telefonens inställningar. Så här gör du:
- Ta en normal skärmdump med en av metoderna som beskrivs i artikeln.
- Du kommer att se ikoner visas längst ner på skärmen som låter dig utföra olika åtgärder. Tryck på Scrolling Capture .
- Din skärm kommer automatiskt att rulla ned och fånga ytterligare innehåll. Du kan när som helst sluta rulla genom att trycka på skärmen.
- Tryck på Klar för att validera din långa skärmdump.
Hur tar man en animerad skärmdump?
Om du vill spela in en video eller en animerad gif som visas på din skärm kan du använda Screen Recorder . Denna funktion måste aktiveras i förväg i telefonens inställningar. Så här gör du:
- Gå till inställningar , sedan Avancerade funktioner och sedan Skärminspelare .
- Aktivera Visa flytande knapp .
- Öppna appen eller skärmen du vill fånga.
- Du kommer att se en flytande kameraformad knapp visas på skärmen. Tryck på den för att börja spela in.
- Du kommer att se en räknare och alternativ visas högst upp på skärmen som låter dig styra inspelningen. Du kan :
- Tryck på Paus- för att pausa inspelningen.
- Tryck på mikrofonknappen för att slå på eller av ljudet.
- Tryck på borstknappen för att rita på skärmen medan du spelar in.
- Tryck på stoppknappen för att stoppa inspelningen.
- Du kan komma åt din animerade skärmdump i telefonens galleri, i Skärminspelningar .
Slutsats
Det är det, nu vet du hur du tar en skärmdump på din Samsung A12 med olika metoder. Tveka inte att testa vilken som passar dig bäst och dela dina skärmdumpar med dina vänner eller kollegor. Om du har några frågor eller kommentarer får du gärna lämna dem nedan.




