Även känd som: Android Debug Bridge , ADB Sideload är ett kommandoradsprogram som gör det enkelt att installera nya applikationer och överföra data mellan två enheter. Vill du installera anpassade ROM-skivor eller en ny uppdatering på din smartphone? I den här artikeln, ta reda på allt du behöver veta om ADB Sideload och hur du kan använda den för att flasha en ROM från din PC!
Vad betyder ADB Sideload?

Android Debug Bridge hänvisar till processen för dataöverföring mellan en smartphone och en PC . Med andra ord låter ADB Sideload dig skicka och installera en kompatibel Zip-fil på en Android-smarttelefon från en dator med ett enda kommando.
Men innan detta kommer att fungera korrekt måste du se till att:
- Batteriprocenten på din Android-enhet är över 60 %
- Alla drivrutiner för din smartphone är installerade på datorn (vanligtvis på Windows 10, de finns redan där! Men du kan alltid installera dem på din dator genom att ladda ner ADB-verktygspaketet)
- Den senaste versionen av Android SDK Platform Tools- har laddats ner och installerats på din bärbara dator
- USB -felsökning av din bärbara dator är aktiverad. Och " Little Secret ", även om du inte vill installera en uppdatering på din smartphone, rekommenderar vi dig att alltid lämna detta aktiva läge! Det gör att du enkelt kan komma åt alla alternativen för din mobil och snabbt och effektivt reparera fel som kommer att uppstå där 😉!
- Din mobiltelefon är säkert ansluten till datorn via en USB-kabel. Har du ingen? Här är exakt vad du behöver:
Självklart måste du också ladda ner och installera Zip-filen för ditt Android-system!
Hur använder man en Zip-fil med ADB Sideload?

För att uppnå detta, följ noggrant stegen nedan:
Steg 1: Se till att du har de senaste versionerna av ADB och Fastboot installerade på din dator
Steg 2: Starta om din Android -smartphone i återställningsläge. För att göra detta, gå till dina mobila inställningar. Leta efter alternativet " telefon "; Klicka sedan på " Programvaruinformation " och tryck sedan på " versionnummer " flera gånger i rad tills meddelandet " Utvecklarläget har aktiverats " visas!
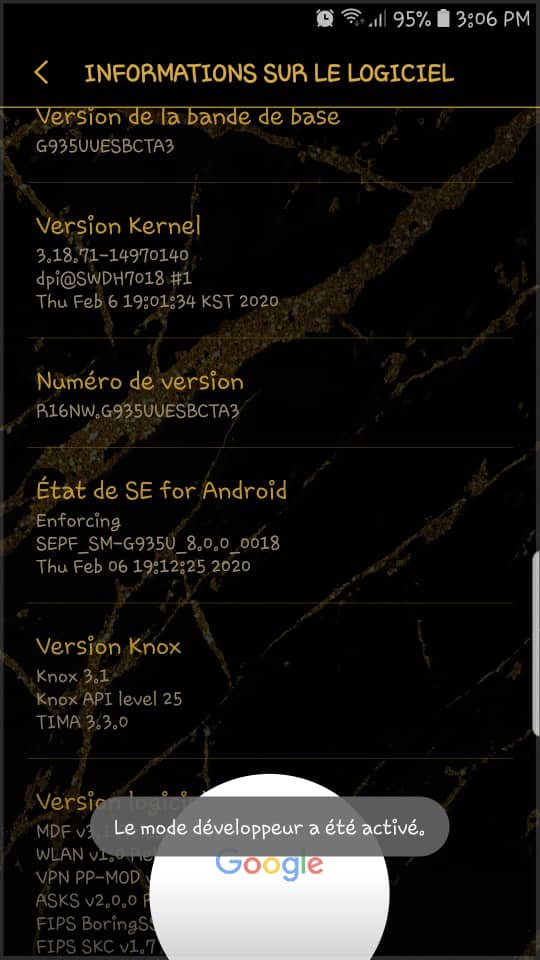
Steg 3: Aktivera dubugagementläget om det ännu inte har gjorts. För att göra detta, fortfarande i dina telefoninställningar , sök och klicka sedan på " Utvecklingsalternativ " hitta alternativet " USB -felsökning " i listan och klicka på det för att aktivera det.
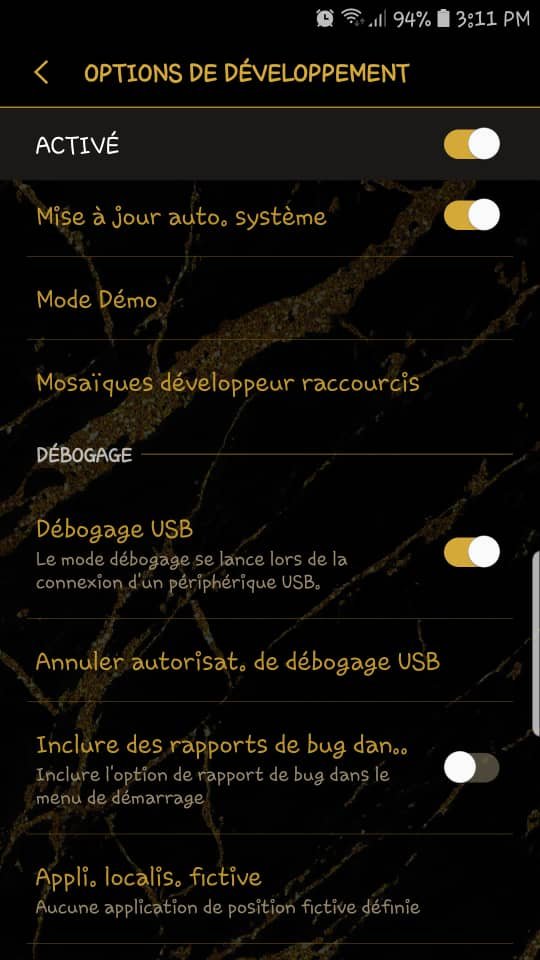
Steg 4: Windows dator och gå till mappen där ADB- och Fastboot-filerna är installerade.
Steg 5: Inuti mappen, håll fingret på MAJ -knappen och högerklicka på ett tomt utrymme och välj alternativet " Öppna PowerShell -fönstret här ".
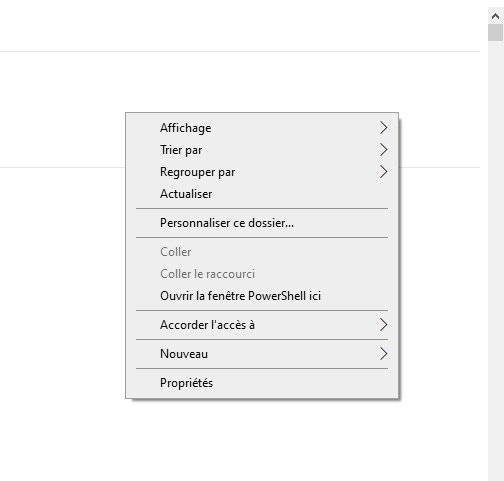
Detta ger dig verkligen tillgång till PowerShell-kommandot!
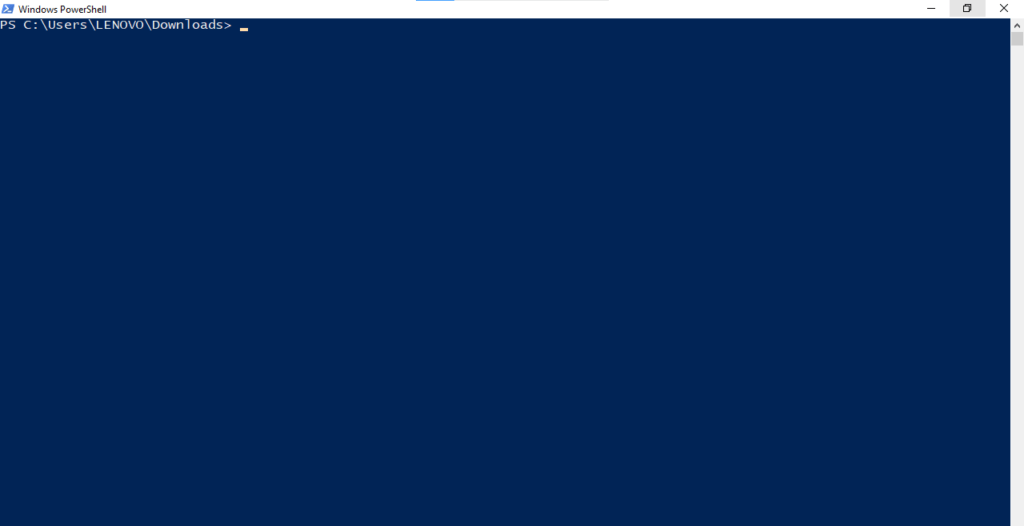
Varning: Efter att ha öppnat PowerShell i windows 10 måste varje kommando skrivas in enligt följande: ./ Exempel: ./adb
Steg 6 : I PowerShell anger du först kommandot:
adb startserver
Efter det
adb-enheter
för att säkerställa att din Android-smarttelefon känns igen av systemet.
Steg 7: Efter verifiering, infoga kommandot
adb omstart återställning
Detta gör att du verkligen kan starta om din mobiltelefon i återställningsläge!
Installerar du en ny Android-uppdatering?

Så här installerar du en officiell Android-systemuppdatering på din smartphone:
- Välj alternativet " Apply ADB -uppdateringen "
- I PowerShell-fönstret anger och ändrar du följande kommando: adb sideload Till exempel, om Zip-filnamnet du vill ladda är 《 Custom-ROM.zip 》, kan du direkt byta namn på det som:
adb sideload Custom-ROM.zip . Vänta tills filen permanent överförs och installeras
Starta nu om din smartphone
Installerar du en anpassad ROM?

För en lyckad installation måste återställningsprogrammet TeamWin Recovery Project (TWRP) med öppen källkod, som är en anpassad återställning, installeras på din dator.
För att installera TWRP, ladda ner det först via den officiella webbplatsen !
Zip-filen kommer sedan att överföras automatiskt till din Android-telefon.
För en bättre förståelse av denna handledning rekommenderar vi att du tittar på denna mycket förklarande video:





