Har du slagit på datorn och sett att du står inför en svart skärm med meddelandet " utom räckvidd" Få inte panik, detta är ett vanligt problem som enkelt kan lösas. I den här artikeln kommer vi att förklara orsakerna till detta problem och ge dig 7 effektiva lösningar för att lösa det.
Vad är felet "utom räckvidd"?

" utom räckvidd " betyder att upplösningen eller uppdateringsfrekvensen på din skärm är för hög jämfört med vad din bildskärm kan stödja. Upplösning är antalet pixlar som visas på skärmen, medan uppdateringsfrekvens är antalet gånger per sekund som bilden uppdateras.
Om upplösningen eller uppdateringsfrekvensen är för hög kan monitorn inte visa bilden korrekt och visar en svart skärm med meddelandet utom räckvidd Windows eller spelvisningsinställningar
Hur löser jag felet "utanför intervallet"?
Det finns flera lösningar för att lösa felet "utanför intervallet". Här är de 7 mest effektiva lösningarna:
Lösning 1: Ändra skärminställningar

Den första lösningen är att Windows skärminställningar för att sänka upplösningen eller uppdateringsfrekvensen på din skärm Windows För att göra detta måste du starta din dator i felsäkert läge , vilket är ett diagnostikläge som låter dig starta Windows med minimala inställningar .
Följ dessa steg för att starta upp i säkert läge
- Starta om datorn och tryck på F8-tangenten flera gånger innan Windows logotypen visas.
- I menyn som visas väljer du " Säkert läge " med pilarna på tangentbordet och trycker på Enter.
- När Windows har startat i felsäkert läge, högerklicka på skrivbordet och klicka på "Egenskaper".
- I fönstret som öppnas, gå till fliken " Inställningar " och minska upplösningen eller uppdateringsfrekvensen på din skärm. Du kan till exempel välja en upplösning på 1024 x 768 pixlar och en frekvens på 60 Hz.
- Klicka på "Apply" och sedan "OK" för att validera ändringarna.
- Starta om datorn normalt och kontrollera om problemet är löst.
Lösning 2: Använd felsäkert läge

Om du inte kan komma åt felsäkert läge med F8-tangenten kan du använda en annan metod för att komma åt det. För att göra detta, följ dessa steg:
- Starta om din dator och tryck på Del eller Del flera gånger för att komma åt BIOS (Basic Input Output System), vilket är programmet som hanterar grundinställningarna för din dator.
- I BIOS letar du efter alternativet "Boot Menu" eller "Boot Order" och ändrar startordningen så att CD/DVD-enheten är först.
- Sätt i Windows installationsskiva i CD/DVD-enheten och starta om datorn.
- När meddelandet "Tryck på vilken knapp som helst för att starta CD eller DVD visas, tryck på en knapp för att starta Windows-installationsprogrammet."
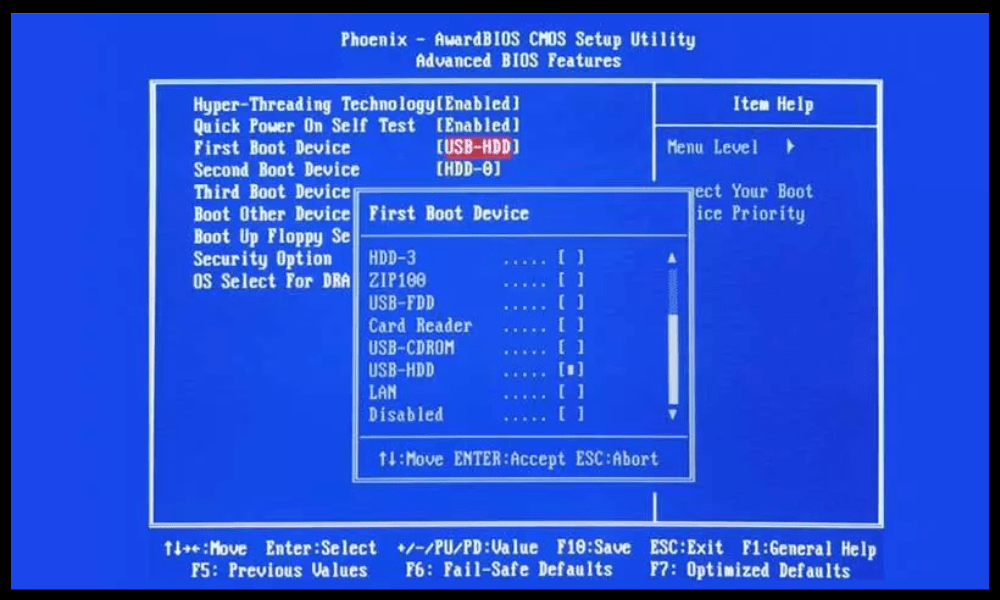
- I det första fönstret som öppnas klickar du på " Reparera din dator " längst ner till vänster.
- I nästa fönster, välj det operativsystem du vill reparera och klicka på "Nästa".
- I fönstret " Systemåterställningsalternativ " klickar du på "Kommandotolk".
- I det svarta fönstret som öppnas skriver du kommandot "bcdedit /set {default} safeboot minimal" och trycker på Enter. Detta kommando kommer att konfigurera Windows för att starta i säkert läge vid nästa omstart.
- Skriv kommandot "exit" och tryck på Enter för att stänga kommandotolken.
- Starta om din dator och låt den starta i felsäkert läge.
- När Windows har startat i felsäkert läge, följ samma steg som i lösning 1 för att ändra dina skärminställningar.
- För att inaktivera säkert läge vid nästa omstart, öppna kommandotolken igen och skriv kommandot "bcdedit /deletevalue {default} safeboot" och tryck på Retur.
- Starta om datorn normalt och kontrollera om problemet är löst.
Lösning 3: Individuella ansökningar
Om problemet bara uppstår när du startar ett visst program , till exempel ett spel eller ett grafikprogram, kan du försöka ändra programmets visningsinställningar. För att göra detta måste du komma åt programmets konfigurationsfil, som vanligtvis finns i installationsmappen eller i mappen "Mina dokument".
Om du till exempel har problem med spelet Darksiders Warmastered Edition, måste du ta bort filen "options.dopt" som finns i mappen "C:\Users\Username\Documents\My Games\Darksiders\Warmastered". Den här filen innehåller spelets visningsinställningar, som kommer att återställas vid nästa lansering.

Följ dessa steg för att ändra en apps visningsinställningar:
- Leta upp programmets konfigurationsfil och öppna den med en textredigerare som Anteckningar.
- Leta efter rader som innehåller orden "upplösning" eller "uppdateringsfrekvens" och ändra värdena för att matcha vad din skärm kan stödja. Till exempel kan du ersätta "1920×1080@75" med "1024×768@60".
- Spara filen och stäng den.
- Starta appen och kontrollera om problemet är löst.
Lösning 4: Enhetsdrivrutin
En annan möjlig orsak till felet "utom räckvidd" är en föråldrad eller korrupt drivrutin. Enhetsdrivrutinen är programvara som gör att ditt operativsystem kan kommunicera med ditt grafikkort eller din bildskärm. Om drivrutinen är föråldrad eller inte fungerar kan det orsaka skärmproblem.
Följ dessa steg för att uppdatera eller installera om enhetsdrivrutinen:
- Starta datorn i säkert läge ( se lösning 1 eller 2) .
- Högerklicka på Start-knappen och klicka på "Enhetshanteraren".
- I fönstret som öppnas expanderar du kategorin "Grafikkort" och högerklickar på ditt grafikkort. Klicka på " Uppdatera drivrutin" .
- I nästa fönster klickar du på "Sök automatiskt efter uppdaterad drivrutin". Windows kommer att söka på Internet efter den senaste drivrutinen för ditt grafikkort och installera den vid behov.
Om Windows inte kan hitta en uppdaterad drivrutin kan du testa att installera om den aktuella drivrutinen. För att göra detta, högerklicka på ditt grafikkort och klicka på "Avinstallera enhet". Bekräfta avinstallationen och starta om datorn. Windows kommer att upptäcka ditt grafikkort och installera om drivrutinen automatiskt.
Du kan också ladda ner den senaste drivrutinen för ditt grafikkort från tillverkarens webbplats (Nvidia, AMD, Intel, etc.) och installera den manuellt. Följ tillverkarens instruktioner för att installera drivrutinen korrekt.
Gör samma sak för din bildskärmsdrivrutin, som finns i kategorin "Monitorer" i Enhetshanteraren. Uppdatera eller installera om din bildskärmsdrivrutin med samma metod som grafikkortet.
Starta om datorn normalt och kontrollera om problemet är löst.
Lösning 5: Stäng av viloläget

En annan möjlig orsak till felet "utom räckvidd" är din dators viloläge. Viloläge är en funktion som låter din dator pausa för att spara ström . När du vaknar från viloläge kan det hända att skärmen inte känner igen datorns skärminställningar och visar en svart skärm med meddelandet "utom räckvidd".
För att undvika detta problem kan du stänga av viloläget eller ändra datorns power supply . För att göra detta, följ dessa steg:
- Högerklicka på Start-knappen och klicka på " power supply ".

- Klicka på "Ytterligare power supply " i det högra sidofältet

- I fönstret som öppnas trycker du på "Ändra lägesinställningar" bredvid det läge du använder (balanserat, energisparande...).

- Klicka på "Ändra avancerade power supply ".

- I nästa fönster expanderar du kategorin "Sömn" och klickar på "Viloläge efter". Ändra efter vilken tid din dator går i viloläge när du inte använder den. Välj alternativet "Aldrig" för att stänga av viloläget.
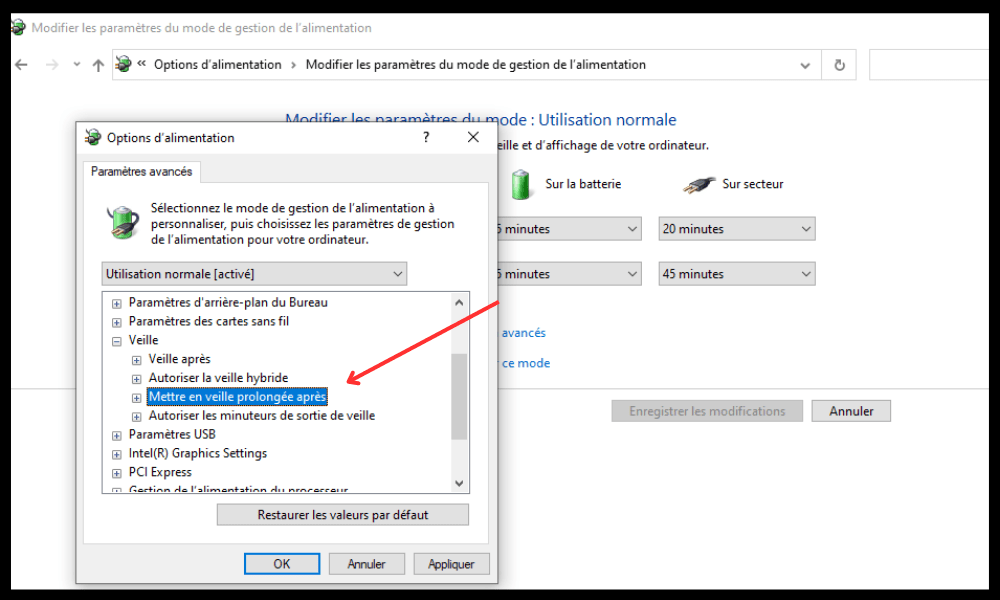
- Klicka på "OK" för att bekräfta ändringarna.
- Starta om datorn och kontrollera om problemet är löst.
Lösning 6: Återställ BIOS

En annan möjlig orsak till felet "utanför intervallet" är ett problem med BIOS (Basic Input Output System), vilket är programmet som hanterar de grundläggande inställningarna för din dator. Om BIOS är felkonfigurerat eller skadat kan det orsaka skärmproblem.
För att lösa det här problemet kan du återställa BIOS till standardinställningarna. För att göra detta, följ dessa steg:
- Starta om datorn och tryck på Del eller Del flera gånger för att komma in i BIOS.
- I BIOS letar du efter alternativet "Load Optimized Defaults" eller "Load Setup Defaults" och välj det med tangentbordspilarna. Tryck på Enter för att bekräfta.
- Tryck på F10 för att spara ändringarna och avsluta BIOS.
- Starta om datorn och kontrollera om problemet är löst.
Lösning 7: Byt bildskärm

Om ingen av ovanstående lösningar fungerar kan din bildskärm vara felaktig eller inkompatibel med ditt grafikkort. I det här fallet kan du prova att byta bildskärm och ansluta din dator till en annan skärm som stöder den upplösning och uppdateringsfrekvens du vill använda. Detta låter dig veta om ditt grafikkort är dött eller om problemet är med bildskärmen.
För att byta bildskärm, följ dessa steg:
- Stäng av din dator och koppla ur kabeln som ansluter din bildskärm till ditt grafikkort. Detta kan vara en VGA-, DVI-, HDMI- eller DisplayPort- beroende på vilken typ av anslutning du använder.
- Anslut den nya bildskärmen till ditt grafikkort med samma typ av kabel eller en adapter om det behövs.
- Slå på den nya bildskärmen och ställ in upplösningen och uppdateringsfrekvensen enligt tillverkarens specifikationer. Du kan kontrollera monitorns manual eller tillverkarens webbplats för optimala inställningar.
- Slå på datorn och kontrollera om problemet är löst.
Vanliga frågor
Här är några vanliga frågor om felet utanför intervallet
Vad är skillnaden mellan upplösning och uppdateringsfrekvens?
Upplösning är antalet pixlar som visas på skärmen, medan uppdateringsfrekvens är antalet gånger per sekund som bilden uppdateras. Ju högre upplösning, desto skarpare och mer detaljerad bild. Ju högre uppdateringsfrekvens, desto jämnare och jämnare blir bilden.
Hur vet jag vilken maximal upplösning och uppdateringsfrekvens som min skärm kan stödja?
Du kan konsultera monitorns manual eller tillverkarens webbplats för att ta reda på de tekniska specifikationerna för din skärm. Du kan också högerklicka på skrivbordet och klicka på "Egenskaper". I fönstret som öppnas, gå till fliken "Inställningar" och klicka på "Avancerat". I nästa fönster, gå till fliken "Skärm" och markera rutan "Dölj lägen som den här skärmen inte kan visa". Du kommer då att se vilka upplösningar och uppdateringsfrekvenser som är tillgängliga för din skärm.
Vilken är den bästa upplösningen och uppdateringsfrekvensen för min skärm?
Den bästa upplösningen och uppdateringsfrekvensen för din skärm beror på dina personliga preferenser och hur du använder din dator. I allmänhet är det tillrådligt att använda den ursprungliga upplösningen på din skärm, det vill säga den som motsvarar det faktiska antalet pixlar den har. Till exempel, om din skärm har en inbyggd upplösning på 1920 x 1080 pixlar, är det bättre att använda den upplösningen snarare än en lägre eller högre upplösning.
Den bästa uppdateringsfrekvensen för din skärm beror också på vilken typ av aktivitet du gör på din dator. Om du använder din dator för enkla uppgifter som att surfa på webben eller ordbehandling kan en frekvens på 60 Hz räcka. Om du använder din dator för mer krävande aktiviteter som videospel eller videoredigering kan en högre frekvens som 75 Hz, 120 Hz eller 144 Hz vara lämpligare. En högre frekvens ger en jämnare och mer responsiv bild, men den förbrukar också mer ström och kan kräva ett mer effektivt grafikkort.
Hur ändrar jag upplösning och uppdateringsfrekvens på min skärm i Windows ?

För att ändra upplösningen och uppdateringsfrekvensen för din skärm i Windows , följ dessa steg:
- Högerklicka på skrivbordet och klicka på "Egenskaper".
- I fönstret som öppnas, gå till fliken "Inställningar" och justera skjutreglaget under "Skärmupplösning" för att välja den upplösning du vill använda. Du kan också klicka på knappen "Avancerat" för att komma åt fler alternativ.
- I nästa fönster, gå till fliken "Skärm" och välj den uppdateringsfrekvens du vill använda från rullgardinsmenyn under "Övervaka uppdateringsfrekvens". Du kan också markera rutan "Dölj lägen som den här skärmen inte kan visa" för att bara se de frekvenser som är kompatibla med din skärm.
- Klicka på "Apply" och sedan "OK" för att validera ändringarna.
Slutsats
Felet "utanför räckvidd" är ett skärmproblem som enkelt kan lösas genom att ändra skärminställningarna på din bildskärm eller grafikkort. Vi har gett dig 7 effektiva lösningar för att lösa detta problem och låter dig dra full nytta av din dator. Om du fortfarande har frågor eller svårigheter, tveka inte att kontakta oss eller konsultera en professionell. Vi hoppas att den här artikeln var användbar för dig och att du lärde dig något nytt.




