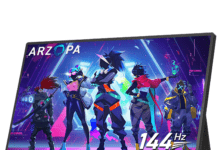Har du en datorskärm som hela tiden slås av och på ? Det här problemet kan vara väldigt irriterande och hindra dig från att fungera eller spela ordentligt. Det kan ha flera möjliga orsaker, som en felaktig kabel , föråldrad drivrutin, virus eller överhettning. Lyckligtvis finns det lösningar på detta. I den här artikeln kommer vi att berätta hur du identifierar källan till problemet och hur du åtgärdar det.
Kontrollera dina bildskärmskablar

Först och främst måste du kontrollera om din bildskärm är korrekt ansluten. För om monitorn stängs av och slås på igen kan det bero på en trasig kabel. Kontrollera därför först din bildskärmskabel, som ansluter enheten till din PC. Se till att den är ordentligt ansluten i båda ändar och inte är skadad. Du kan också prova att byta kabel eller port för att se om problemet kvarstår.
Uppdatera dina grafikkortsdrivrutiner

Om det inte är kablarna som är problemet kan problemet bero på grafikkortets drivrutiner . Drivrutiner är programvara som gör att din dator kan kommunicera med externa enheter, till exempel skärmen. Om drivrutinerna är föråldrade eller inkompatibla kan de orsaka fel.
För att ta reda på om dina drivrutiner är uppdaterade kan du använda Windows Update-verktyget som automatiskt kontrollerar om uppdateringar är tillgängliga för ditt system.
Så här gör du:
- Öppna Start-menyn och klicka på Inställningar (kugghjulsikonen).
- Klicka på Uppdatera och säkerhet.
- Klicka på Windows Update. Du ser det i navigeringsmenyn till vänster i fönstret.
- Klicka på Sök efter uppdateringar. Det är högst upp på sidan.
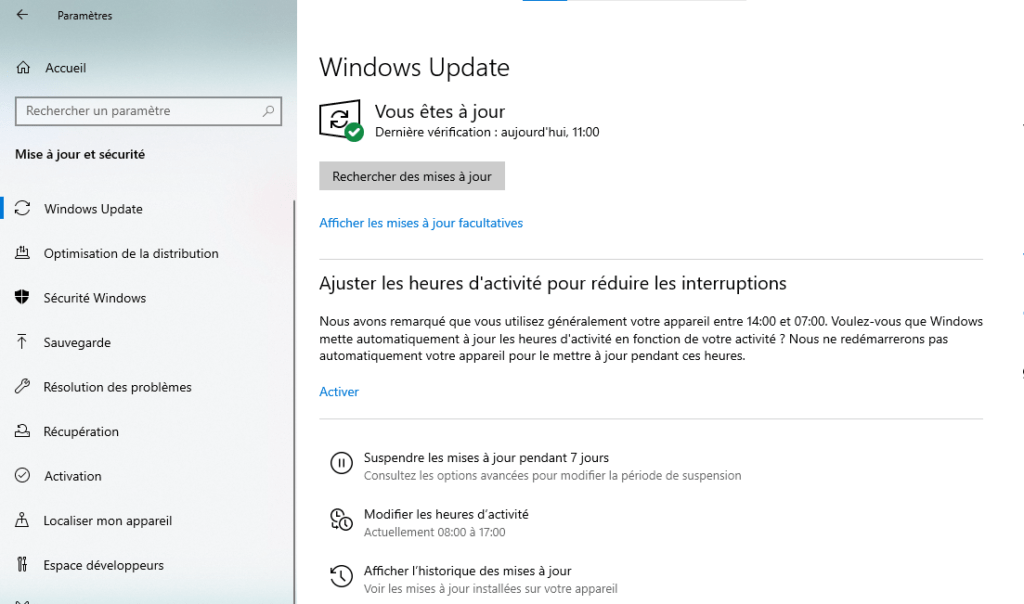
- Om drivrutinsuppdateringar är tillgängliga klickar du på Installera nu för att ladda ner och installera dem.
För att uppdatera dina grafikkortsdrivrutiner kan du följa dessa steg:
- Ladda ner Intel® Driver and Support Assistant till din dator.
- Kör den nedladdade filen och följ instruktionerna på skärmen för att installera programvaran.
- Starta Intel® Driver and Support Assistant och låt den analysera ditt system.
- Om drivrutinsuppdateringar är tillgängliga klickar du på Installera för att ladda ner och installera dem automatiskt.
Du kan också kolla in den här guiden för mer information och alternativ.
Skanna din dator med ett antivirusprogram

En annan faktor som kan orsaka att skärmen stängs av och tänds är förekomsten av ett virus eller skadlig kod på din dator . Dessa program kan infektera ditt system och störa dess funktion. För att bli av med det måste du skanna din dator med ett pålitligt och effektivt antivirusprogram, som Avast, Kaspersky eller Bitdefender. Du kan också använda programvara som Malwarebytes eller AdwCleaner för att ta bort adware eller spionprogram som kan sakta ner din dator.
Rengör din dator och kontrollera dess temperatur

Slutligen kan problemet vara kopplat till överhettning av din dator eller din skärm. Om din dator eller bildskärm blir för varm kan den stängas av och slås på för att förhindra oåterkalleliga skador . För att undvika detta måste du regelbundet rengöra din dator och din skärm med en mjuk trasa och en lämplig produkt. Du bör också damma av fläktar och ventilationsgaller med en tryckluftsburk eller dammsugare. Du kan också använda programvara som SpeedFan eller HWMonitor för att kontrollera temperaturen på din dator, förhindra att datorn överhettas och justera fläkthastigheten vid behov.
Sammanfattande tabell över lösningar
| Möjlig orsak | Lösning |
| Defekt kabel | Kontrollera kablarna och byt dem vid behov |
| Föråldrad drivrutin | Uppdatera drivrutiner för grafikkort |
| Virus eller skadlig programvara | Skanna din dator med antivirus och anti-malware |
| Överhettad | Rengör din dator och skärmen och kontrollera deras temperatur |
Vanliga frågor om att stänga av och slå på skärmen igen
I det här avsnittet kommer vi att svara på de vanligaste frågorna om problemet med att skärmen stängs av och slås på.
Varför slås min skärm av och på när jag spelar spel?
Om skärmen stängs av och slås på när du spelar kan det bero på att din dator eller skärmen är överhettad. Tv-spel är verkligen mycket resurskrävande och kan få din hårdvara att värmas upp. För att undvika detta bör du rengöra din dator och skärmen, kontrollera deras temperatur och justera grafikinställningarna för dina spel.
Hur vet jag om min skärm är defekt?

Om du misstänker att din skärm är felaktig kan du göra ett enkelt test för att kontrollera det. Anslut bara din skärm till en annan dator eller enhet, som en konsol eller DVD-spelare. Om problemet kvarstår betyder det att din skärm är defekt och måste bytas ut. Om problemet försvinner betyder det att problemet ligger i din dator eller dess kabel.
Hur fixar man en blinkande skärm?
Om skärmen flimrar kan det bero på en uppdateringsfrekvens eller upplösningsproblem . Uppdateringshastigheten är antalet gånger per sekund som skärmen visar en bild. Upplösning är antalet pixlar som skärmen visar. Om dessa inställningar inte är lämpliga för din skärm kan de orsaka flimmer. För att ändra dem kan du följa dessa steg:
- Klicka på Start-knappen och sedan på Inställningar
- Klicka på System och sedan på Display
- Klicka på Avancerade visningsinställningar
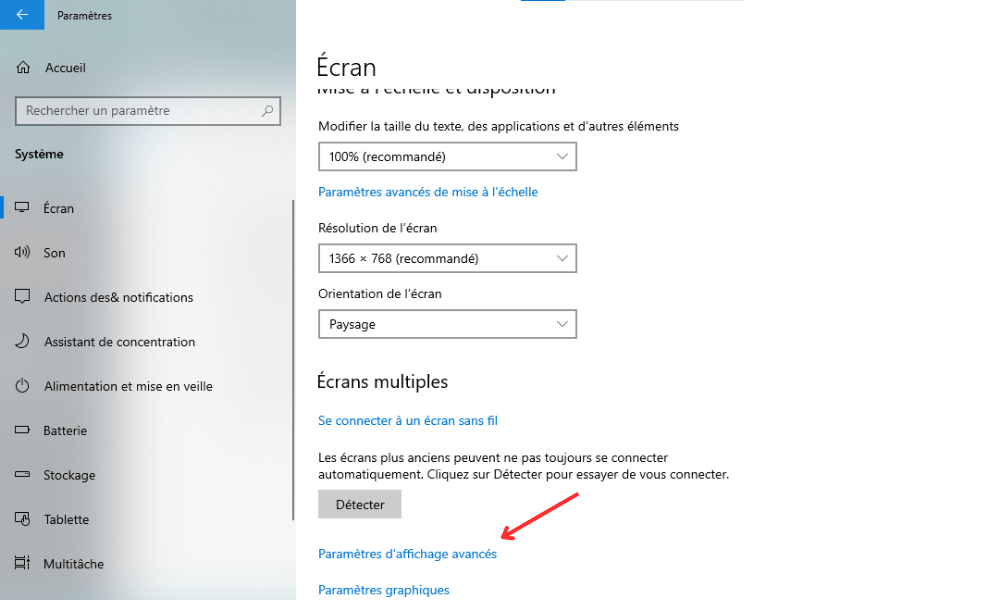
- Klicka på Egenskaper för grafikkort för skärm 1
- Klicka sedan på fliken Skärm
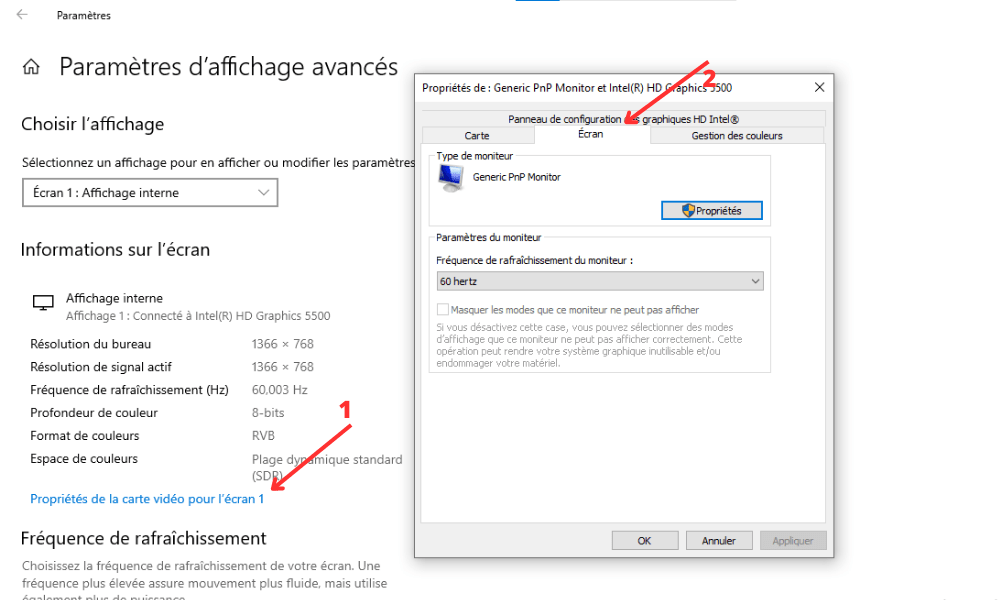
- Välj en uppdateringsfrekvens och upplösning som är kompatibel med din skärm
- Klicka på Apply och sedan OK
Slutsats
Sammanfattningsvis har den här artikeln tillhandahållit lösningar för att åtgärda problemet med att stänga av och slå på skärmen. Vi har identifierat möjliga orsaker till detta problem, såsom en felaktig kabel, föråldrad drivrutin, virus eller överhettning. Vi presenterade också stegen för att kontrollera kablar, uppdatera drivrutiner, skanna PC med antivirus och rengöra PC och skärm. Vi hoppas att dessa tips hjälper dig att få ut det mesta av din skärm. För att gå längre kan du konsultera andra källor om bästa praxis för att underhålla din datorutrustning och undvika felfunktioner .