Visste du att Windows 11 är fullmatat med verktyg för att fånga din bärbara dators skärm? Oavsett om du vill dela en rolig bild med dina vänner, spara en viktig handledning eller logga ett datorfel, guidar den här artikeln dig steg-för-steg genom de olika tillgängliga alternativen.
1. Kortkommandon: körhastighet
1.1. Hela skärmdumpen:
Tryck bara på knappen Print. skärmen (eller PrtScn ) på ditt tangentbord. Din skärmdump kopieras sedan till klippbordet. Du kan sedan klistra in den i bildbehandlingsprogram, som Paint eller Photoshop , för att spara eller redigera den.

Tips: För snabbare skärmdump, använd Windows Windows Impr. skärm . Skärmdumpen sparas automatiskt i mappen "Skärmdump" i ditt bildbibliotek.
1.2. Fånga ett definierat område:
Windows + Shift + S för att bara fånga en del av skärmen . Din skärm blir mörk och en korsformad markör visas. Välj sedan det område du vill fånga genom att hålla ned vänster musknapp. Skärmdumpen kopieras automatiskt till klippbordet.
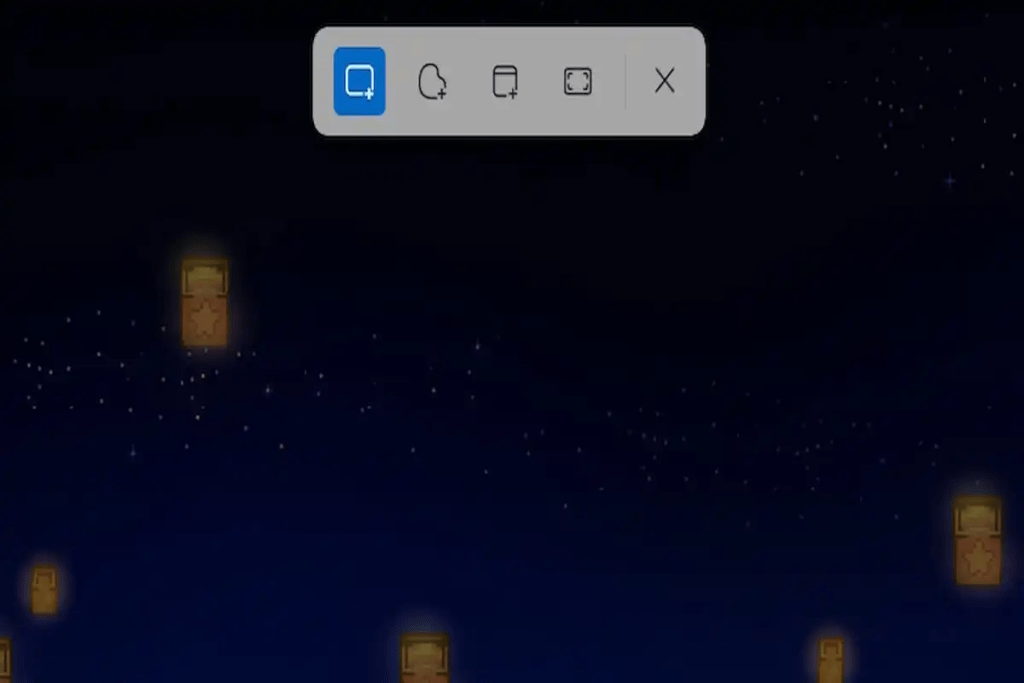
Tips:
- Använd Shift , Ctrl och riktningspilarna för att förfina ditt val.
- Tryck på Esc- för att avbryta inspelningen.
1.3. Fånga ett aktivt fönster:
tangentkombinationen Windows + Alt + Skriv ut skärm . Skärmdumpen kopieras automatiskt till klippbordet.
2. Skärmdumpverktyg: avancerade alternativ
Windows 11:s inbyggda skärmdumpsverktyg erbjuder mer avancerade funktioner för att fånga och kommentera dina skärmdumpar.
Så här öppnar du skärmdumpsverktyget:
- Starta meny: Hitta "skärmdumpverktyg" och klicka på resultatet.
- Kortkommando: Tryck på Windows + Skift + S.
- Kör: Tryck på Windows + R , skriv "SnippingTool" och tryck på Enter .
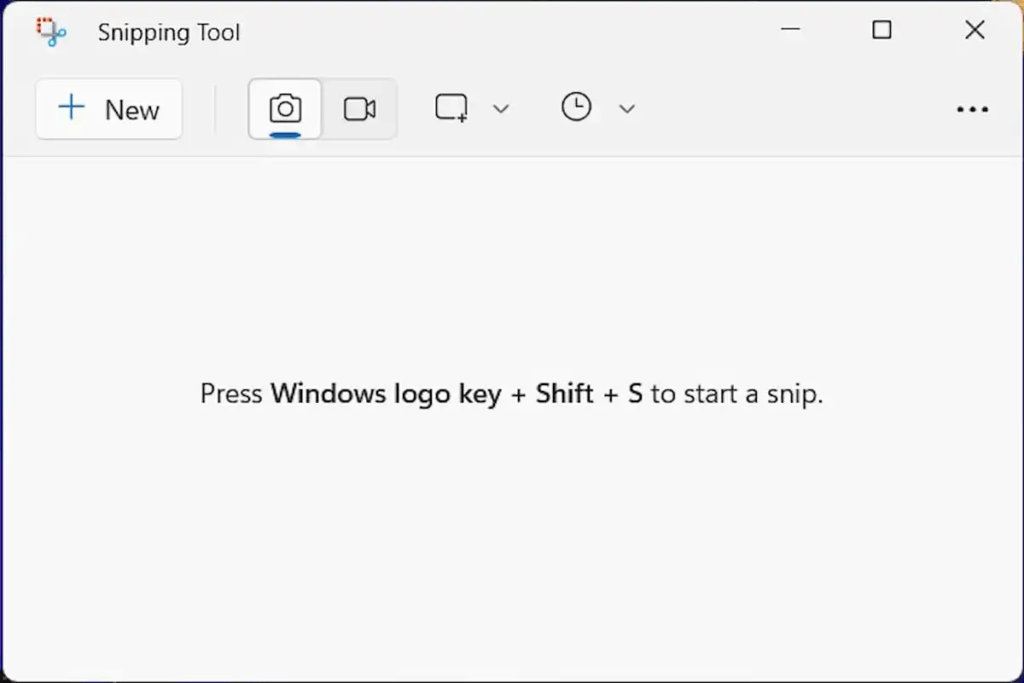
Funktioner för skärmdumpverktyg:
- Olika fångstlägen: rektangulär fångst, fri form, aktivt fönster, helskärm.
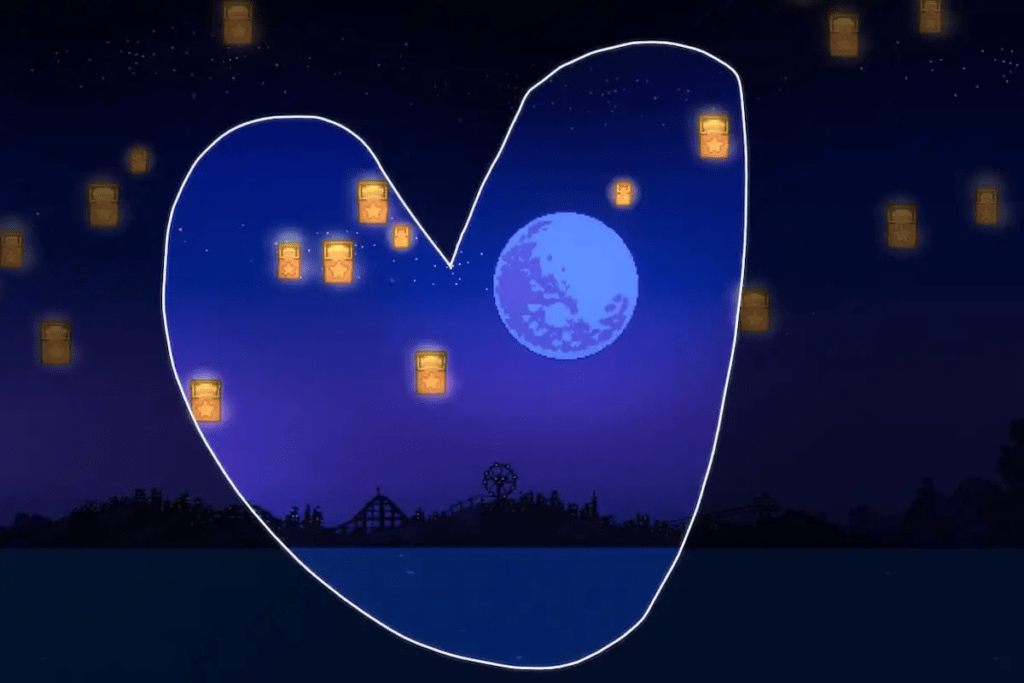
- Fördröjningsalternativ: fånga efter en fördröjning på 2, 5 eller 10 sekunder.
- Anteckningsverktyg: penna, överstrykningspenna, suddgummi, textruta, etc.
- Spara inspelningen: PNG, JPEG, GIF eller HTML-format.
Tips:
- Använd knappen " ny " för att starta en ny fångst.
- Redigera dina bilder efter att du tagit dem.
- Spara dina bilder direkt i den mapp du väljer.
3. Tredjepartsapplikationer: för specifika behov
Om Windows 11:s inbyggda alternativ inte räcker, erbjuder många tredjepartsappar avancerade funktioner för skärmdumpning. Några av de mest populära inkluderar:
- Lightshot: Snabb och enkel skärmdump med anteckningsverktyg.
- Snagit: Skärmdump och videoinspelning med många anpassningsalternativ.
Tips och råd för framgångsrika skärmdumpar
- Använd Shift-tangenten för att fånga raka former.
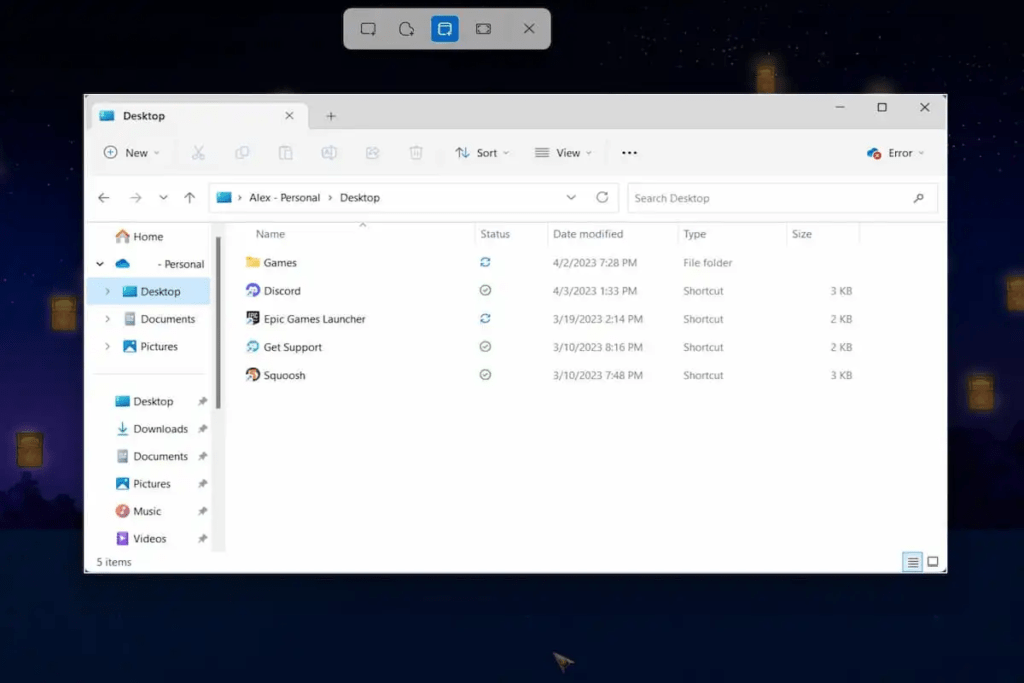
- Tryck på Ctrl-tangenten för att ändra storlek på ditt val.
- Använd pekpennan för exakta kommentarer.
- Spara dina skärmdumpar i en dedikerad mapp för att enkelt hitta dem.
- Dela dina skärmdumpar på sociala nätverk eller via e-post.
Slutsats
Behärska tekniker för skärmdumpar och videoinspelning på Windows 11 användare Windows 11. Oavsett om du är student, professionell eller bara en tillfällig användare, har den här artikeln försett dig med de verktyg och information som behövs för att fånga och dela dina favoritögonblick på din bärbara dator.




