Töms din bärbara dator snabbt? Märker du av onormal överhettning? Källan till problemet kan vara energikrävande programvara som tär på dina systemresurser. Lyckligtvis Windows Task Manager värdefulla verktyg för att identifiera och avsluta dessa kraftkrävande program.
Upptäck energikrävande programvara
Steg 1: Öppna Aktivitetshanteraren:
- Ctrl+Skift+Esc- tangenterna samtidigt .
- Högerklicka på aktivitetsfältet och välj Aktivitetshanteraren .
- Windows -sökfunktionen genom att skriva " Task Manager ".

Som standard öppnas den till en flik som visar alla processer som körs på ditt system:

Steg 2: Visa fliken "Detaljer"
Om fliken " Detaljer " inte är synlig klickar du på mer information längst ner i fönstret.
Steg 3: Aktivera visning av strömförbrukning:
- Högerklicka på rubriken för en kolumn och välj Visa kolumner .
- Markera Strömförbrukning och klicka på OK .
Steg 4: Analysera energiförbrukningen
- Kolumnen Energikonsumtion visar den omedelbara konsumtionen av varje process.
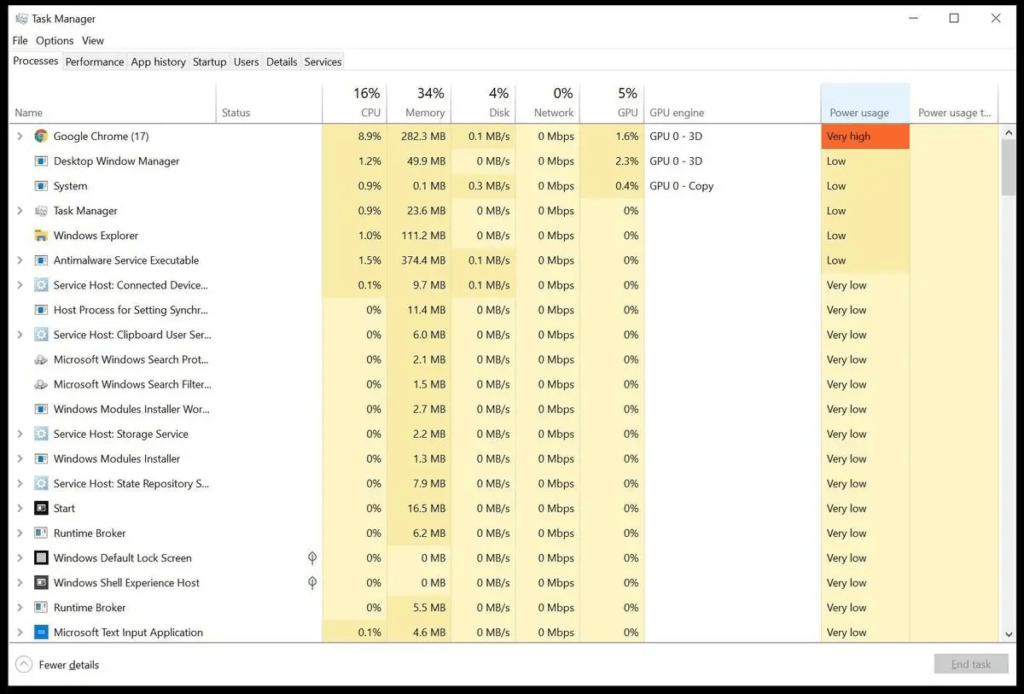
- Sortera processer i fallande ordning genom att klicka på kolumnrubriken.
- Identifiera programvara som visar onormalt hög förbrukning.
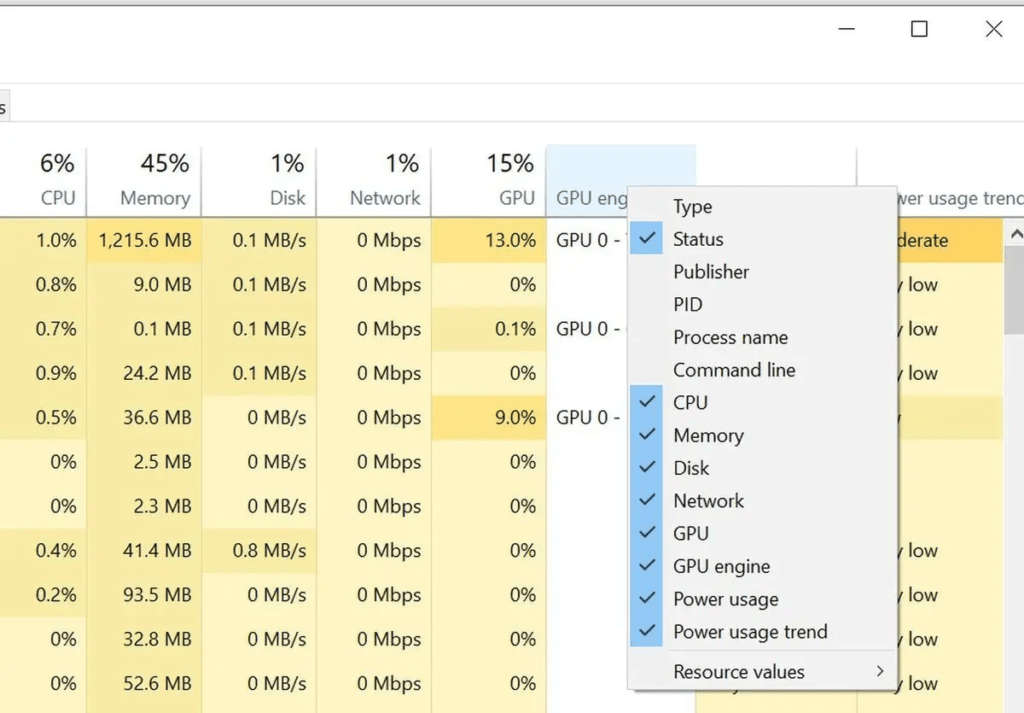
Förstå Task Manager-data
- Strömförbrukning (W): Effekt som förbrukas av processen.
- Processstatus: Indikerar om processen är aktiv eller i viloläge.
- CPU-varaktighet: Tid som spenderas av processen med att använda CPU.
- Minne (privat): Mängden RAM som används av processen.
Sätt stopp för energikrävande mjukvara
1. Välj den energikrävande processen
- Klicka på Processer i Aktivitetshanteraren .

- Identifiera processen du vill stoppa.
- Klicka på processen för att välja den.
2. Avsluta processen
- Klicka på Avsluta uppgift längst ned i fönstret.
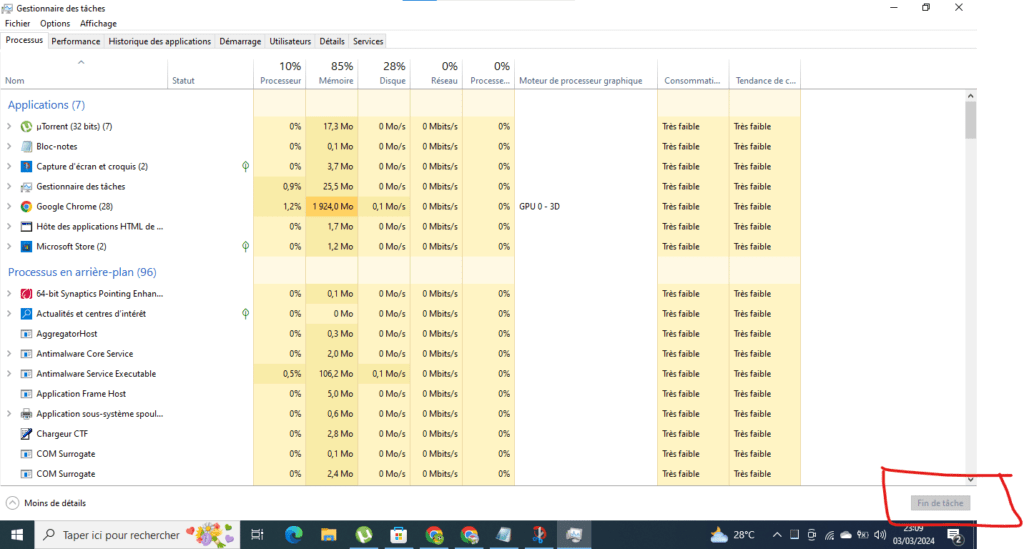
- Bekräfta borttagningen av processen i popup-fönstret.
3. Övervaka effekten av processborttagning
- Observera strömförbrukningen efter avslutad process.
- Kontrollera om problemet är löst.
- Om problemet kvarstår kan det bero på en annan process eller ett maskinvaruproblem.
Alternativ för att begränsa energiförbrukningen
1. Uppdatera programvara och drivrutiner
- Senaste versioner av programvara och drivrutiner kan vara mer energieffektiva .
- Sök efter tillgängliga uppdateringar och installera dem.
2. Ändra mjukvaruinställningar
- Vissa program erbjuder alternativ för att minska energiförbrukningen .
- Stäng av strömkrävande funktioner du inte använder.
3. Använd energieffektiv programvara
- Det finns mindre energikrävande alternativ för många program.
- Leta efter energieffektiva alternativ till programvara som du använder regelbundet.
Slutsats
Windows Task Manager är ett kraftfullt verktyg för att identifiera och avsluta kraftkrävande programvara. Genom att följa stegen i den här artikeln kan du förbättra batteritiden, minska GPU-överhettning och optimera datorns prestanda.




