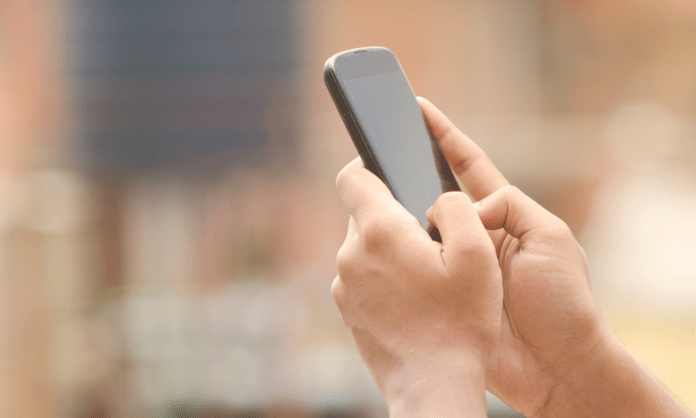Hur många gånger har du kopierat viktig text, bara för att förlora den i din Android-telefons urklipp ? Lyckligtvis finns det sätt att hitta dessa värdefulla datafragment! Den här omfattande artikeln guidar dig steg-för-steg för att se urklippshistorik på din Android-enhet, utforska inbyggda alternativ och tredjepartslösningar.
1. Gå till urklippshistorik på ett Samsung-tangentbord
Om du använder standard Samsung-tangentbordet på din enhet har du direkt tillgång till den inbyggda urklippshistoriken. Så här använder du det:
Så här aktiverar du Samsungs tangentbordsverktygsfält:
- Gå till Inställningar > Allmän hantering > Standardtangentbord
- Välj Samsung Keyboard och sedan kugghjulsikonen.
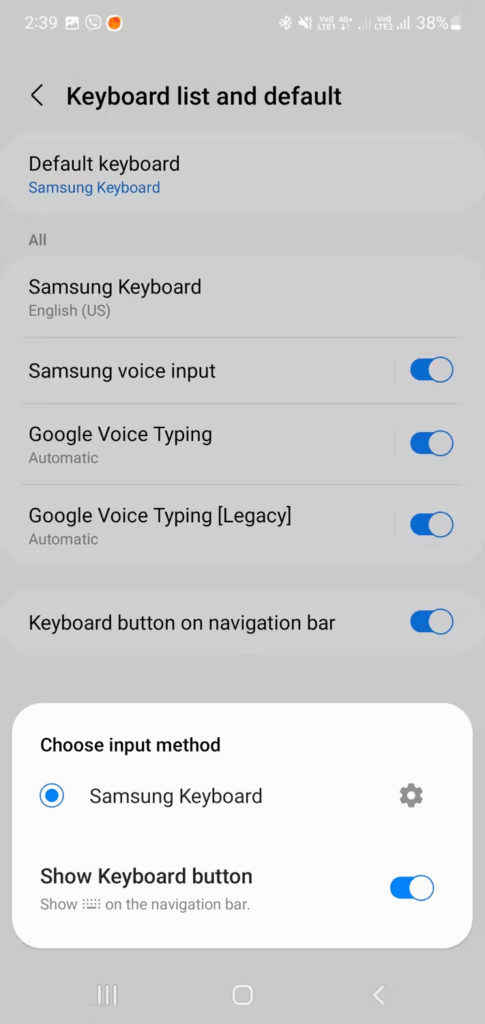
- Aktivera verktygsfältet i Stil och layout .
Så här använder du urklipp:
- Öppna tangentbordet i en app, hitta urklippsikonen i verktygsfältet eller under menyn med tre punkter och dra det till verktygsfältet för snabb åtkomst.
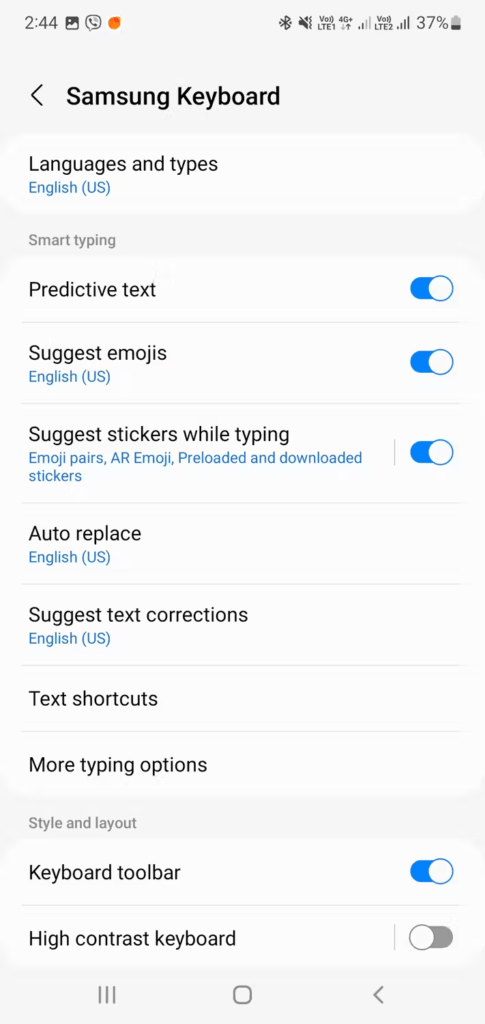
- Tryck på den här ikonen för att se kopierade objekt och fästa eller ta bort objekt via motsvarande ikoner.
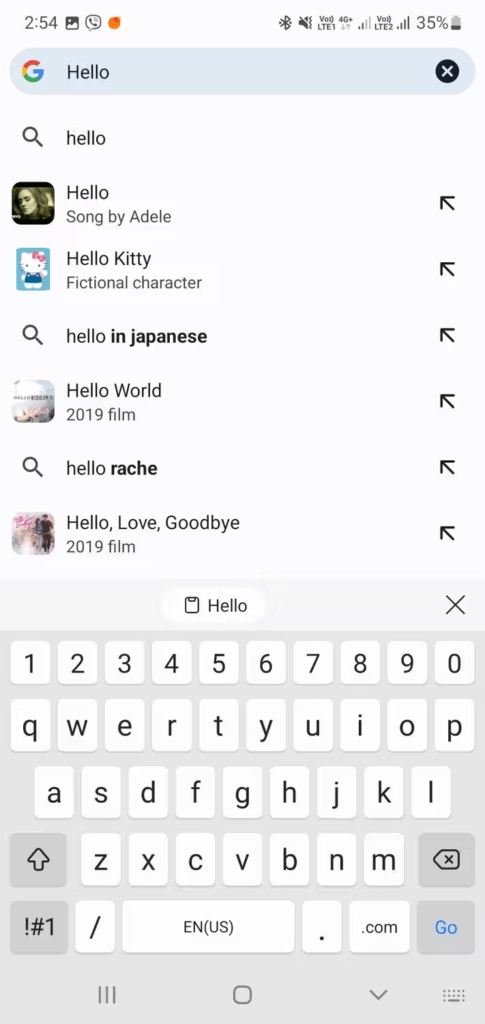
Avancerade Samsung Urklippsfunktioner
Samsung Keyboard erbjuder ytterligare funktioner för att hantera ditt urklipp:
- Fäst objekt : Du kan fästa viktiga objekt för att förhindra att de raderas automatiskt.
- Sökhistorik : Hitta snabbt ett kopierat objekt med hjälp av sökfältet.
- Hantera inställningar : Anpassa hur länge du sparar objekt i historiken och aktivera klippbordssynkronisering mellan dina Samsung-enheter.
2. Kontrollera din Gboard-urklippshistorik
Gboard, Googles tangentbord, erbjuder också en inbyggd urklippshanterare. Så här kommer du åt det:
- Öppna en app där du kan skriva in text.
- Tryck på "G" -ikonen på tangentbordet.
- Välj "Trap" från menyn.
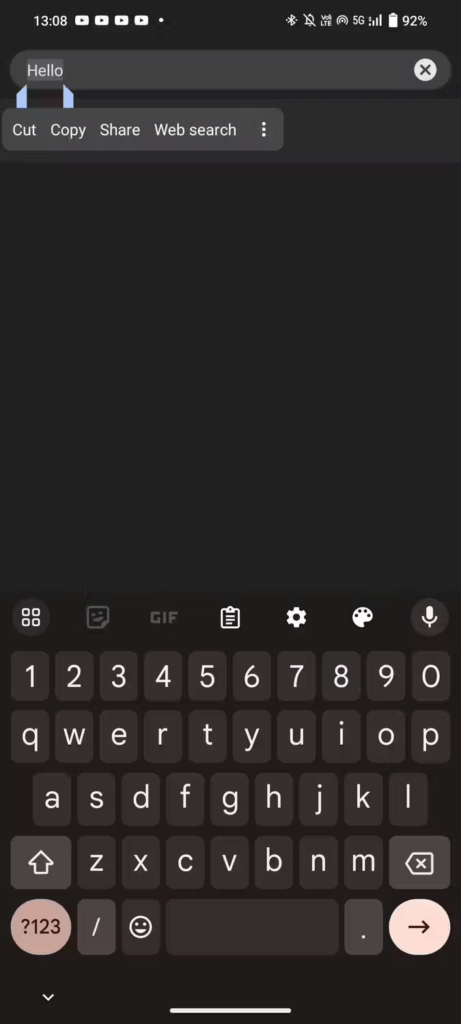
- Du kommer att se historiken för dina senast kopierade objekt, med möjlighet att klistra in, redigera eller ta bort dem.
Avancerade Gboard Urklippsfunktioner
Gboard erbjuder några ytterligare funktioner:
- Textförslag : Gboard kan föreslå ord och fraser baserat på din urklippshistorik.
- Översättare : Översätt kopierade objekt direkt till ett annat språk.
- GIF:er och emojis : Få tillgång till ett stort bibliotek med GIF:er och emojis för att berika din kommunikation.
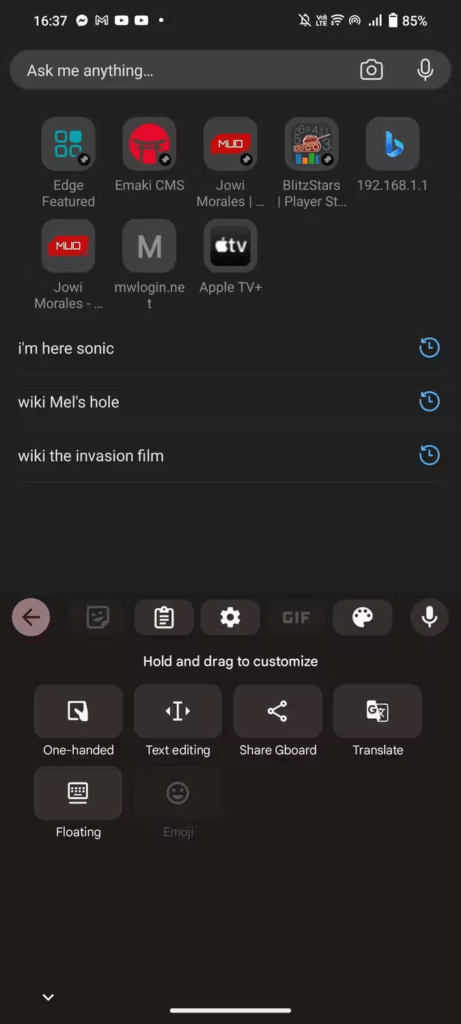
3. Visa din urklippshistorik på Microsoft SwiftKey
Microsoft SwiftKey, ett annat populärt tangentbord, har också en urklippshanterare. Så här använder du det:
- Öppna en app där du kan skriva in text.
- Tryck på gem-ikonen på tangentbordet.
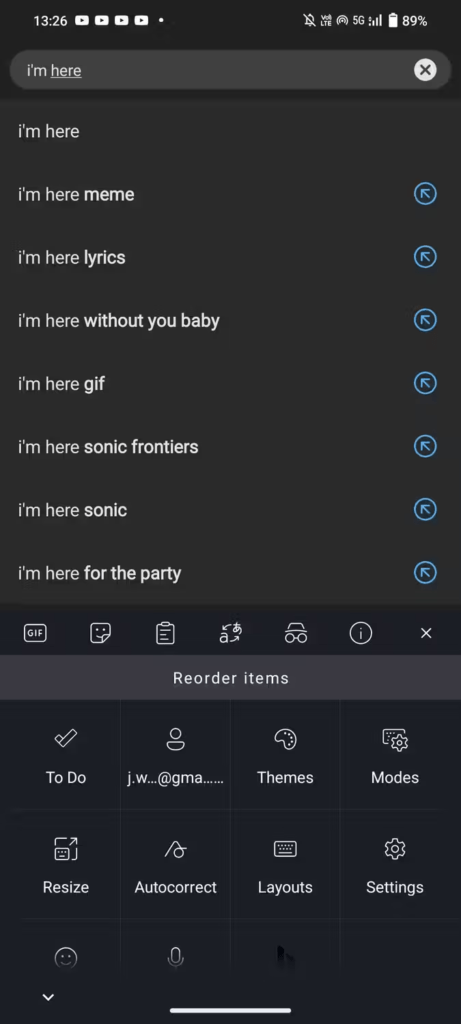
- Du kommer att se historiken för dina senast kopierade objekt, med möjlighet att klistra in, redigera eller ta bort dem.
Avancerade SwiftKey Urklippsfunktioner
SwiftKey erbjuder några intressanta funktioner:
- Clipboard Sync : Synkronisera ditt urklipp mellan dina Android- och Windows .
- Teman : Anpassa utseendet på urklippshanteraren.
- Förutsägelser : SwiftKey kan förutsäga nästa ord du kommer att kopiera baserat på din historia.
4. Använd urklippshanterare från tredje part för att se din urklippshistorik
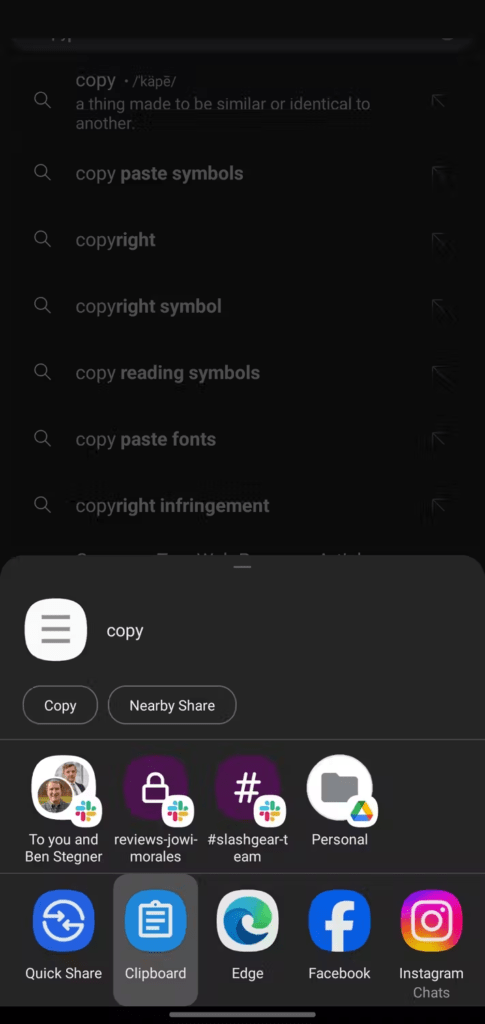
Förutom inbyggda alternativ erbjuder flera tredjepartsappar avancerade funktioner för att hantera ditt urklipp. Bland de mest populära är:
- Clipper : erbjuder omfattande historik, synkronisering över flera enheter och möjligheten att skapa utdragslistor.
- Klistra in : låter dig organisera dina kopierade element efter kategorier och enkelt dela dem.
- Pushbullet : Synkroniserar ditt urklipp mellan dina Android-, Windows och macOS-enheter.
Se även: Var är urklippet på iPhone
Optimera användningen av urklippshistorik (Android)
Nu när du vet hur du kommer åt urklippshistoriken på din Android-enhet, här är några tips för att optimera användningen:
1. Rengör din historik regelbundet
En rörig historia kan sakta ner tangentbordet och göra det svårare att hitta specifika föremål. Ta regelbundet bort objekt som du inte längre använder. De flesta urklippshanterare erbjuder ett massborttagningsalternativ.
2. Nåla fast de viktiga föremålen
Om du ofta kopierar information som du använder ofta ( adresser, telefonnummer ), fäst den till din urklippshanterare. Detta förhindrar att de raderas automatiskt och gör dem lättillgängliga.
3. Använd sökfunktionen
De flesta urklippshanterare erbjuder en sökfunktion. Använd den för att snabbt hitta tidigare kopierade objekt, särskilt om din historia är omfattande.
4. Aktivera synkronisering av urklipp (om tillgängligt)
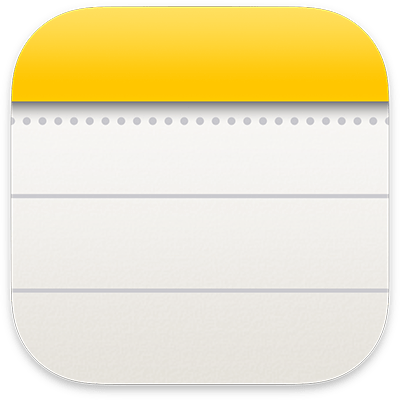
Om du använder samma tangentbord på flera enheter, aktivera klippbordssynkroniseringsfunktionen (tillgänglig på vissa tangentbord och appar från tredje part). Detta ger dig tillgång till din urklippshistorik på alla dina anslutna enheter.
5. Utforska avancerade funktioner
Många urklippshanterare erbjuder avancerade funktioner som textkonvertering, språköversättning och skapande av utdrag . Ta dig tid att utforska dessa funktioner för att få ut det mesta av din app.
6. Skydda din integritet.
Om du kopierar känslig information, se till att din urklippshanterare har lämplig kryptering för att skydda dina data.
Slutsats
att effektivt hantera ditt urklipp på Android tack vare de inbyggda alternativen och tredjepartslösningar som finns tillgängliga. Utforska de olika alternativen och välj det som bäst passar dina behov så att du aldrig förlorar en viktig text igen.