Windows -dator konstigt? Avmattningar, oönskade fel eller program som inte längre startar? En minimal start kan vara lösningen för att identifiera källan till problemet och återfå optimal funktion.
Denna omfattande guide, lämplig för nybörjare och avancerade användare , förklarar i detalj hur man utför en ren uppstart i Windows 11. Vi kommer att täcka stegen att följa, tillgängliga alternativ och försiktighetsåtgärder för en säker och effektiv upplevelse.
Varför göra en ren start?
Clean Boot är ett kraftfullt diagnostiskt verktyg som låter dig starta Windows 11 med en minimal uppsättning tjänster och program . Genom att tillfälligt inaktivera icke-väsentliga element är det möjligt att:
- Identifiera programvara eller tjänster som orsakar konflikter och fel.
- Åtgärda prestandaproblem som avmattningar, frysningar eller överdriven minnesanvändning.
- Avinstallera problematiska program som inte kan tas bort i normalt läge.
- Reparera systemfel och filkorruption.
Steg 1: Gå till System Configuration Utility
- tangenterna Windows + R för att öppna Kör .
- Skriv msconfig i textrutan och tryck på Enter eller OK .
- Verktyget för systemkonfiguration öppnas.
Steg 2: Inaktivera icke-nödvändiga tjänster
- Tjänster i systemkonfigurationsverktyget .
- Markera rutan Dölj alla Microsoft-tjänster . Detta gör att du endast kan se tredjepartstjänster installerade på din dator.

- Klicka på Inaktivera alla för att inaktivera alla tjänster som inte kommer från Microsoft.
- Om du känner till en specifik tjänst som är problematisk kan du inaktivera den individuellt genom att avmarkera dess ruta.
Steg 3: Hantera program vid start
- Startup i systemkonfigurationsverktyget .
- Du kommer att se en lista över program som startar automatiskt när Windows 11 startar.
- Välj ett program som du inte vill starta vid start och klicka på Inaktivera .
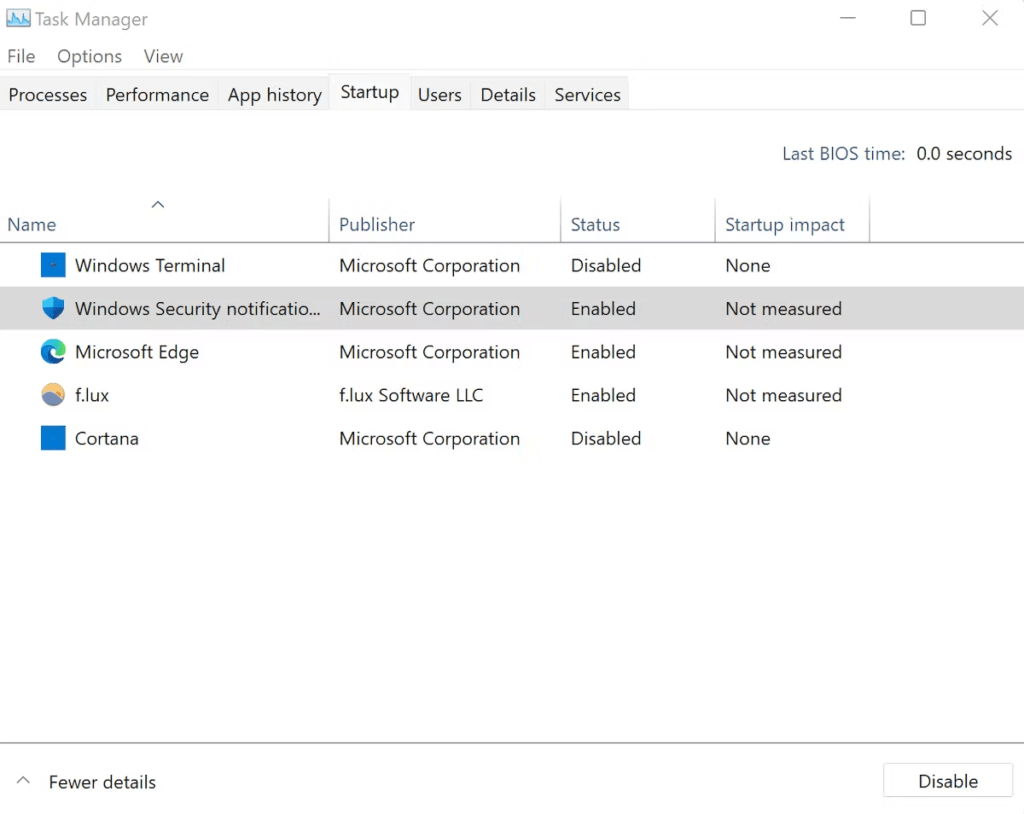
- Upprepa för alla program du vill inaktivera.
Steg 4: Renstarta om datorn
- Klicka på OK i systemkonfigurationsverktyget.
- Ett meddelande uppmanar dig att starta om datorn. Klicka på Starta om .
- Din dator kommer att starta om i rent läge.
Steg 5: Identifiera källan till problemet
- När din dator har startat om i rent läge, observera dess beteende.
- Om problemet du upplevde har försvunnit betyder det att det orsakades av en av de inaktiverade tjänsterna eller programmen.
- För att identifiera den skyldige, återaktivera tjänster och program en efter en med hjälp av stegen ovan.
- Efter varje återaktivering, starta om datorn och observera dess beteende.

- Tjänsten eller programmet som orsakar problemet visas igen. Du kan sedan avinstallera eller uppdatera den för att åtgärda problemet.
Steg 6: Stoppa Clean Boot
- När du har identifierat och löst problemet är det viktigt att återgå till en normal Windows 11-start.
- Öppna systemkonfigurationsverktyget som visas i steg 1.
- fliken Tjänster och markera Dölj alla Microsoft-tjänster .
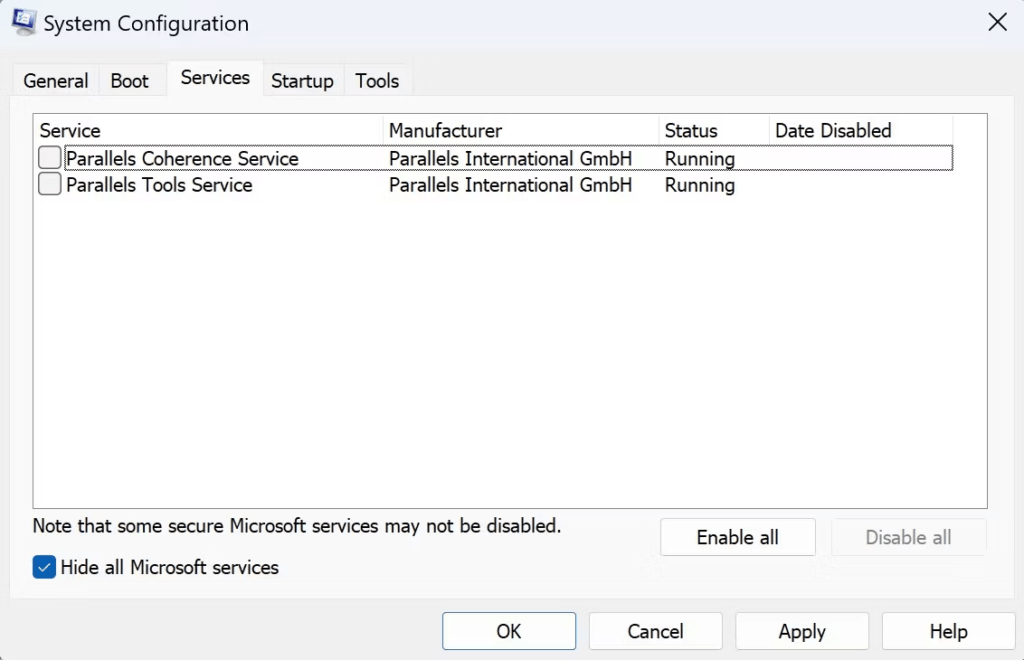
- Klicka på Aktivera alla för att återaktivera alla icke-Microsoft-tjänster.
- fliken Startup och välj de program du vill starta automatiskt vid start.
- Klicka på Aktivera för varje program.
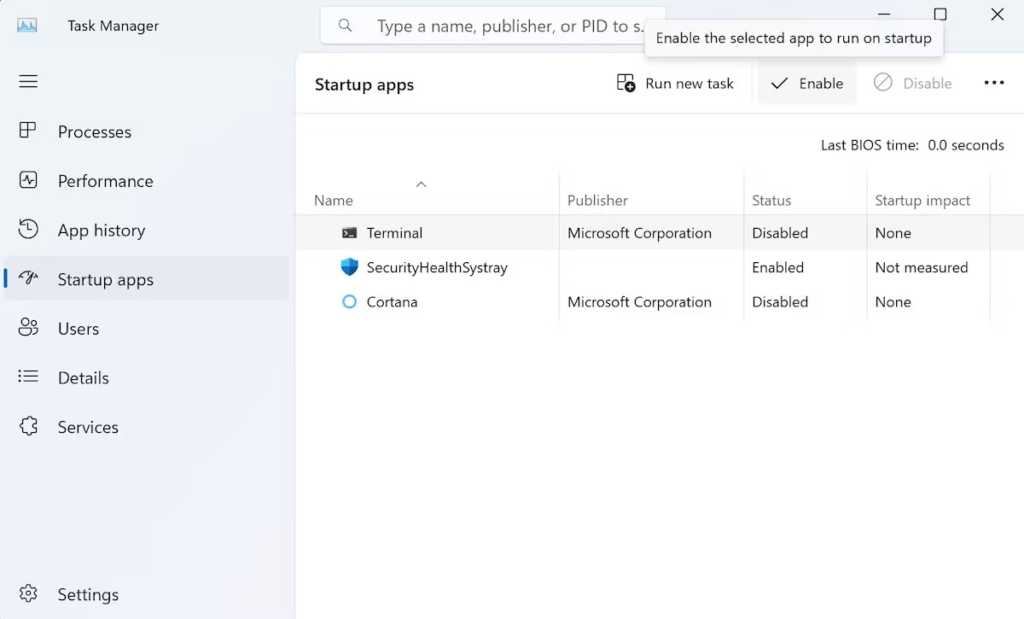
- Klicka på OK och starta om datorn.




