Windows erbjuder många alternativ för att fånga och spara video från din datorskärm. Oavsett om du vill skapa självstudiekurser, dela ditt spelande eller spela in någon aktivitet på skärmen är det enkelt att ta en fullängdsvideoinspelning i Windows.
Det finns flera program som låter dig spela in video på Windows , men i den här artikeln visar vi dig hur du använder den inbyggda Game Bar .
Här är stegen för att ta en videoinspelning på Windows och spara den:
Steg 1: Aktivera Game Bar
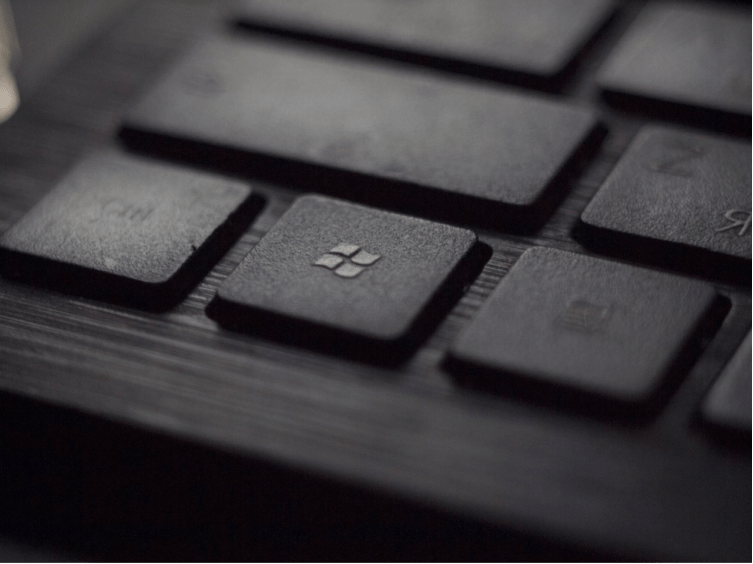
Game Bar är ett verktyg som är en del av Windows 10 och Windows 11 ger dig tillgång till spelrelaterade funktioner, som skärmdump, videoinspelning, streaming eller spelläge. För att aktivera fältet Windows + G tangentkombination . Du kommer då att se en stapel visas längst ner på skärmen med flera ikoner.
Steg 2: Starta videoinspelning
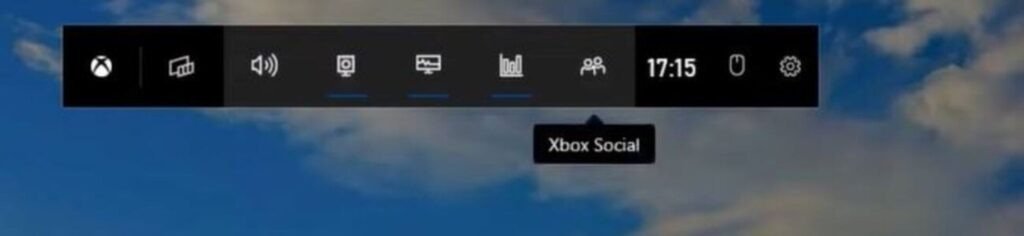
kameraikonen i spelfältet. Du kommer då att se en liten panel visas uppe till höger på skärmen med knappen Starta inspelning . Klicka på den här knappen för att börja spela in vad som händer på din skärm. Windows + Alt + R kortkommandon för att starta eller stoppa inspelningen.
Steg 3: Stoppa och spara videoinspelning
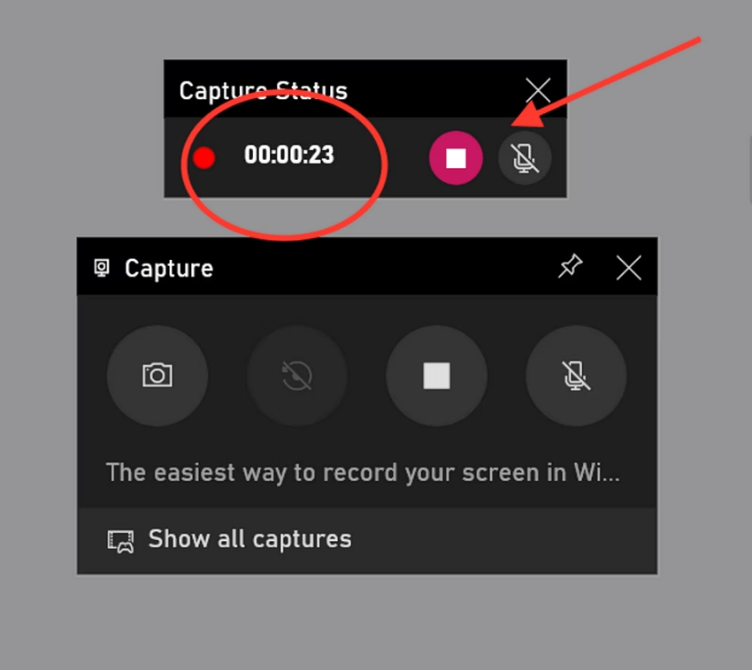
För att stoppa videoinspelning måste du klicka på Stoppa inspelning längst upp till höger på skärmen. Du kommer då att se ett meddelande som talar om att din video har sparats i Captures i ditt Videos . Du kan också komma åt dina sparade videor genom att klicka på galleriikonen i spelfältet.
Välj backup-mapp

Du kan anpassa Windows Game Bar-inställningar genom att gå till Inställningar > Spel > Captures.
Från den här fliken kan du välja standardmappen för att spara, aktivera bakgrundsinspelning för att fånga dina tidigare handlingar, lägga till ljud till videor och justera bildhastigheten mellan 30 och 60 fps.
Som standard sparas videor i MP4-format i mappen C:\Users\[användarnamn]\Videos\Captures.
Du kan enkelt komma åt den från Filutforskaren för att visa eller överföra dina skärmklipp som tagits med Capture Bar. Praktiskt för att centralisera och organisera alla dina videoinspelningar tagna under Windows.
Hur visar och ändrar jag videoinspelningen?
När du har slutat spela in kan du visa, redigera eller dela din video efter behov. För att se din video kan du dubbelklicka på den i mappen Captures eller använda en mediaspelare som VLC eller Windows Media Player.
För att redigera din video kan du använda programvara som Windows Movie Maker eller Adobe Premiere pro .
Om du använder VLC kanske du är intresserad av den här artikeln : Hur använder man bildruta för bildruta i VLC?
Lär dig mer om att fånga video på Windows 10 och 11 i den här instruktionsvideon:
Vilka är alternativen till spelfältet för videoinspelning?
Om du inte är nöjd med Game Bar för att fånga video, finns det andra möjligheter som du kan använda för att spela in videor på din skärm.
- Movavi skärminspelare

Fånga enkelt dina handlingar på skärmen med Movavi Screen Recorder. Detta mångsidiga verktyg för att spela in din skärm i Windows låter dig lägga till webbkamera, ljud och effekter under inspelning. Skapa snabbt engagerande handledning och utbildning direkt från din dator.
- OBS Studio
Obs Studio är en gratis programvara för videoinspelning med öppen källkod som låter dig spela in och livestreama din skärm, webbkamera, mikrofon och andra källor. Den är kompatibel med Windows , Mac och Linux och erbjuder många anpassnings- och kvalitetsalternativ.
- Skärminspelning
Du kan använda en gratis online-skärminspelare som Screen Capture som låter dig fånga din skärm, webbkamera och ljud utan tidsgränser eller vattenstämplar. Klicka bara på "Spara"-knappen och välj videokälla och kvalitet. Du kan sedan ladda ner eller dela din video enkelt.
- Vävstol
Du kan använda Google Chrome, världens mest populära webbläsare, som har många gratis tillägg för att spela in din skärm. Du kan till exempel använda Loom , ett tillägg som låter dig spela in din skärm, webbkamera och röst med bara ett klick. Du kan sedan redigera, kommentera och dela din video online. Loom erbjuder också obegränsat lagringsutrymme och integration med verktyg som Gmail, Slack eller Google Drive.




