Att partitionera en hårddisk är en viktig operation för dem som vill optimera användningen av sitt lagringsutrymme, installera flera operativsystem eller helt enkelt organisera sina filer mer effektivt . Hur ska man gå till väga? Vilka är de nödvändiga verktygen? Och framför allt, hur kan vi säkerställa att denna operation går utan problem? Den här artikeln guidar dig steg-för-steg genom processen att partitionera en hårddisk , och förenklar tekniska termer så att även icke-experter kan förstå.
Varför partitionera en hårddisk?
Att partitionera en hårddisk innebär att dela upp en fysisk disk i flera oberoende sektioner, så kallade partitioner . Varje partition kan formateras och användas som en separat disk. Denna operation har flera fördelar.
Först och främst hjälper det att separera systemfiler från personliga filer , och därigenom minska risken för dataförlust i händelse av systemkorruption. Därefter underlättar det installationen av flera operativsystem på samma disk , vilket ger ökad flexibilitet. Slutligen tillåter det bättre organisering av filer , vilket gör hanteringen mer intuitiv.
Förbereder för partitionering

Innan du startar partitioneringsprocessen är det avgörande att säkerhetskopiera alla viktiga data som finns på din hårddisk. Partitionering innebär att skivstrukturen ändras och medför risker för dataförlust . Välj en extern hårddisk eller molntjänst för att lagra dina filer säkert.
Att välja ett partitioneringsverktyg
Olika partitioneringsverktyg är tillgängliga, alla med sina egna funktioner och användargränssnitt. Populära alternativ inkluderar:
- Windows Diskhantering : är inbyggt i Windows och erbjuder ett enkelt gränssnitt för grundläggande partitioneringsoperationer.
- EaseUS Partition Master : En funktionsrik programvara från tredje part som erbjuder avancerade alternativ och stöd för olika filsystem.
- GParted : En kraftfull och mångsidig lösning med öppen källkod, särskilt uppskattad av erfarna användare.
Detaljerad guide till partitionering
Låt oss ta exemplet med att partitionera en intern hårddisk i Windows 10 med verktyget Diskhantering:
Säkerhetskopiera dina data
Anslut en extern hårddisk eller använd en molntjänst för att kopiera alla filer på din interna hårddisk.
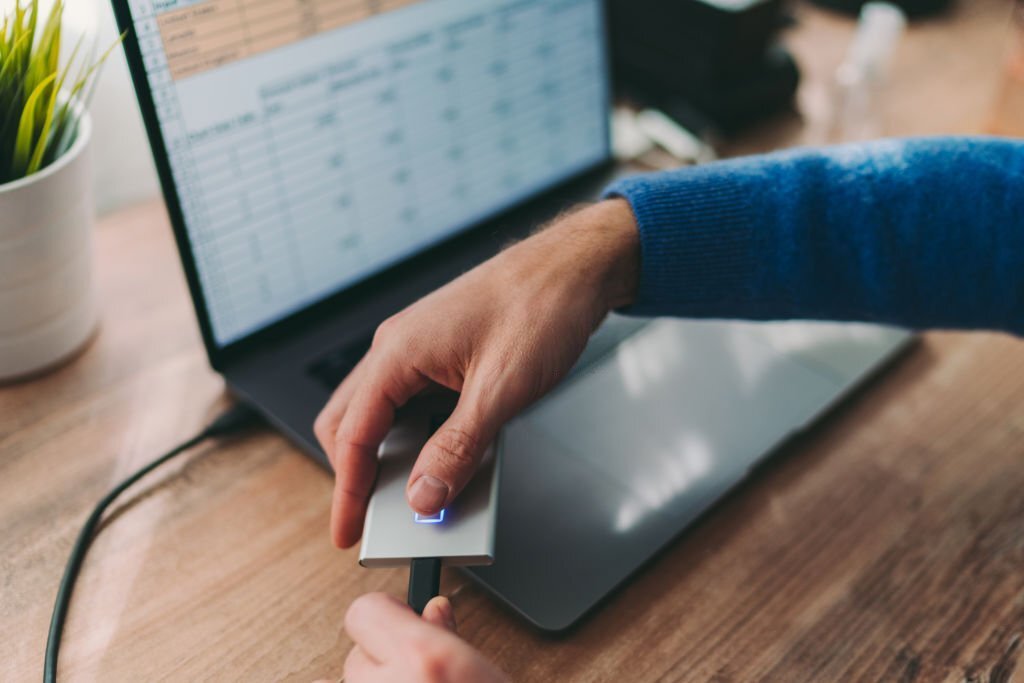
Öppna Diskhantering
Högerklicka på ikonen " Den här datorn " i Filutforskaren och välj " Hantera ". I den vänstra rutan väljer du " Diskhantering ".
Identifiera hårddisken till partitionering
Leta reda på den interna hårddisk du vill partitionera i listan över enheter överst i fönstret.
Krympa den befintliga partitionen (valfritt)
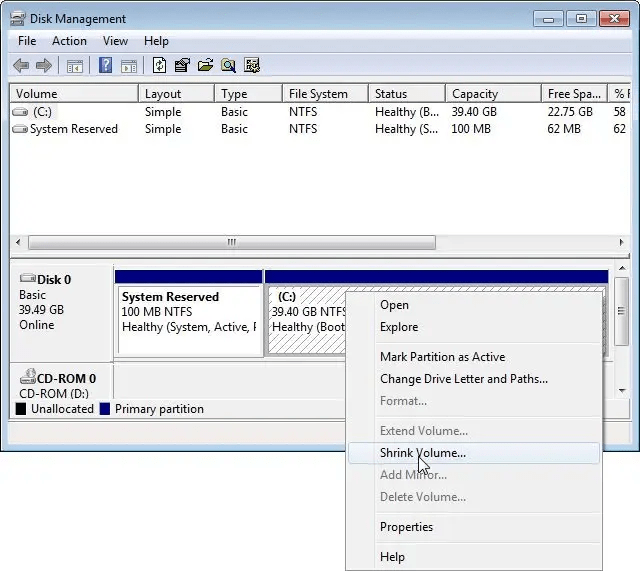
Om du vill omfördela utrymme från en befintlig partition, högerklicka på den partitionen och välj " Krympa volym ". Ange hur mycket utrymme som ska frigöras för den nya partitionen.
Skapa en ny partition
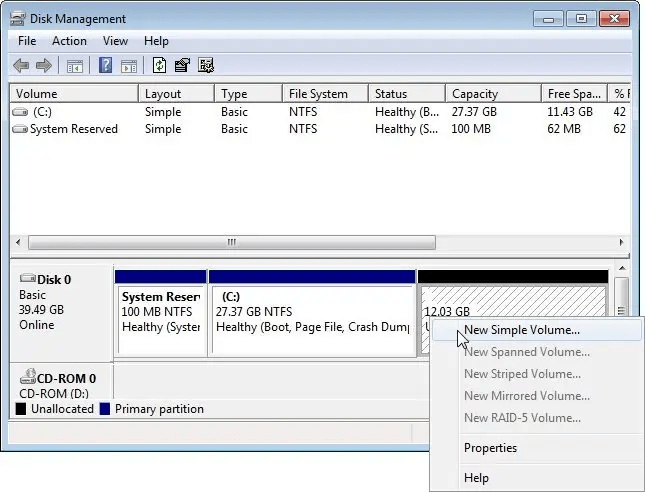
Högerklicka på det otilldelade utrymmet och välj " Ny enkel volym ". Starta guiden Skapa enkel volym och följ instruktionerna på skärmen.
Tilldela en storlek och etikett till partitionen
Ange storleken på den nya partitionen i MB eller GB . Ge den en beskrivande etikett för enkel identifiering.
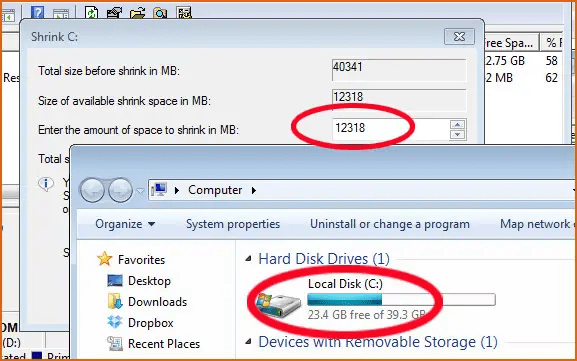
Formatera partitionen (valfritt)
Välj ett lämpligt filsystem för partitionen, till exempel NTFS för Windows eller exFAT för delning över plattformar . Tilldela en volymetikett och utför ett snabbt eller fullt format.
Du kanske gillar den här artikeln: Hur man återställer data från en trasig SSD-hårddisk?
Ansök och bekräfta
Granska de valda inställningarna och klicka på " Slutför " för att tillämpa ändringarna och skapa den nya partitionen .
Vanliga misstag att undvika
Att partitionera en hårddisk kan verka komplicerat, men genom att följa stegen ovan bör du kunna göra det utan problem. Vissa vanliga fel kan dock uppstå. Att till exempel inte ta en säkerhetskopia innan du startar kan resultera i dataförlust om något går fel.
kontrollera tillgängligt diskutrymme dessutom göra partitioneringsprocessen svår. Slutligen är det viktigt att följa instruktionerna exakt och inte avbryta den pågående processen, eftersom detta kan skada data på disken .
Hur man hanterar partitioner efter skapandet

När du väl har skapat och formaterat dina partitioner är det viktigt att veta hur du hanterar dem effektivt. Du kan ändra storlek på, ta bort eller slå samman partitioner med Windows Diskhanteringsverktyg eller tredjepartsprogram som EASEUS Partition Master Free.
För att ändra storlek på en partition, högerklicka på önskad partition och välj " Ändra storlek/flytta ". För att ta bort en partition, högerklicka och välj " Ta bort volym ". För att slå samman partitioner kan du behöva använda programvara från tredje part eftersom Windows Diskhanteringsverktyg Windows stöder den här funktionen.




