Du är hemma, lugnt installerad framför din Windows , redo att utforska delade filer i det lokala nätverket. Men det är den kalla duschen: en skändande avisering informerar dig om att " upptäckten av nätverket är inaktiverad ". Farväl delning av semesterfoton med familjen, adjö tillgång till skrivare och NAS -servrar! Men förtvivla inte, eftersom det här felmeddelandet inte är oundvikligt. Följ denna kompletta guide och utforska de olika lösningarna för att återaktivera upptäckten av nätverket och återfå ansluten lugn.
Avslöja de skyldiga: orsakerna till felet
Flera element kan orsaka detta fel:
- Felaktigt konfigurerade nätverksinställningar : Nätverksupptäckt kan oavsiktligt inaktiveras.
- Misslyckade Windows -tjänster : Vissa tjänster som är viktiga för nätverksupptäckt kan stoppas.
- Brandväggen för restriktiv Windows Defender -brandväggen kan blockera kommunikation mellan enheter.
- Föråldrade nätverksdrivrutiner : Föråldrade drivrutiner för nätverkskort kan störa upptäckten.
Lösning 1: Felsökaren: ett första steg mot lösningen
Windows har ett inbyggt diagnostikverktyg som automatiskt kan upptäcka och åtgärda problem med nätverksupptäckt. Starta den genom att följa dessa steg:
- Öppna Kontrollpanelen
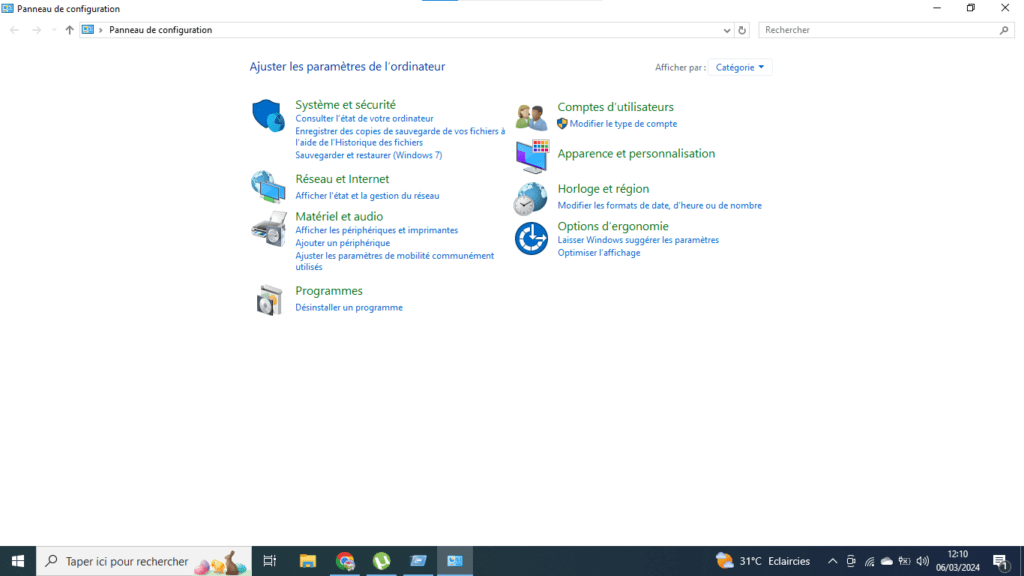
- Klicka på Nätverk och Internet
- Klicka på Nätverks- och delningscenter
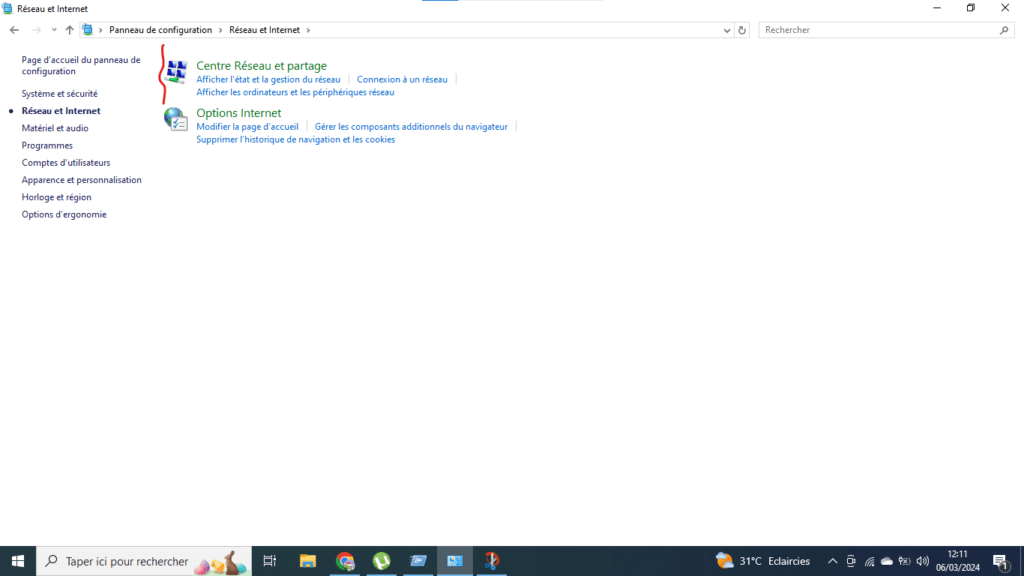
- Tryck på Felsök
- Välj på Nätverksanslutningar
- Klicka på Kör felsökaren .
Lösning 2: Aktivera nätverksupptäckt
- Öppna Kontrollpanelen .
- Klicka på Nätverk och Internet .
- Klicka på Nätverks- och delningscenter .
- Klicka på Ändra avancerade delningsinställningar .
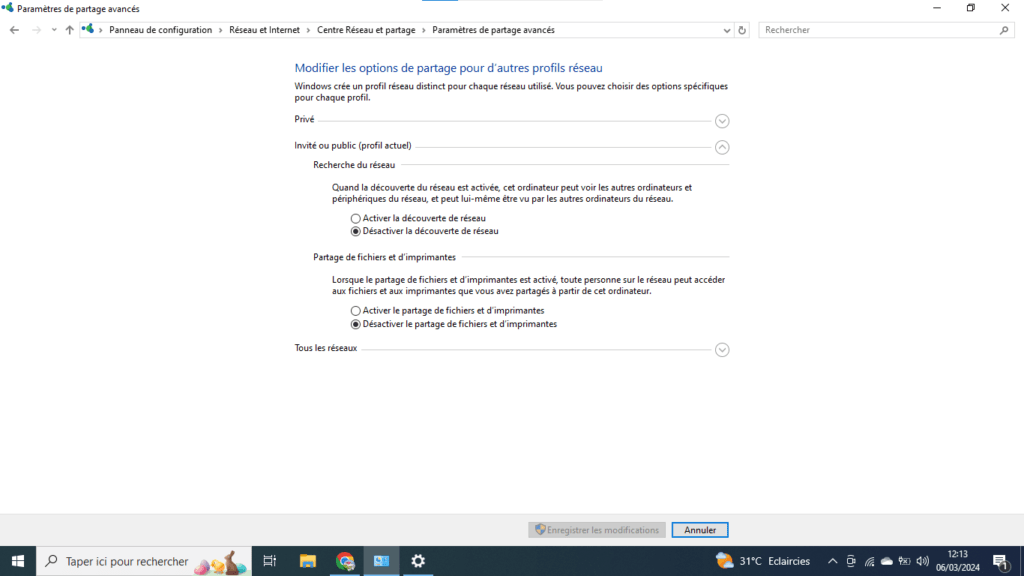
- Under Nätverksupptäckt väljer du Aktivera nätverksupptäckt .
- Klicka på Spara ändringar .
Lösning 3: Tillåt nätverksupptäckt via Windows brandväggen
- Öppna Kontrollpanelen .
- Klicka på System och säkerhet .
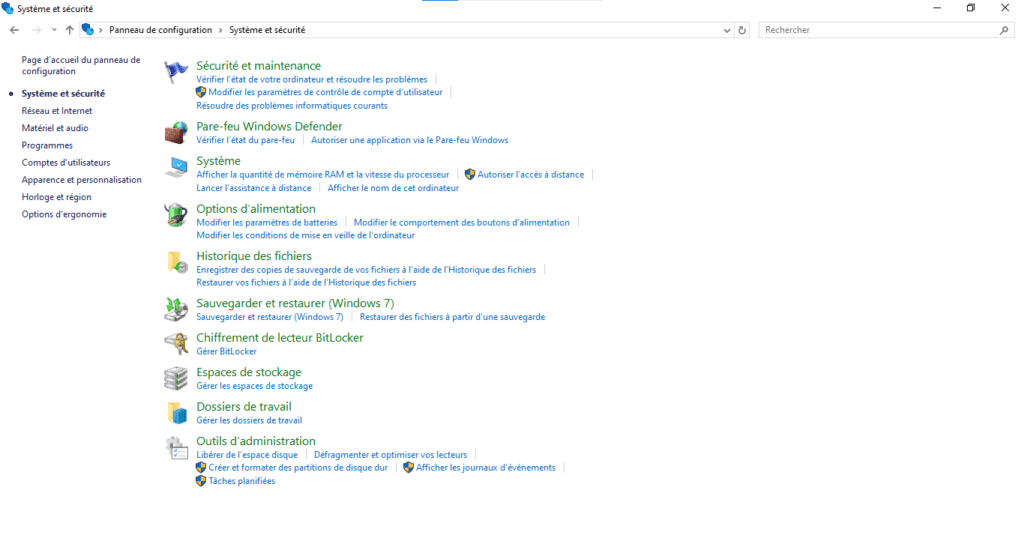
- Klicka på Windows Defender- brandväggen .
- Klicka på Windows Defender- brandväggen .
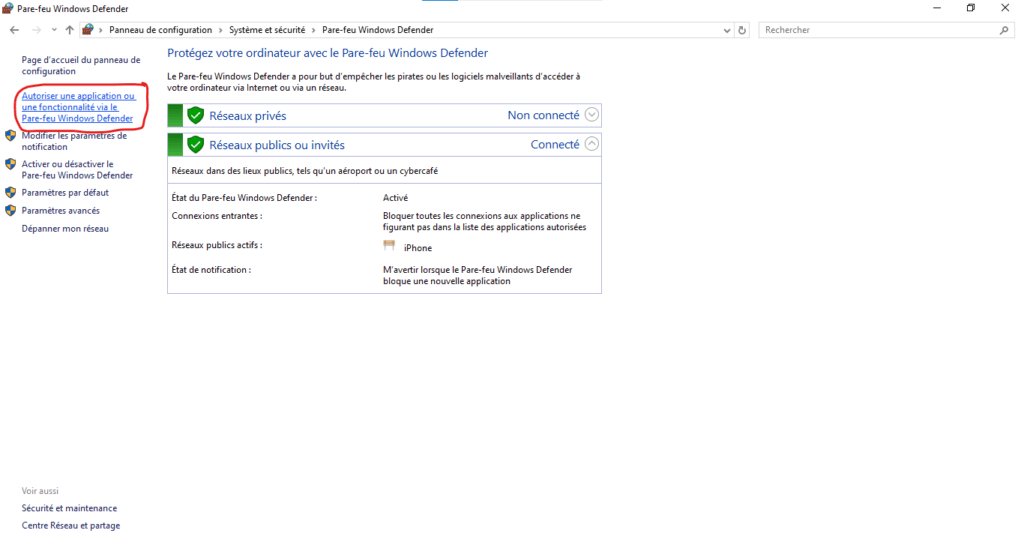
- Klicka på Ändra inställningar .
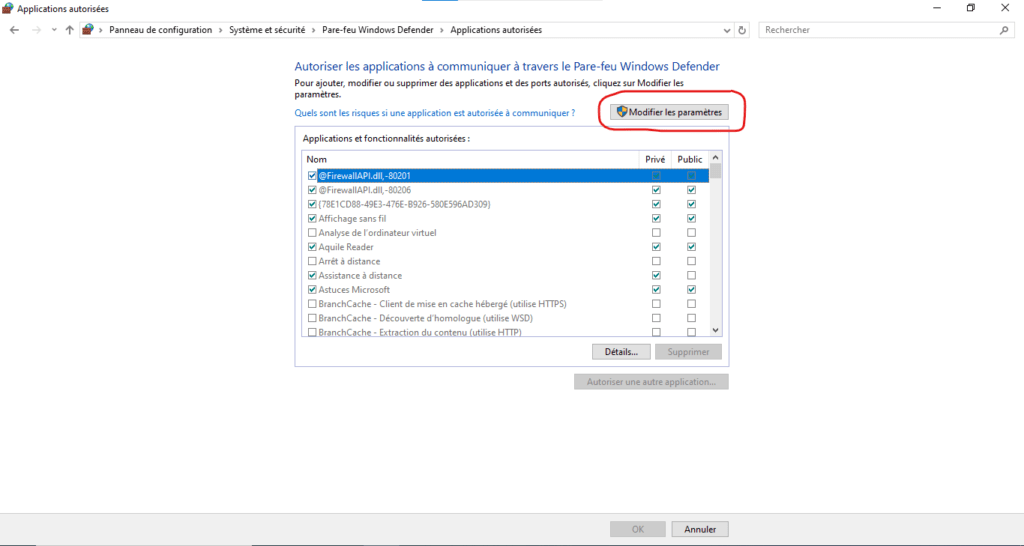
- Hitta Network Discovery och markera rutan bredvid.
- Klicka på OK .
Lösning 4: Åtgärda nätverkskonfigurationsproblem
- Se till att alla datorer och enheter i nätverket är anslutna till samma nätverk.
- Kontrollera att nätverkskablarna är korrekt anslutna.

- Starta om din router och modem.
Lösning 5: Ta bort virus och skadlig programvara
- Kör en fullständig genomsökning av din dator med ett betalt antivirusprogram .
- Ta bort alla upptäckta virus och skadlig programvara.
Vad ska man göra om ingen av lösningarna fungerar?
Om ingen av lösningarna ovan fungerar kan du prova följande lösningar:
- Uppdatera ditt nätverkskorts drivrutiner.
- Återställ datorns nätverksinställningar.
- Återställ din dator till ett tidigare datum.
- Kontakta Microsoft Support för hjälp.
8. Slutsats: mot ett nätverk utan gränser
Genom att följa stegen som beskrivs i den här guiden bör du kunna korrigera felet " upptäckten av nätverket är inaktiverat " och att dra full nytta av ditt lokala nätverk. Glöm inte att konsultera de ytterligare källorna för att fördjupa din kunskap och utforska alternativa lösningar.




