I flera år har Apple AirPods symboliserat friheten och enkelheten med trådlöst. Men hur är det när du vill använda dem med en Windows -dator?
Om du tror att det är omöjligt, tänk om! Även om AirPods är designade för att fungera optimalt med Apple-enheter är det fullt möjligt att ansluta dem till en Windowsdator.
Följ denna kompletta och förenklade guide för att enkelt njuta av dina AirPods på Windows .
Förutsättningar
Innan du börjar, se till att du har följande:
- Windows 10 eller 11 PC med den senaste versionen av uppdateringar installerade.
- Dina AirPods är laddade. Placera dem i sitt fodral i några minuter för att säkerställa en stabil anslutning.
- Bluetooth är aktiverat på din Windows . Du kan göra detta via Inställningar > Enheter > Bluetooth .
AirPods-parning: standard och förenklat läge
Standardmetod :
- Öppna ditt AirPods-fodral och håll ned knappen tills LED-lampan blinkar vitt.
- På din Windows går du till Inställningar > Enheter > Bluetooth > Lägg till Bluetooth-enhet.
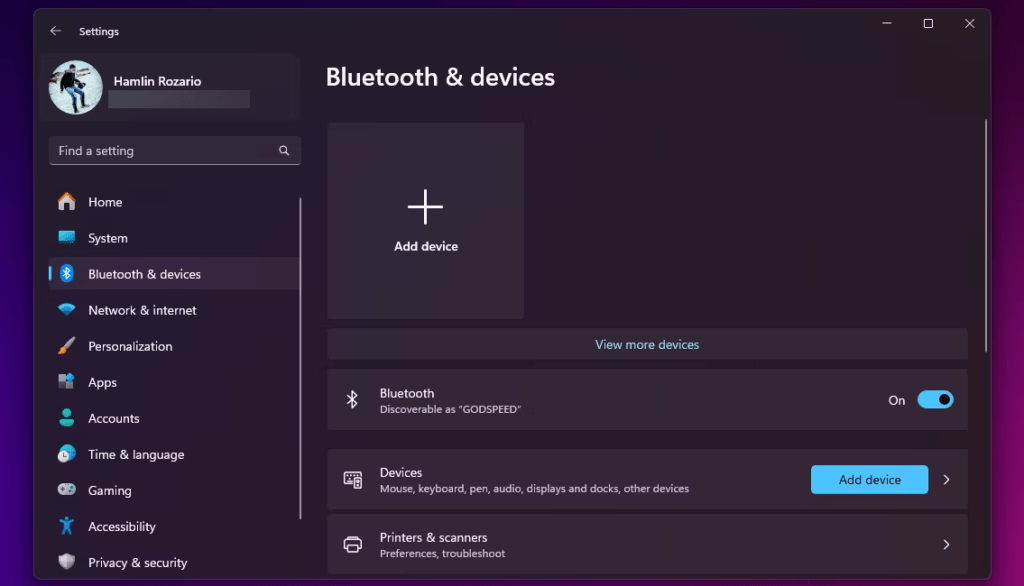
- Välj " AirPods " från listan över tillgängliga enheter.
- Om en PIN -kod begärs, ange " 0000 " och bekräfta.
Förenklad metod : ( Windows 10 version 1803 och senare)
- Öppna ditt AirPods-fodral nära din Windows-dator.
- Ett meddelande kommer att visas på din dator. Klicka på " Anslut ".
Avancerad konfiguration: alternativ och funktioner
Välj standardenhet för ljudutgång
- Högerklicka på högtalarikonen i aktivitetsfältet.
- Välj " Öppna inställningarna för din ".
- Välj " AirPods under " Output .
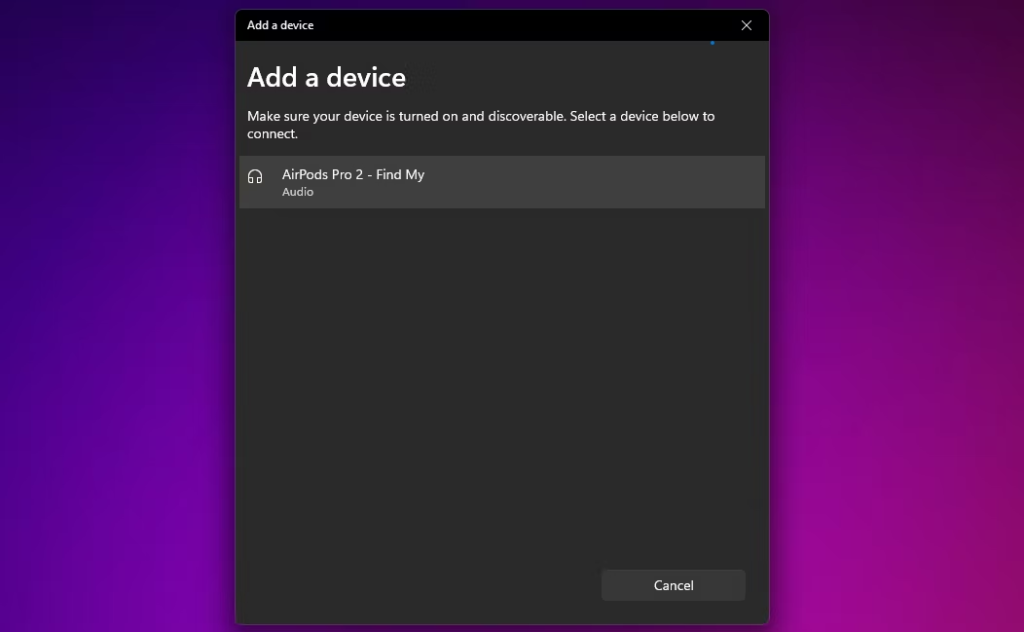
Ändra Bluetooth-anslutningsalternativ
- Gå till Inställningar > Enheter > Bluetooth .
- Välj " AirPods " och klicka på " enhetsalternativ ".
- Här kan du hantera anslutningen, Bluetooth-profilen och ljudtjänster.
Felsökning: Lösningar på vanliga problem
Problem: AirPods visas inte i Bluetooth-enhetslistan.
Lösning: Se till att Bluetooth är påslagen på båda enheterna, att AirPods är i parningsläge och att de har tillräckligt med batteri. Starta sedan om båda enheterna och försök igen.
Problem: Ljudet är hackigt eller av dålig kvalitet.
Lösning: Flytta dina AirPods närmare din Windows . Kontrollera även om det finns Bluetooth-störningar från andra enheter.
Tips och tricks

Installera Microsoft Bluetooth-drivrutinen för en bättre ljudupplevelse
- Ladda ner Microsoft Bluetooth-drivrutinen från den officiella Microsoft-webbplatsen.
- Följ instruktionerna för installation av drivrutinen.
- När drivrutinen är installerad, starta om din Windows-dator.
För att optimera ljudkvaliteten på dina AirPods på Windows
- Egenskaper " i Bluetooth -inställningarna för dina AirPods
- Åtkomst till fliken " Services ".
- Kontrollera rutan " Hands -fri ".
- Klicka på " OK " för att spara dina ändringar.
För att använda röststyrningsfunktionerna i dina AirPods på Windows
- Se till att funktionen " Cortana " är aktiverad på din Windows .
- Du kan använda följande röstkommandon för att styra ljuduppspelning:

"Hej kortana, läs musik. »»
”Hej kortana, pausmusik. »»
"Hej Cortana, går till nästa låt. »»
”Hej kortana, släpper volymen. »»
Slutsats: dra full nytta av dina AirPods på Windows
Genom att följa den här omfattande guiden har du nu alla nycklar för att ansluta dina AirPods till din Windows och njuta av en optimal ljudupplevelse. Utforska gärna avancerade konfigurationsalternativ för att anpassa din upplevelse och låsa upp den fulla potentialen hos dina AirPods.




