Att använda en pekplatta kan ibland bli besvärligt, särskilt om du tenderar att skumma ytan medan du skriver, vilket orsakar oönskade markörrörelser. Inför detta problem letar många användare efter lösningar för att inaktivera pekplattan på sin bärbara dator.
Men hur gör man det? Vilka är de effektivaste och enklaste sätten att uppnå detta? I den här artikeln kommer vi att utforska olika metoder för att inaktivera din bärbara dators pekplatta , och beskriver varje steg för att guida dig genom denna process.
Varför inaktivera pekplattan?
Pekplattan är en pekenhet inbyggd i majoriteten av dagens bärbara datorer. Även om det är bekvämt, kan det ibland bli en källa till frustration .
När du skriver kan en oavsiktlig beröring flytta markören oförutsägbart, vilket avbryter ditt arbetsflöde och orsakar fel. Dessutom föredrar vissa användare att använda en extern mus för större precision och komfort. I dessa fall kan inaktivering av pekplattan förbättra användarupplevelsen avsevärt.
Metoder för att inaktivera pekplattan

Det finns flera metoder för att inaktivera din bärbara dators pekplatta , var och en lämpad för olika tekniska kompetensnivåer och hårdvarutyper. Vi går igenom de vanligaste metoderna och ger detaljerade instruktioner för varje tillvägagångssätt.
Använd kortkommandon
Den enklaste metoden för att inaktivera pekplattan är att använda tangentbordsgenvägarna som tillhandahålls av många bärbara tillverkare. Kombinationen av nycklar varierar beroende på modellen, men det innebär i allmänhet " FN " -nyckeln i kombination med en av funktionstangenterna ( F1 till F12 ).
På vissa datorer trycker du till exempel på " FN " + " F7 " inaktiverar pekplattan. För att ta reda på den exakta kombinationen, se manualen på din bärbara dator eller leta efter pekplattens symbol på funktionstangenterna.
Inaktivera pekplattan via systeminställningar
Om kortkommandot inte är tillgängligt eller inte fungerar kan du inaktivera pekplattan via Windowssysteminställningar.
- Klicka på " Start " -inställningarna " i sökfältet.
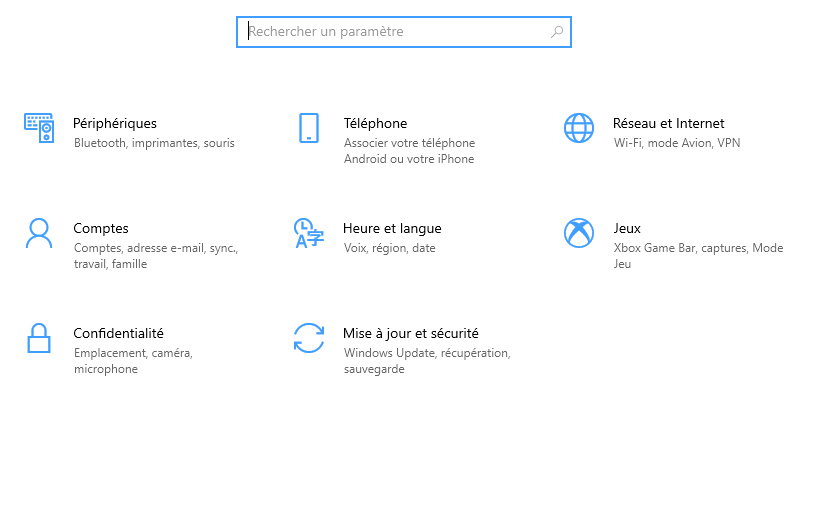
- Välj " kringutrustning " sedan " mus och pekplatta ".
- I avsnittet " pekplatta ", leta efter alternativet att inaktivera pekplattan när du ansluter en extern mus. Aktivera det här alternativet för att automatiskt inaktivera pekplattan när du använder en mus.
För tidigare versioner av Windows kan du komma åt dessa inställningar via konfigurationspanelen . Gå till " Material och ljud ", sedan " mus ". I fliken " Touch Pavement Inställningar " bör du hitta ett alternativ för att inaktivera pekplattan.
Använd Enhetshanteraren
En annan metod är att inaktivera pekplattan via Enhetshanteraren. Detta tillvägagångssätt är mer tekniskt, men säkerställer att pekplattan är helt inaktiverad.
- Klicka på " Start " -knappen och typen " Device Manager ".
- Öppna den perifera chefen och hitta avsnittet " Mus och andra pekenheter ".
- Leta efter pekplattan i listan över enheter. Det kan listas under olika namn enligt tillverkaren, till exempel " Synaptics TouchPad " eller " Elan Input Device ".
- Högerklicka på pekplattan och välj " Inaktivera enheten ". Bekräfta ditt val i popup-fönstret.
Observera att den här metoden inaktiverar pekplattan tills du återgår till Enhetshanteraren för att återaktivera den.
Använd programvara från tredje part
Om ovanstående metoder inte fungerar för dig kan tredjepartsprogramvara erbjuda en alternativ lösning. Program som " TouchFreeze " eller " TouchPad Blocker " tillåter automatiskt inaktivering av pekplattan när du skriver, vilket undviker oavsiktliga resor på markören.
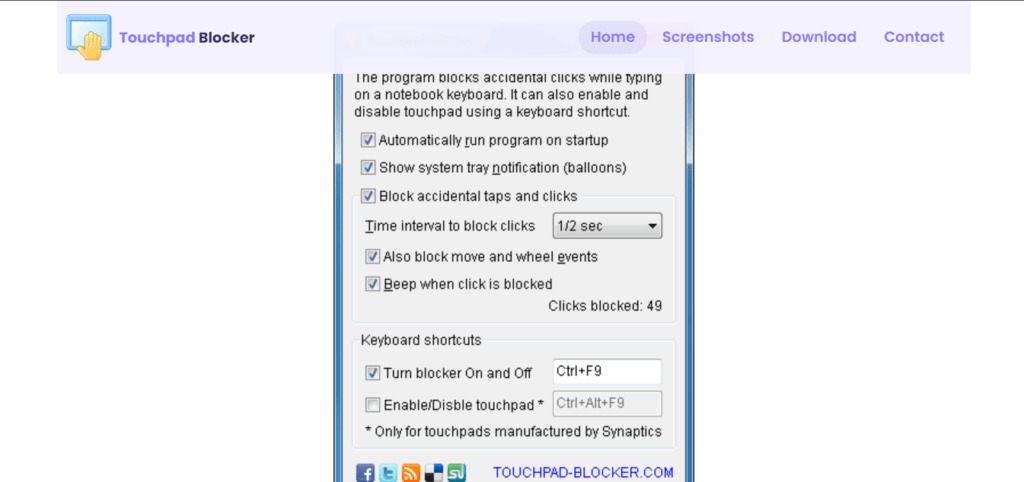
- Ladda ner och installera den programvara du väljer.
- Konfigurera inställningar för att inaktivera pekplattan medan du skriver.
- Kör programvaran efter installationen. De flesta av dessa program körs i bakgrunden och kräver inte kontinuerlig användarinteraktion.
- Konfigurera inställningarna enligt dina preferenser. Du kan till exempel justera känsligheten för detektering av tangenttryckningar eller ställa in undantag för vissa program.
Dessa program är särskilt användbara för dem som vill hålla pekplattan aktiv , men vill undvika avbrott på grund av oavsiktliga beröringar.
Anpassa pekplattans inställningar
För vissa användare kanske det inte är den idealiska lösningen att helt inaktivera pekplattan. Ett alternativ är att justera pekplattans inställningar för att minska störningar. Så här gör du:
- Gå till Kontrollpanelen eller Windows inställningar .
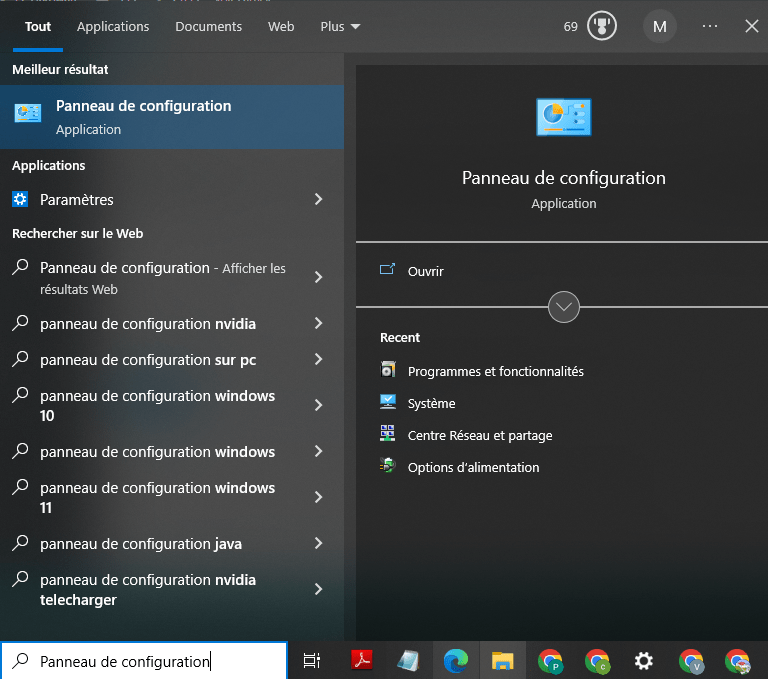
- Välj " Device ", sedan " liten och pekplatta ".
- Undersök de tillgängliga alternativen i pekplattans inställningar. Du kan ofta justera känsligheten, aktivera palmavkänningsfunktioner och ställa in pekplattan så att den stängs av automatiskt när du ansluter en extern mus.
Dessa tweaks kan avsevärt förbättra din användarupplevelse utan att du behöver inaktivera pekplattan helt.
Den här artikeln kan intressera dig: Blockerad pekplatta: hur avblockerar man den?
Ytterligare överväganden
Innan du inaktiverar pekplattan, se alltid till att du har ett pekalternativ tillgängligt, till exempel en extern mus. Detta är särskilt viktigt om ditt arbete är beroende av exakt och snabb navigering. Kom också ihåg att inaktivering av pekplattan kan vara reversibel. Du kan alltid ångra ditt beslut genom att följa samma steg omvänt.
Fördelarna med externa möss

Att använda en extern mus har flera fördelar jämfört med pekplattan. Externa möss erbjuder generellt bättre precision och överlägsen ergonomi, vilket kan minska trötthet under långa arbetspass. Dessutom externa möss ytterligare programmerbara knappar och rullningshjul, vilket kan förbättra din produktivitet.
Potentiella nackdelar
Det är dock viktigt att notera att användning av en extern mus innebär att du måste bära med dig en extra enhet. Detta kanske inte är praktiskt för alla, särskilt mobilanvändare som värdesätter bärbarheten av sin bärbara dator.
Slutsats
Att inaktivera din bärbara dators pekplatta kan hjälpa dig att undvika irriterande avbrott och förbättra din produktivitet.
Oavsett om du väljer att använda kortkommandon, systeminställningar , Enhetshanteraren eller programvara från tredje part finns det en lösning som passar dina behov. Genom att justera eller inaktivera pekplattan kan du anpassa din datorupplevelse så att den blir så smidig och effektiv som möjligt.
Genom att följa stegen som beskrivs i den här artikeln kommer du att kunna inaktivera din bärbara dators pekplatta med lätthet.
Kom ihåg att alltid kontrollera de tillgängliga alternativen och anpassa inställningarna efter dina specifika preferenser. Om du har ytterligare frågor eller behöver hjälp, tveka inte att konsultera din bärbara dators dokumentation eller kontakta tillverkarens tekniska support.




