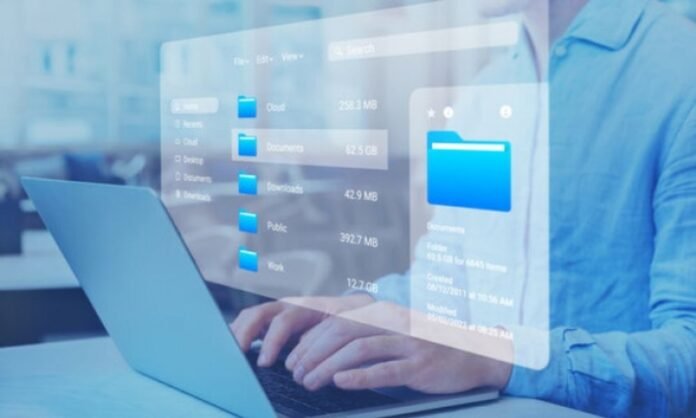Filutforskaren är en central del av Windows , så att du kan navigera i dina filer och mappar. Men vad ska du göra om File Explorer har problem och fryser, inte svarar eller visar fel? I det här fallet kan en enkel omstart ofta lösa problemet . Här är fyra enkla metoder för att starta om File Explorer i Windows 10 och 11 .
Vad är File Explorer i Windows ?
Filutforskaren, tidigare känd som Den här datorn Windows -program som låter dig visa och hantera dina filer och mappar . Det låter dig utföra åtgärder som att kopiera, flytta, ta bort, byta namn på och organisera dina filer. Filutforskaren är också integrerad med andra Windows , som aktivitetsfältet och Start-menyn.
Starta om File Explorer med Task Manager
Task Manager är ett kraftfullt verktyg som låter dig hantera de processer som körs på din dator. Du kan använda den för att starta om File Explorer genom att följa dessa steg:
Steg 1: Öppna Aktivitetshanteraren. Ctrl + Skift + Esc tangenter eller genom att högerklicka på aktivitetsfältet och välja " Task Manager ".
Steg 2: Klicka på fliken "Processer".
Steg 3: Hitta processen " Windows ". Det kan visas under namnet " explorer.exe ".
Steg 4: Windows " och klicka på knappen "Starta om" längst ned i fönstret.
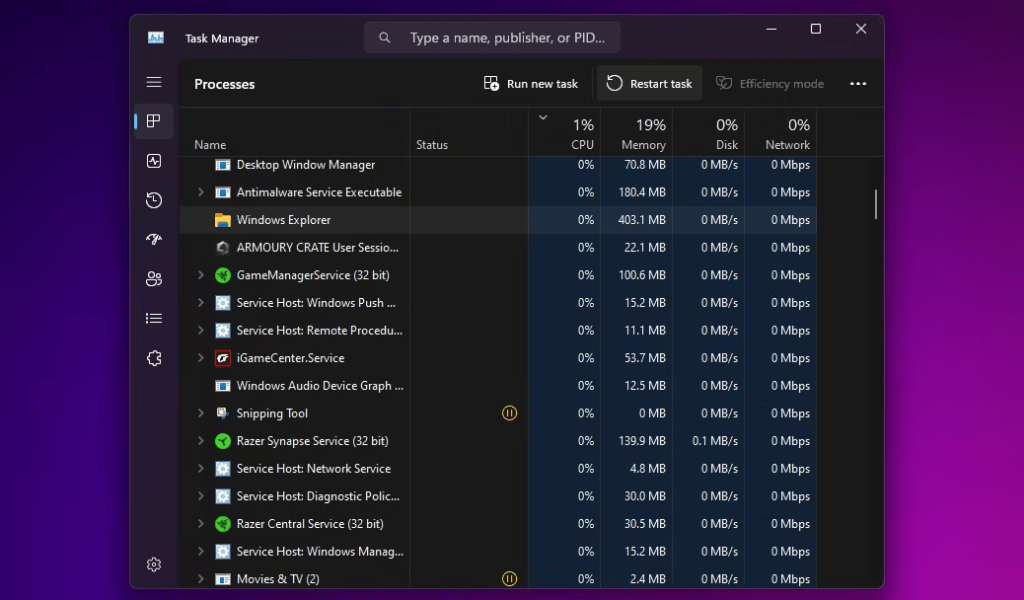
Aktivitetshanteraren stängs och startar om File Explorer. Detta borde lösa de flesta problem med appen.
Avsluta Utforskaren och starta om den manuellt (endast Windows 10)
Om du använder Windows 10 kan du avsluta File Explorer och starta om den manuellt. Denna metod är något mer teknisk än Aktivitetshanteraren, men den kan vara användbar om Aktivitetshanteraren inte svarar.
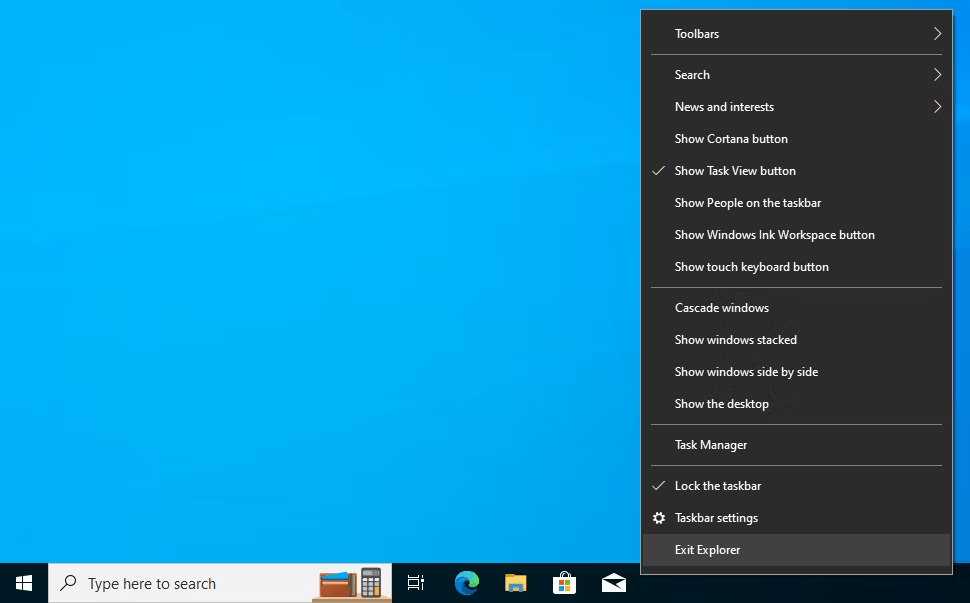
Steg 1: Tryck på Ctrl + Shift + Esc för att öppna Aktivitetshanteraren.
Steg 2: Klicka på fliken "Processer".
Steg 3: Hitta processen " Windows ". Det kan visas under namnet " explorer.exe ".
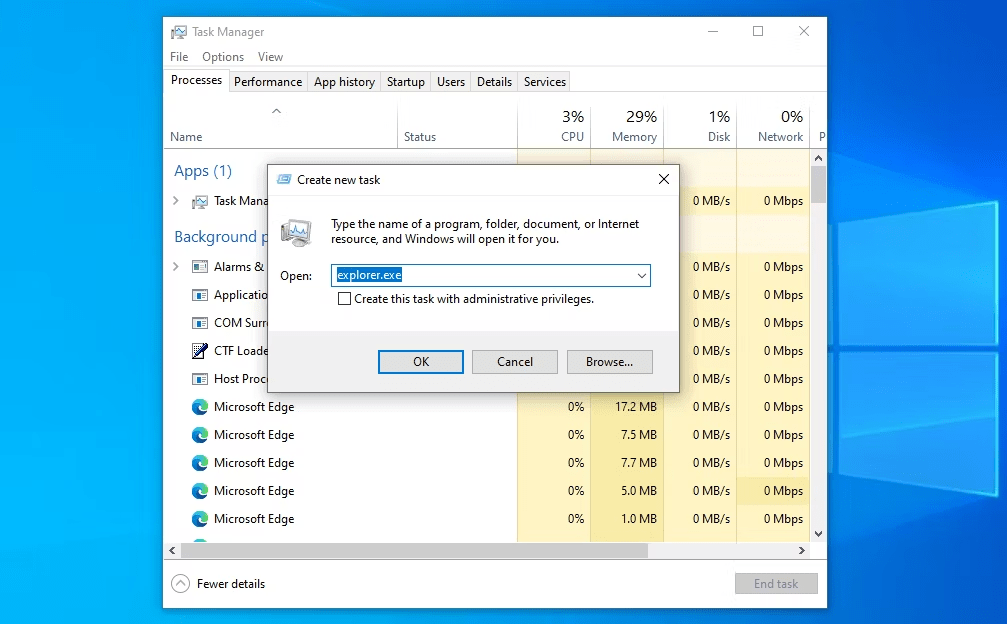
Steg 4: Windows " och klicka på knappen "Avsluta uppgift" längst ned i fönstret.
Filutforskaren stängs. öppna File Explorer genom att trycka på Windows + E.
Starta om Windows Explorer manuellt med kommandotolken
Kommandotolken är ett kraftfullt verktyg som låter dig köra kommandon och skript på din dator. Du kan använda den för att starta om File Explorer genom att följa dessa steg:
Steg 1: Öppna kommandotolken. Windows + R -tangenterna , skriva cmd i sökrutan och trycka på Enter- .
Steg 2: Skriv följande kommando i kommandotolken och tryck på Enter :
taskkill /f /im explorer.exe
Detta kommando kommer att tvångsvis stänga Filutforskaren.
Steg 3: För att starta om File Explorer, skriv följande kommando i kommandotolken och tryck på Enter- :
starta explorer.exe
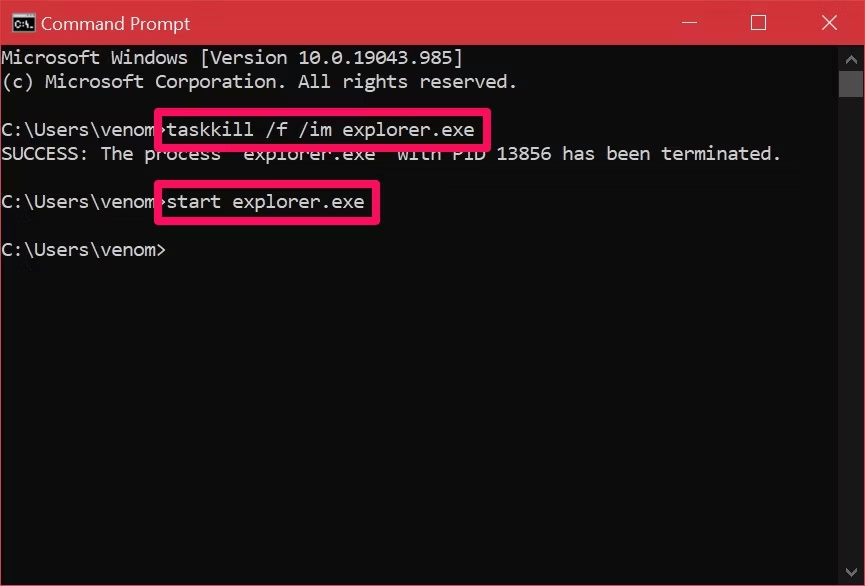
Filutforskaren startar om.
Använd en batchfil för att starta om File Explorer i Windows
En batchfil är en textfil som innehåller en serie kommandon som exekveras efter varandra. Du kan skapa en batchfil för att starta om File Explorer genom att följa dessa steg:
Steg 1: Öppna en textredigerare, till exempel Anteckningar.
Steg 2: Skriv in följande kod i textredigeraren:
@echo off taskkill /f /im explorer.exe starta explorer.exe
Steg 3: Spara filen med ett namn som "restart_explorer.bat". Se till att välja "Alla filer ( *.* rullgardinsmenyn Spara som typ innan du sparar filen.
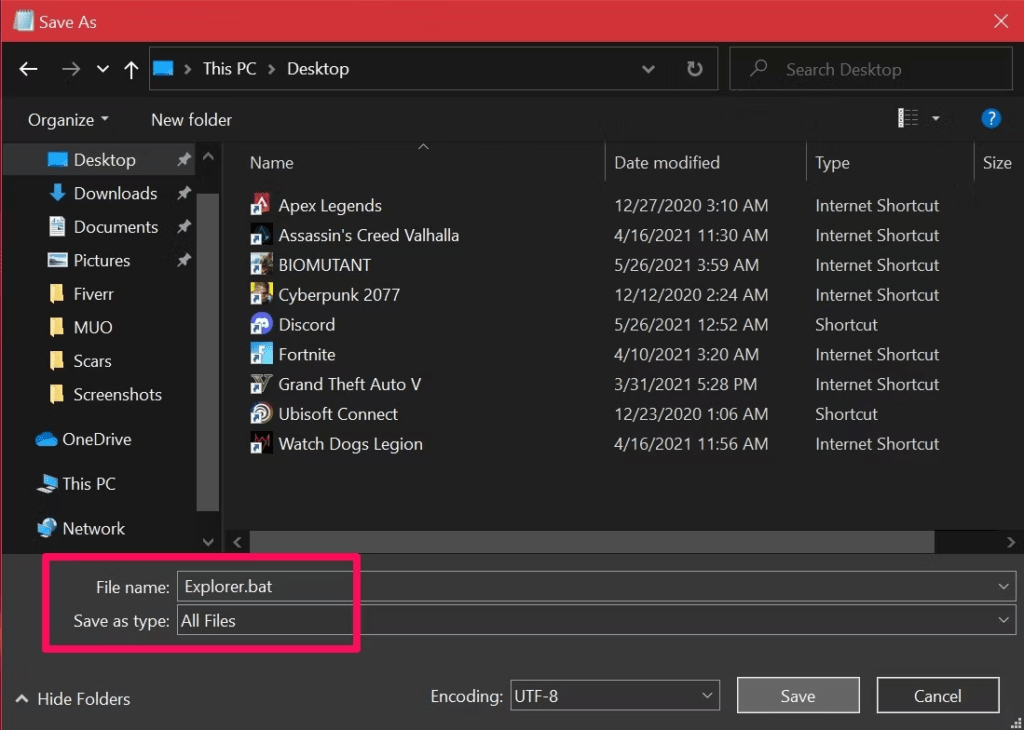
Steg 4: Dubbelklicka på batchfilen för att starta om File Explorer.
Obs! Den här metoden kräver administratörsrättigheter för att fungera.
Slutsats
Genom att följa någon av metoderna som beskrivs ovan bör du kunna starta om File Explorer och lösa de flesta problem du upplever. Om du fortfarande har problem efter att ha startat om File Explorer kan du behöva starta om din dator eller leta efter ytterligare lösningar beroende på det specifika felet du upplever, till exempel felkoden 0x8007000d !