Har du precis köpt en trådlös skrivare, men du vet inte hur man skriver ut över WIFI? Letar du efter användbar information som kan hjälpa dig att använda din nya enhet på rätt sätt?
Vi erbjuder vår hjälp genom den här artikeln som avslöjar stegen att följa för att korrekt konfigurera en WIFI-skrivare! Redo att gå? Nu går vi !
Trådlös skrivare: användarhandbok
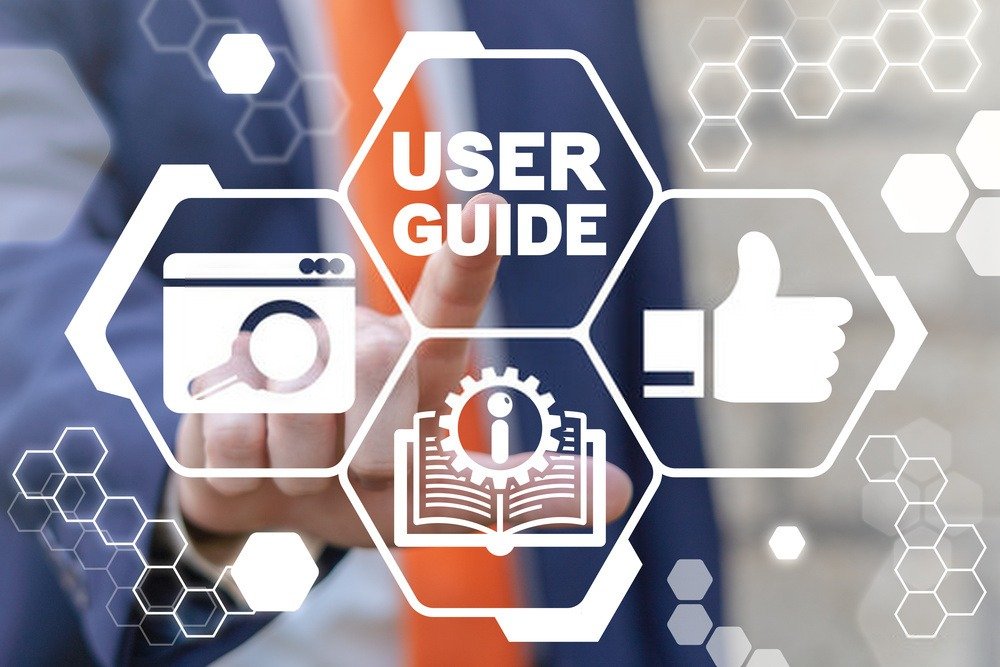
Har du precis köpt en ny trådlös skrivare? Så här installerar du den och konfigurerar den för WIFI :
- Ta ut skrivaren ur förpackningen
- Använd power supply för att ansluta skrivaren till ett eluttag
- Sätt försiktigt in bläck- eller tonerkassetterna i de angivna områdena. Vi inbjuder dig att konsultera skrivarhandboken för att framgångsrikt slutföra detta steg
- Slutligen väljer du lämplig anslutning så att din skrivare är ansluten via WIFI och börjar fungera.
Hur ansluter man en skrivare via WIFI? Två möjliga metoder!

Det finns en mängd olika sätt att ansluta en trådlös skrivare för att skriva ut över WIFI. Här presenterar vi två av de mest använda och effektiva metoderna.
Men innan du går till kärnan av saken, inbjuder vi dig att titta på denna mycket förklarande videohandledning som visar hur du gör det.
Låt oss nu titta på de två procedurerna;
Första metoden: Anslut en skrivare via WIFI med WPS-knappen

WPS -anslutningen för en skrivare är konfigurationen som gör att du enkelt kan ansluta din enhet via WIFI utan att behöva använda en dator eller ange ett lösenord!
Om du vill ansluta en skrivare via WIFI via WPS-anslutningen måste du samla dessa viktiga element:
- En skrivare med WIFI och WPS funktionalitet
- En router med WPS-knapp
- Ett trådlöst nätverk med ett WPA- eller WPA2-lösenord.
Följ stegen nedan för att lyckas ansluta via WPS-knappen:
Steg 1: Tryck och håll in WPS-knappen på skrivaren (som har en ikon med en antenn och böjda signaler på sidorna ) tills den blinkar.
Steg 2: När du har aktiverat WPS-knappen på skrivaren, tryck på WPS-knappen på din router tills den lilla LED-lampan börjar blinka, vänta sedan en stund.
Skrivaren ska automatiskt ansluta till WIFI!
Andra metoden: Anslut en skrivare via WIFI på Windows med hjälp av dina datorinställningar
För att ansluta en skrivare via WIFI via dina datorinställningar,
Steg 1: Ange inställningar eller navigera till " Kontrollpanelen " på din dator
Steg 2: Enheter " >> " Skrivare och skannrar " alternativ
Steg 3: alternativet Lägg till en skrivare och leta sedan upp den trådlösa skrivaren som du vill ansluta via WIFI i Windows
Steg 4: När skrivaren visas i listan, välj den och klicka sedan på alternativet " Nästa "
Steg 5: Vänta några ögonblick medan datorn installerar de filer som är nödvändiga för att skrivaren ska fungera korrekt. När installationen är klar kommer din dator att bekräfta att din trådlösa skrivare har konfigurerats.
Det är gjort ! Du har precis anslutit din skrivare till din PC. För att kontrollera att det fungerar, prova att skriva ut sidan av ett dokument över wifi!
Ansluta en skrivare via WIFI: Fortsätt till enhetskonfiguration

Du vet nu hur du installerar och ansluter en skrivare via WI-FI. Du måste nu se till att den kan kommunicera korrekt med alla dina andra enheter.
Oavsett om du har en Mac, en smartphone eller en surfplatta så går det att använda en av dem för att skriva ut. Vet du inte hur? Följ dessa olika tips:
Tips 1: Anslut din skrivare trådlöst till en Mac

Precis som med Windowsär det möjligt att ansluta din skrivare trådlöst till din Mac.
Steg 1: Apple -menyn i det övre vänstra hörnet av skärmen
Steg 2: alternativet Systeminställningar "
Steg 3: Välj sedan ikonen " Utskrifter och skannrar "
Steg 4: Tryck på alternativet " Lägg till (+) "
Steg 5: Sök och välj din enhet från listan över enheter i närheten.
Steg 6: Klicka sedan på " Enter " för att slutföra operationen. Om du inte kan hitta din skrivare i listan föreslår vi att du anger dess IP-adress .
Bra att veta: Om du har problem med att ansluta din skrivare trådlöst till en bärbar dator, överväg att använda en wifi-repeater hemma, det kan förbättra wifi-mottagningen från en bärbar dator .
Tips 2: Anslut din trådlösa skrivare till en Apple-mobil (iPhone eller iPad)

Att associera en trådlös skrivare med en Apple-mobil
Steg 1: Ange programmet du vill skriva ut från
Steg 2: Klicka på ikonen " Dela " eller " Konfigurera " för att komma åt appens utskriftsalternativ
Steg 3: Klicka sedan på alternativet " Skriv ut "
Steg 4: Gå till din skrivare (som stöder AirPrint-funktioner) och ange dess lösenord eller IP-adress.
Tips 3: Anslut din skrivare trådlöst till en Android-smarttelefon eller surfplatta

Om du vill ansluta en trådlös skrivare till en Android-smarttelefon eller surfplatta gör du så här:
Steg 1: Ange inställningarna för din smartphone eller surfplatta
Steg 2: utskrift " i sökfältet
Steg 3: Markera rutan " Utskriftstjänst " för att aktivera det här alternativet på din enhet och klicka sedan på alternativet " Lägg till en tjänst "
Steg 4: Du kommer att omdirigeras till en Google Play-sida. Här måste du välja det moln som motsvarar märket på din skrivare (HP, Canon, Samsung, etc.). Om du vill kan du också välja ett generiskt moln.
Steg 5: Konfigurera molnet genom att ange skrivarens lösenord eller IP-adress.
Skriv ut via wifi: problem du kan stöta på och deras lösningar

Här är de vanligaste problemen som uppstår när du ansluter din skrivare för att skriva ut via WIFI:
1. WIFI-skrivaren kan inte ansluta till nätverket
Om din skrivare inte kan komma åt nätverket rekommenderar vi att du väljer routerinställningarna och kontrollerar dess konfiguration. Skrivfel eller felaktigt val av alternativ räcker för att förhindra att skrivaren upprättar en smidig anslutning med Wi-Fi.
2. Min skrivares IP-adress kan inte hittas

Vanligtvis har en trådlös skrivare med en inbyggd Ethernet-port en menyknapp. Tack vare den senare kan du se IP-adressen som tilldelats den. Om detta verkar svårt, anslut din skrivare till din Windows baserade dator och följ dessa steg:
Steg 1: Högerklicka på Windows och klicka på alternativet " Konfigurationspanel "
Steg 2: Klicka på respektive " Hardware and Audio " -alternativ >> " enheter och skrivare "
Steg 3 : Högerklicka på namnet på skrivaren och tryck sedan på " Egenskaper "
Steg 4 : Välj fliken " Port " och förstora den första delen för att visa IP -adressen för din skrivare.
3. Den trådlösa skrivaren är utanför nätverkets räckvidd
I ett stort utrymme med många väggar eller datorer kanske skrivaren inte är inom direkt räckvidd för Wi-Fi-routern. Betongväggar är det vanligaste hindret. Skrivaren kommer därför att ha svårt att ta emot WIFI-anslutningen , vilket kommer att förhindra att den fungerar korrekt. Så när du installerar den rekommenderar vi att du håller den nära routern för enkel dataöverföring och enkel wifi-utskrift. En annan möjlighet? Fortsätt med att installera en repeater! Detta är en WIFI-antenn som utökar nätverkets räckvidd.
4. Skrivaren har inte åtkomst till utskriftsbegäran
Installationen och konfigurationen av skrivaren gjordes väl. Den kan komma åt WIFI-nätverket, men låter dig inte skriva ut? Problemet beror troligen på din dators brandvägg. För att göra detta, avaktivera den tillfälligt och försök sedan skriva ut igen. Att använda vissa tredjepartsprogram kan också orsaka många problem, virus och andra trojaner.
Undvik därför att installera programvara med låga betyg och relativt lågt förtroendebetyg. Om du har specifika frågor eller felkoder, kontakta din skrivartillverkare.
Vilken är den bästa trådlösa skrivaren på marknaden?
För att skriva ut via wifi är den bästa wifi-skrivaren den som kommer att anpassas till ditt verksamhetsområde och framförallt till den användning du vill göra av den. För att hjälpa dig göra ett perfekt val har vi valt ut de bästa trådlösa skrivarmodellerna som för närvarande säljs på Amazon:





