Min dator är väldigt långsam. Vilka är orsakerna? och hur jag enkelt kan förbättra min datorhastighet. När du är nybörjare är du ofta rädd för att gå sönder något eller missa viktiga element. Då är den här guiden för dig. För varje lösning vi erbjuder tar vi oss tid att förklara de grundläggande koncepten så att du förstår det väsentliga.
1. Kontrollera ditt antivirusprogram

En av anledningarna till att din dator saktar ner är bristen på antivirus. Hur många människor blir förvånade när vi pratar med dem om antivirus. "Ett antivirus? Vad är detta ? »
Vad är ett antivirus?
Antivirus är programvara som kan upptäcka datavirus och eliminera dem. Du kommer då att ställa dig själv en andra fråga: "Vad är ett virus?" » Ett datavirus hänvisar till ett skadligt program vars huvudsakliga syfte är att störa en dators funktion.
Så, som nämnts tidigare, är antivirusprogrammets roll att se till att det inte finns några virus på din dator. Det erbjuder också realtidsskydd för att förhindra intrång av nya virus. Dessa kommer ofta från internet eller ett infekterat USB-minne.
Hur vet jag om jag har antivirus?

Vanligtvis när du köper en Windows har du ett antivirusprogram förinstallerat. Detta program kan ha en licens på 3 månader, 1 år, etc. Detta innebär att efter denna period är din dator inte längre skyddad och därför utsatt för virus. Innan detta händer får du flera meddelanden (meddelanden) från ditt program som i huvudsak talar om för dig "Obs, ditt antivirusprogram går ut om 1 månad. Vänligen förnya den nu." Och där, i allmänhet, ber den dig att betala för förnyelsen
.
Så du kan antingen välja att betala för en ny licens eller avinstallera detta antivirus och installera ett gratis. Det finns många tutorials på internet som förklarar hur du avinstallerar ditt antivirusprogram.
Här är en video för att se om du har ett inbyggt antivirus på windows och avinstallera det om det behövs!
Du bör då snabbt installera ett nytt antivirusprogram. Det ideala är att ladda ner det nya antivirusprogrammet innan du avinstallerar det gamla. Du kan sedan starta installationen mycket snabbt efter att du har avinstallerat det andra antivirusprogrammet. Den tid under vilken din dator exponeras bör faktiskt vara så kort som möjligt.
Vilket antivirus ska jag välja?
Det finns många antivirusprogram tillgängliga.
Vissa är gratis, andra kräver betalning. Men hur navigerar man och vad ska man välja? Låt oss använda Google igen. Genom att skriva "antivirus" i sökfältet får du säkert många resultat. Som sagt, tveka inte att gå längre och rådfråga andra användares åsikter. Detta kommer att ge dig en god uppfattning om vad folk verkligen tycker om detta antivirus.
Vi inbjuder dig att titta på den här videon som avslöjar de bästa gratis antivirusprogrammen för Windows 10 !
2. Ta bort onödiga filer och program
Vi lagrar fler och fler filer: nedladdningar, foton, musik osv. Men alltför ofta glömmer vi att städa. Det är lite som att be någon tävla med en 20 kg resväska på ryggen. Det är uppenbart att ju mer vi tömmer resväskan, desto mindre blir den tung och desto snabbare kommer vår löpare att kunna gå...
Det är samma sak för din dator. Ju fler onödiga saker du tar bort, desto mer prestanda kan det få.
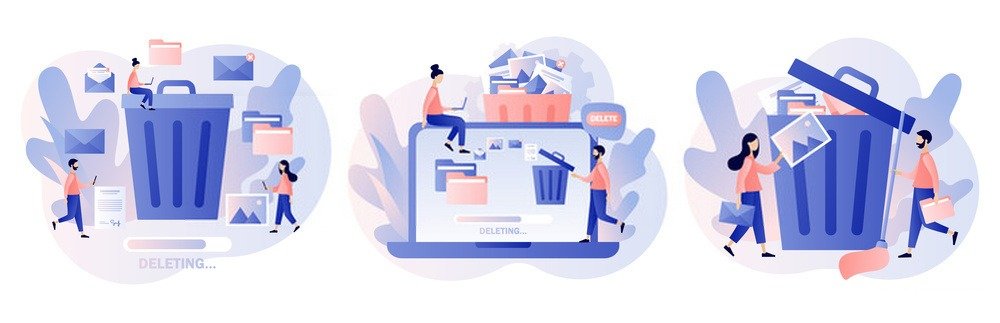
Du kommer att säga till mig: "ja, men säljaren på min favoritbutik sa till mig att jag behövde köpa en extern hårddisk och minne". Han kommer faktiskt att kunna sälja utrustning till dig och få sin lilla provision i processen. Som sagt, i ärlighetens namn kunde han också säga att det är en lösning, förvisso, men att det inte är den enda lösningen. Att veta att han nästa gång kanske kommer att lyckas sälja dig en ny dator för att ersätta den nuvarande (...din gamla dator är, verkar det som, för gammal...men den är bara ett år gammal...).
Okej, tillbaka till vårt ämne.
Radera filer effektivt
Gå till mappar som "Mina dokument, Mina bilder, Mina videor, Nedladdningar, Skrivbord" och ta bort det du inte använder där. Glöm inte att radera dem i papperskorgen efteråt också. Som sagt, jag råder dig att vänta några dagar innan du gör den definitiva raderingen i papperskorgen. Detta gör att du kan gå tillbaka, för säkerhets skull.
Kontrollera även om det finns dubbletter.
Det finns programvara som skannar dina hårddiskar och kan upptäcka dubbletter av filer. Du kan hitta dem på internet. Till exempel finns det "Duplicate Cleaner free". Det låter dig söka efter dubbletter efter namn eller typ, till exempel.
Avinstallera onödiga program

Det är ovanligt att vi verkligen använder all programvara på vår dator. Vissa var förinstallerade av tillverkaren. Andra kan komma från nedladdade program. Det kan hända att vi installerar Google Chrome, när vi till exempel hade planerat att installera PDF-läsprogram. Om du går "nästa, bredvid" installationen, utan att kontrollera inställningarna, kan du bli förvånad.
Vi inbjuder dig att också läsa vår artikel för att avaktivera ett program vid start på Windows , här är proceduren:
3. Rengör din dator med CCleaner
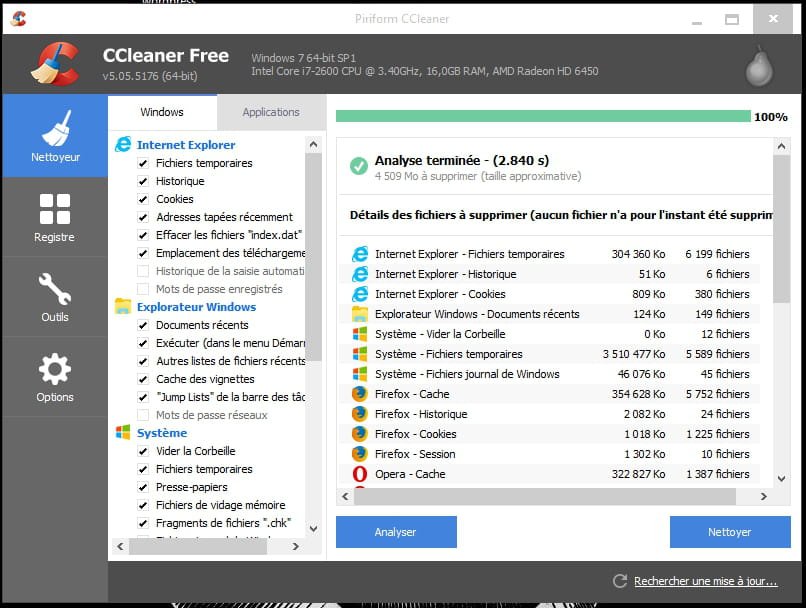
CCleaner låter dig ta bort cookies och andra element som lämnas av webbläsare. Det tar också bort Windowstemporära filer. Du kan ladda ner det gratis från internet.
I sin senaste version erbjuder CCleaner ett antal verktyg för att optimera din PC. Du kan därför antingen använda Windows -verktygen som beskrivits tidigare eller använda Clceaner. Observera att vissa åtgärder är oåterkalleliga.
Här är en videoguide om Ccleaner för att förhindra att du hanterar fel!
Personlig rengöring
Om du lämnar standardinställningarna kan du klicka på "Skanna" eller "Rensa" direkt. Programvaran tar hand om att ta bort onödiga föremål som finns kvar på din dator av Windows och andra program.
Rengör registret
Du kan klicka på registerfliken och klicka på "Sök efter fel".
Cleaner erbjuder sig att göra en säkerhetskopia av registret. Det rekommenderas starkt att göra denna säkerhetskopia. När sökningen efter fel är klar kan du klicka på "Åtgärda alla fel".
4. Defragmentera din dator
Ännu ett konstigt uttryck! Oroa dig inte. Vi kommer att förklara för dig vad det är.

Defragmentering
När du lagrar filer på en dator, i verkligheten, lagrar Windows dem inte på ett ställe, på ett ställe. Snarare lagrar den dem i bitar, lite här, lite där, beroende på ledigt utrymme. Vi talar då om filfragment. Med tiden blir det fler och fler filfragment. Nya fragment skapas när nya filer raderas och lagras.
Konsekvensen blir att datorn blir långsammare och långsammare. Varje gång han måste öppna en fil måste han hitta alla fragment av denna fil. Låt oss säga att det finns 40 fragment av din fil. Dessa fragment är inte alla placerade bredvid varandra... Du måste därför ge Windows tid att hitta varje fragment. Lyckligtvis har systemet ett index. Det är som en katalog där information om varje fil nämns.
Hur defragmenterar du din dator?
För att defragmentera din dator kan du använda verktygen från Windowseller ladda ner annan programvara.
I allmänhet är verktygen som tillhandahålls av Windows för att optimera din dator mindre effektiva än vissa program som finns på internet.
Som sagt, här är proceduren för att defragmentera Windows 10.
Det kan vara nödvändigt att göra optimeringen flera gånger.
Här är en handledningsvideo för att defragmentera från windows 10
Om du vill använda fri programvara rekommenderar vi till exempel "Ultradefrag 64-bit för Windows 10". Det är mjukvara som kan användas ganska enkelt. Om du inte kan göra detta kan du enkelt hitta tutorials om detta ämne på internet.
5. Starta om din dator
Vissa människor lämnar sin dator på 24 om dygnet. Det är sant att på detta sätt är deras dator alltid tillgänglig. Men med tiden fortsätter viss programvara att köras och saktar ner datorn. Genom att starta om då och då kan du frigöra RAM, återställa vissa program, etc. Din dator kommer att tacka dig!

6. Aktivera snabbstart
Detta är ett Windowsalternativ. För att aktivera det, här är vad du behöver göra; Det är alltid lättare på video!
- Steg 1: Gå till aktivitetsfältet längst ner.
- Steg 2: Skriv "Kontrollpanelen" i söksektionen.
- Steg 3: Klicka på "Kontrollpanelen".
- Steg 4: Välj "System och säkerhet".
- Steg 5: Gå till " Power Supply ".
- Steg 6: Välj "Ändra power supply ".
- Steg 7: Klicka på "Ändra inställningar som för närvarande inte är tillgängliga ».
- Steg 8: Markera rutan "Enable Fast Startup".
- Steg 9: Klicka på "Spara ändringar" längst ner till höger.
- Steg 10: Starta om datorn.
7. Ändra datorns prestanda
Windows 10 kommer med sin andel av animationer och visuella effekter. Detta påverkar kraftigt prestandan. Oroa dig inte, din dator fungerar normalt utan dessa effekter. Dessa visuella effekter är faktiskt bara att "klä ut sig", för att få det att se "vackert ut".
För att inaktivera visuella effekter och prioritera prestanda kan du göra följande:
- Steg 1: Gå till aktivitetsfältet längst ner.
- Steg 2: Skriv "prestanda" i sökdelen.
- Steg 3: Klicka på "Justera Windows utseende och prestanda".
- Steg 4: Klicka på fliken "Visuella effekter". Du kommer att se ett fönster med flera kryssrutor.
- Steg 5: Välj "Justera för bästa prestanda".
- Steg 6: Klicka på "Apply".
- Steg 7: Du kan starta om din dator.
Teoretiskt sett borde din dator vara snabbare än tidigare.
8. Ta bort skadlig programvara

Skadlig programvara är skadlig programvara som hotar din dators säkerhet. Skillnaden mellan skadlig programvara och ett virus är att ett virus bara är en typ av skadlig programvara (skadlig programvara). Så, skadlig programvara inkluderar virus och andra skadliga program.
I allmänhet gör nuvarande antivirus ett bra jobb med att skydda din dator mot virus. Men för annan skadlig programvara måste du ofta använda annan programvara. Vi använder "Malwarebytes" ganska ofta.
Du kan ladda ner programvaran "Malwarebytes Anti-Malware" gratis. Den erbjuder en 14-dagars provversion.
Starta den efter installationen. Det kommer att erbjudas att skanna din dator. Du kan sedan bestämma dig för att placera skadliga föremål i karantän, om det finns några.
9. Problem efter att ny mjukvara eller hårdvara lagts till
Fall av ny programvara
Om du har märkt att din dator har blivit långsam efter att du har lagt till ny programvara, försök att avinstallera den. Om din dator blir snabb igen kommer du att veta var problemet kommer ifrån. I det här fallet är det möjligt att du inte har rätt version av programvaran, den som motsvarar din dator.
Det händer till exempel ofta att folk laddar ner 32-bitars programvara, medan Windows 10 enbart fungerar i 64-bitars.
I de flesta fall löser problemet genom att avinstallera den stötande programvaran. Om detta blir för komplicerat för dig, sök professionell hjälp.
Vi rekommenderar dig att titta på videon nedan
Fall av nytt material
Om du har kopplat in ny hårdvara och du märker ett fel i din dator är det ofta bäst att koppla ur den.
Det är till exempel inte ovanligt att du märker en plötslig förändring på din dator efter att du anslutit en ny skrivare.
I de flesta fall räcker det att ta bort den här hårdvaran för att rätta till problemet. Framför allt, om du inte är bekväm med den här typen av manipulation, insistera inte...
USB-enheter använder ström och vissa manipulationer kan få olyckliga konsekvenser.
Lyckligtvis kan dessa hårdvaruproblem vanligtvis repareras. Men, vi är fortfarande lite irriterade när vi har 1 eller 2 USB-portar som inte längre fungerar.
Slutsats
Så med alla dessa tips bör du lyckas förbättra hastigheten på din dator. Vissa av dess lösningar måste genomföras regelbundet för bättre effektivitet på lång sikt.




