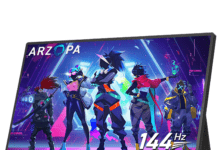Det finns många anledningar till varför du kanske vill ansluta andra skärmar till din dator. Oavsett om du är bärbar eller fast, kanske du till exempel vill behålla skrivbordet på den första skärmen, medan du tittar på ett program eller annat på den andra skärmen. I allmänhet är syftet med att ansluta ytterligare bildskärmar att ha en större bildskärm. Videospelsentusiaster såväl som proffs är de huvudsakliga användarna av system med flera skärmar.
Här är våra rekommendationer för att ansluta dina skärmar till din bärbara dator
Hur ansluter man två skärmar till en PC med någon sorts HDMI eller VGA?
Bärbara datorer är lättast att integrera i ett projekt med flera skärmar. Den konfiguration som vi stöter på mest och som integrerar laptopskärmen är den med två skärmar. Allt du behöver är att ansluta en andra skärm till utgångsporten. VGA, HDMI, Thunderbolt 3, Miracast over WiFi, displayport är de du kommer att stöta på.
Om din bärbara dator har en dedikerad 3D GPU som är ett integrerat grafikkort är det mycket troligt att det inte bara finns en videoutgång. Vi kan därför ha en kombination av Mini DisplayPort, HDMI, VGA. Thunderbolt 3 finns på de senaste datorerna. Denna typ av port kan mata ut ljud, video och data samtidigt. Använd bara en kontakt som är identisk med USB Type-C. Möjliga scenarier:
Bärbara datorer med VGA OCH HDMI-port
På vissa bärbara datorer i alla åldrar hittar du en VGA-port och en HDMI-port. I det här fallet är det möjligt att ansluta två bildskärmar och använda dem samtidigt. Även om din dator bara har en VGA-port och en USB-port, oroa dig inte. Det finns andra alternativ för att ansluta en extra bildskärm. Allt du behöver är några extra USB-portar för att ansluta en extern USB till VGA- eller DVI-videokort. Detta kort gör det möjligt att ansluta en skärm till din bärbara dator.
Vår rekommendation
Bärbara datorer med HDMI-portar och minidisplayport
Minidisplayportar finns på de senaste datorerna. Dessa kan i vissa fall som tur är ha ytterligare HDMI-portar. Alla dessa två portar har till uppgift att göra det möjligt att ansluta till flera monitorer, var och en ansluten till en port. Om din PC bara har en mini Display Port, leta efter en DisplayPort Splitter Hub.
Datorer med Thunderbolt 3-portar
Med den här typen av portar, leta efter en lämplig adapterkabel för att ansluta din dator till en extern bildskärm. Om du har en MacBook som släpptes 2015, Dell, Chromebook Pixel, HP Pavilion, är dina portar Thunderbolt 3-typ.
Bärbar dator med eGPU (extern grafikprocessor)

Den externa GPU eller grafikacceleratorn används ofta för spel. Men den kan fungera som en mellanhand för att ansluta en bildskärm till en bärbar dator som har en USB Type-C-port. Den här grafikacceleratorn stöder även anslutning till flera bildskärmar med flera HDMI- och DVI-portar. Det finns också eGPU:er som inte har extern videoutgång men som avsevärt förbättrar grafiken för den interna skärmen.
Om du är ett fan av DIY och föredrar att välja ditt eget grafikkort är eGPU-fodralet med Thunderbolt 3-port lämpligt för dig. Detta fodral har en PCIe-kortexpansionsplats redo att användas. Dessutom hittar du ett grafikkort med power supply eller kyla. Ibland hittar du USB 3.0-, Ethernet- och SATA-portar. Den här typen av grafikkort har en bredd som motsvarar tre platser.
Det kan hända att din bärbara dator har alla inbyggda videoportar slut och du funderar på att kombinera andra bildskärmar. I det här fallet kan du välja mellan:
- En DisplayPort splitterbox till flera DisplayPortar
Det är ett sätt att snabbt öka produktionen av en bärbar dator med 2, 3 eller 4 gånger. I ändarna av splittern finns en DisplayPort-kontakt på ena sidan och fyra DisplayPort-uttag på den andra.
- Extern USB till VGA/HDMI/DVI grafikkort
Detta är det enklaste och billigaste sättet att lägga till fler skärmar till din bärbara dator. Den har bara 1080p upplösning. Dessa USB-videografikadaptrar är dock begränsade av bristen på stöd för en maximal upplösning på 1920 × 1980 pixlar.
- Extern USB-monitor
Det är en USB-driven slim line bärbar LED-skärm. Denna datorskärmsversion har sitt eget integrerade grafikkort som tillåter användning av valfri ledig USB 3.0-port. Fördelen med att ha det är att kunna utöka antalet skärmar att ansluta. Dessutom är den praktisk (du kan ta den överallt) och enkel att installera.
Bortsett från alla objekt som har nämnts ovan behöver du bildskärmar med VGA, HDMI och/eller DVI-ingångar. De slutför installationen om du har kablar, portar och adaptrar, och letar efter en viss upplösning för bildskärmskraven. För att undvika att lämna fingeravtryck från dina skärmar på skrivbordet och för att skydda dem från stötar, leta efter ett stöd för flera bildskärmar.
Kan du ansluta 3 eller 4 skärmar till din PC?
Det är möjligt att ansluta 3 skärmar till din bärbara dator , eller till och med 4 skärmar! Förutsatt att din dators grafikkort kan stödja detta nummer. För att ta reda på det, gå helt enkelt till webbplatsen för din grafikkortstillverkare och hitta antalet skärmar som accepteras. Om grafikkortet som din dator har inte kan stödja flera skärmar måste du köpa en lämplig.
Köp en multiportsadapter istället:
Bortsett från denna kontroll måste du komma ihåg att identifiera typ(er) av port som finns på datorn. Detta för att veta vilka kablar och adaptrar du behöver om de olika portarna på din PC och bildskärmar skiljer sig åt. Om det finns portskillnader, överväg följande alternativ:
- Använd en HDMI till VGI-adapter
- Välj i dockningsstation för att ha flera olika portar
- Multiplicera antalet HDMI-portar om det behövs genom att lägga till en HDMI Splitter.
Vilket grafikkort för 2 skärmar?

Att kontrollera närvaron av ett grafikkort är den första åtgärden innan du ansluter en bildskärm till den bärbara datorn. För att få denna information, gå till hårdvarukonfigurationsdetaljerna för din dator. Faktum är att utan ett nytt grafikkort är det omöjligt att styra två skärmar samtidigt. Det minsta antalet skärmar som ett grafikkort måste kunna stödja är två och ha de nödvändiga kontakterna.
I allmänhet har majoriteten av de senaste stationära eller bärbara datorerna ett grafikkort. Kvaliteten på den önskade skärmen beror på styrkan på grafikkortet. Det minsta för att säkerställa en bättre skärm är att kortet kan stödja en Full HD-skärm. Att ha visningen av båda bildskärmarna i äkta högupplösning är idealiskt. Dessutom kan du hitta högpresterande datorer med två grafikkort. I det här fallet måste användaren bestämma om monitorerna ska anslutas till ett av korten eller till båda samtidigt.
Hur konfigurerar man en dubbel skärm på windows 10?
Att konfigurera datorn är ett viktigt steg när du vill ansluta ytterligare skärmar. Det är därför klokt att säkerställa en effektiv anslutning av monitorn/skärmarna till källan eller PC:n. Efter det kan du gå vidare till konfigurationen genom att justera Windows 10-alternativen.
Här är en förklarande video för att installera en dubbelskärm på Windows 10
Varför konfigurera din PC?
Att ha flera skärmar optimerar din prestanda när du utför dina dagliga uppgifter. Du har möjlighet att följa två uppgifter från början till slut samtidigt samtidigt som du är fokuserad på den huvudsakliga. Dessutom möjliggör konfigurationen bättre sikt. Beroende på behovet kan du ha flera konfigurationer, nämligen:
- En originalskärm i full storlek kopplad till en större diagonalskärm
- En bärbar datorskärm ansluten till en extern skärm
- Två skärmar av samma storlek för att fördubbla visningsytan
Slutligen, att välja dubbel skärm ger dig möjligheten att titta på foton och videor i storbildsläge genom att ansluta datorn till en tv. Datorn behöver bara ha en HDMI-port för en bra bildskärm.
Här är de bästa stöden för att ha flera skärmar för din PC
Dubbelskärmskonfiguration: förutsättningarna!
Framgången för ett projekt med flera visningar beror på att du noggrant följer följande instruktioner:
- Kontrollera att din dators grafikkort har kapacitet att stödja flera bildskärmar
- Kontrollera anslutningarna som din dator har. Här handlar det om att identifiera vilka typer av utgångar som finns: HDMI, VGA, Thunderbolt, USB-C, DisplayPort. Dessa kontakter ansluts direkt till grafikkortet och placeras horisontellt. Du kan hitta kontakter placerade vertikalt. I det här fallet är den ansluten till grafikkortet. En ofördelaktig sak för kontroll av flera skärmar
- Samla alla nödvändiga tillbehör och material. För en dubbel eller trippel skärm behöver du antingen 2 HDMI-kablar, en HDMI och en DVI eller VGA. För en Mac PC behöver du en Thunderbolt 3 till HDMI eller VGA, DisplayPort till VGA eller HDMI, USB-C till HDMI eller VGA adapterkabel.
Skärmen som ska läggas till måste ha högsta möjliga upplösning och en definition som motsvarar renderingen av PC-videoutgången. Kablarna som ska användas måste också vara lämpliga för monitorerna. När datorn och bildskärmen har identiska kontakter indikeras valet av kablar med samma egenskaper. Dessa är billigare och minskar därmed installationskostnaden för flerskärmssystemet.
Dessutom, för att skapa kopplingarna kommer det att vara en fråga om:
- Hitta kontakterna på bildskärmen/skärmarna och datorn
- Anslut kablarnas ändar till datorkontakterna och skärmarna
- Anslut nätkabeln till de anslutna monitorerna;
- Konfigurera skärmen för att använda båda bildskärmarna på en bärbar dator med Windowsoperativsystem.
Konfigurationsprocedur
För att starta klickar du på windows -logotypen på vänster sida, vid det nedre hörnet av gränssnittet. I menyn som kommer att äga rum ser du i kolumnen till vänster om slutaren som just har öppnat en kugge -ikon. Klicka på den och få åtkomst till inställningarna. I inställningsmenyn ser du till vänster bland de första elementen "System" -alternativet och klicka på det. Annars, gå till visningsalternativen.
Normalt måste anslutna skärmar visas på datorn. I händelse av att ingen bildskärm visas på skärmen klickar du på "Upptäck" så att datorn identifierar dem. Därefter rullar du upp till botten av fönstret för att nå avsnittet "flera skärmar". En gång i "flera ecrans" väljer du parametern som passar dig mest. Alternativet "Duplicate These Displays" låter dig få den huvudsakliga dubbla skärmen, det vill säga på två andra skärmar.
Denna funktion indikeras när datorn som är ansluten till en bildskärm spelar rollen som central enhet. Alternativet "Utöka dessa skärmar" gör det möjligt att få en större arbetsyta och ha olika skärmar på varje skärm. Det är mycket effektivt när två skärmar är sammansatta, limmade om möjligt med tunna gränser för ett bättre resultat. I slutändan blir två 17 -tums skärmar en 34 -tums skärm.
Om du vill hålla en enda skärm visas, aktivera på knappen "Visa endast på 1", om det är skärm 1 som du måste hålla visas. Skärmen 2 kommer därför att förbli svart. Samma med aktivering på »display endast på 2 ″. Beroende på dina preferenser kan du definiera den 2: a eller 1: a monitorn som en huvudskärm (skärm där aviseringsområdet och aktivitetsfältet finns).
Windows som visar skärmar sida vid sida är inte smart nog att veta skärmarnas faktiska position. Uppgiften att korrigera detta fel är din. Allt du behöver göra är att placera dem i befintlig ordning på ditt skrivbord. Så, gå till inställningsfönstret och flytta skärmarna med hjälp av en mus genom att dra dem.