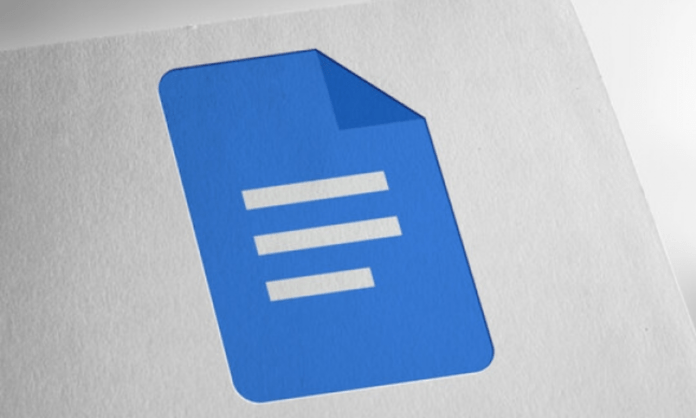Google Docs är ett onlineprogram som låter dig skapa, redigera och dela textdokument. Det är ett mycket praktiskt verktyg för att arbeta tillsammans, men också för att hantera dina filer i molnet.
Men ibland kan du få tomma eller onödiga sidor i ditt dokument , vilket skadar presentationen och läsbarheten av din text.
Hur tar jag bort en sida på Google Dokument ? Här är några enkla och effektiva tips för att uppnå detta.
Ta bort en tom sida med Delete- eller Backstegstangenten
Det enklaste sättet att ta bort en tom sida i Google Dokument är att använda tangenten Delete (Mac) eller Backsteg (Windows) på ditt tangentbord. För att göra detta, helt enkelt:
- Öppna ditt dokument med Google Dokument
- Placera markören i slutet av sidan du vill ta bort
- Fortsätt att trycka på Delete- eller Backstegstangenten tills allt har raderats från den sidan

Du kommer att se att den valda sidan nu är raderad från ditt dokument.
Om du någonsin gör misstaget att ta bort en passage som du vill behålla, tryck helt enkelt på tangentkombinationen Ctrl Z för att återställa den raderade texten.
Ta bort en oönskad sidbrytning
Ibland är orsaken till en tom sida i Google Dokument en felplacerad sidbrytning . En sidbrytning är en funktion som låter dig gå till nästa rad utan att ändra stycken. Det kan vara användbart för att organisera ditt dokument, men också irriterande om det skapar tomma utrymmen. För att ta bort en oönskad sidbrytning måste du:
- Öppna ditt dokument med Google Dokument
- Visa tecken som inte skrivs ut genom att klicka på ögonikonen i verktygsfältet
- Leta upp symbolen ¶ som indikerar en sidbrytning
- Placera markören precis efter ¶-symbolen och tryck på Delete- eller Backstegstangenten

- Sidbrytningen kommer då att raderas, tillsammans med den tomma sida den skapade.
Använd anpassat mellanrum för att ta bort en sida på Google Dokument
Ibland kan du se en extra sida i dina Google Dokument utan något innehåll. Detta händer vanligtvis på grund av dina anpassade avståndsalternativ. Du kanske har angett utrymme att lägga till efter ditt sidinnehåll , och det är det som gör att Google Dokument lägger till en ny sida i ditt dokument.
Du kan ändra anpassade avståndsvärden för att lösa problemet. För det är det nödvändigt:
- Öppna ditt dokument på Google Dokument
- Klicka på Format > Radavstånd och styckeavstånd > Anpassat avstånd
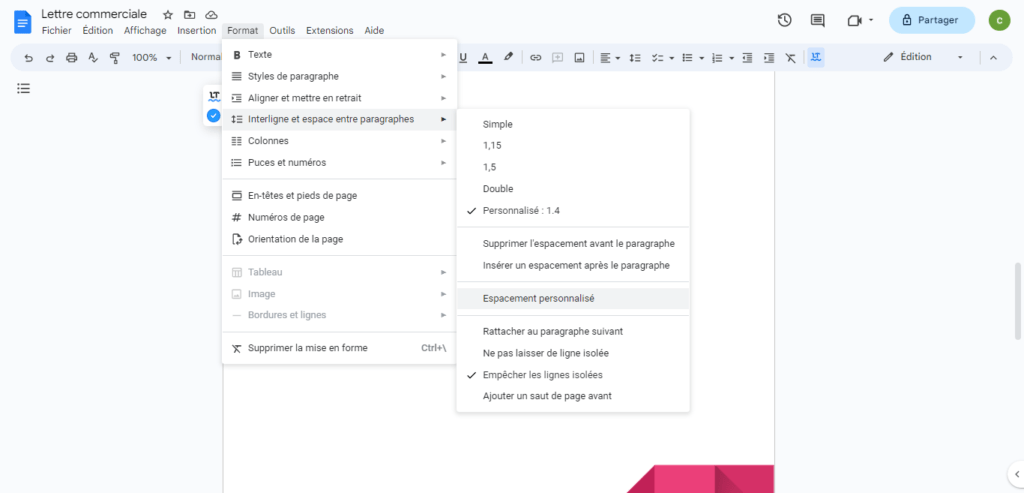
- Justera siffrorna här och se om din extra sida är borttagen

- I synnerhet kan du minska utrymmet efter stycket eller utrymmet mellan stycken
Du kanske gillar den här artikeln: Vilken tjänst ska du välja för att spara din data online i molnet?
Justera marginalerna för att ta bort en sida på Google Dokument
En annan möjlig orsak till en extra sida i ditt Google Dokument är marginalinställningarna. Om marginalerna är för stora kan de hindra texten från att passa in på sidans bredd och därmed skapa en ny sida.
Du kan justera marginalerna för att ta bort en sida på Google Dokument genom att följa dessa steg:
- Öppna ditt dokument på Google Dokument
- Klicka på Arkiv > Utskriftsformat
- Ändra topp-, botten-, vänster- och högermarginalvärdena efter behov
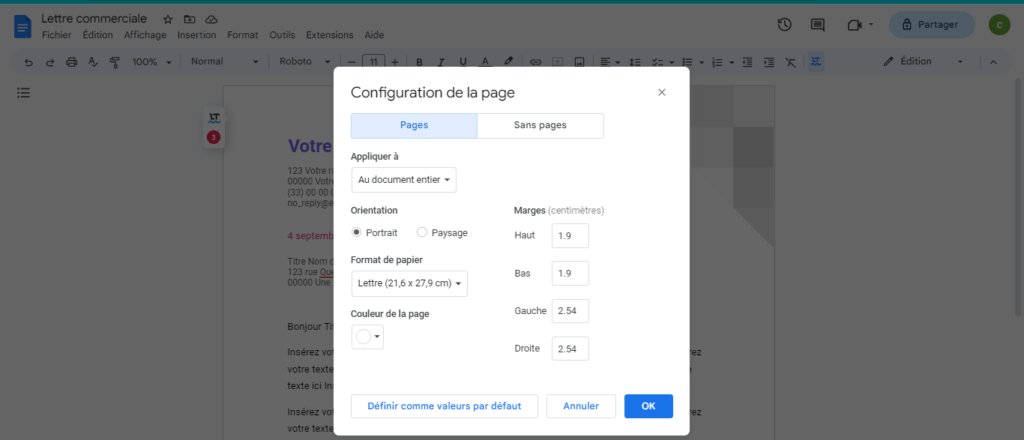
- Du kan också använda linjalerna längst upp och till vänster i dokumentet för att justera marginalerna visuellt
- Kontrollera om din oönskade sida är borta
Vanliga frågor
Hur tar man bort en tom sida från ett CV på Google Dokument?

Om du skapade ditt CV med Google Dokument och har en tom sida i slutet kan du använda en av metoderna som beskrivs ovan för att radera det. I synnerhet kan du kontrollera om du
- Gör inte en oavsiktlig sidbrytning när du trycker på Ctrl+Enter (Windows) eller Kommando+Enter (Mac).
- ha inte för mycket anpassat avstånd genom att klicka på Format > Radavstånd > Anpassat avstånd
- inte ha för stora marginaler genom att klicka på Arkiv > Utskriftsformat
Genom att ta bort den tomma sidan från ditt CV kan du göra ditt dokument mer professionellt och mer anpassat till rekryterarnas krav.
Hur rensar man en sida på Google Dokument?
Om du vill tömma en sida på Google Dokument utan att ta bort den kan du helt enkelt välja hela innehållet på sidan och klippa eller kopiera det. Du kan sedan klistra in innehållet någon annanstans i ditt dokument eller i en annan fil.
För att tömma en sida på Google Dokument, helt enkelt:
- Öppna ditt dokument med Google Dokument
- Placera markören i början av sidan du vill tömma
- Håll ned Skift och klicka i slutet av sidan för att välja allt innehåll
- Tryck på Kommando+X (Mac) eller Ctrl+X (Windows) för att klippa innehållet, eller Kommando+C (Mac) eller Ctrl+C (Windows) för att kopiera det

- Klistra in innehållet var du vill med Command + V (Mac) eller Ctrl + V (Windows)

Hur infogar man en sidbrytning i Google Dokument?
Om du vill infoga en sidbrytning på Google Docs , det vill säga flytta till en ny sida utan att fylla den aktuella sidan , kan du enkelt göra det med hjälp av ett kortkommando. Helt enkelt:
- Placera markören där du vill infoga sidbrytningen
- Tryck på Ctrl + Enter (Windows) eller Kommando + Enter (Mac)
- Du kommer att se att markören flyttas till den första raden på den nya sidan
Du kan också infoga en sidbrytning genom att klicka på Infoga > Sidbrytning i menyraden.
Hur tar man bort en sidbrytning i Google Dokument?
Om du infogade en sidbrytning av misstag eller vill ta bort den av annan anledning kan du göra det enkelt med hjälp av ditt tangentbord. Helt enkelt:
- Placera markören i början av sidan efter sidbrytningen
- Tryck på Delete (Mac) eller Backsteg ( Windows ) tills sidbrytningen är raderad
- Du kommer att se att sidan som följde sidbrytningen är närmare föregående sida
Hur ändrar man orienteringen på en sida på Google Dokument?
Som standard sidorna på Google Dokument i stående riktning, vilket innebär att de är längre än de är breda. Om du vill ändra orienteringen på en sida till liggande, det vill säga bredare än hög, kan du göra det genom att ändra layoutinställningarna. För det är det nödvändigt:
- Öppna ditt dokument på Google Dokument
- Klicka på Arkiv > Utskriftsformat
- Välj alternativet Landskap från rullgardinsmenyn Orientering

- Klicka på OK för att validera
Du kommer att se att alla sidor i ditt dokument växlar till liggande orientering.

Om du vill ändra orienteringen på en enskild sida måste du använda avsnitt. För det är det nödvändigt:
- Öppna ditt dokument på Google Dokument
- Placera markören i slutet av sidan vars orientering du vill ändra
- Klicka på Infoga > Hoppa > Avsnittsbrytning (nästa sida) i menyraden

- Placera markören i början av sidan vars orientering du vill ändra
- Klicka på Format > Kolumner > Andra alternativ
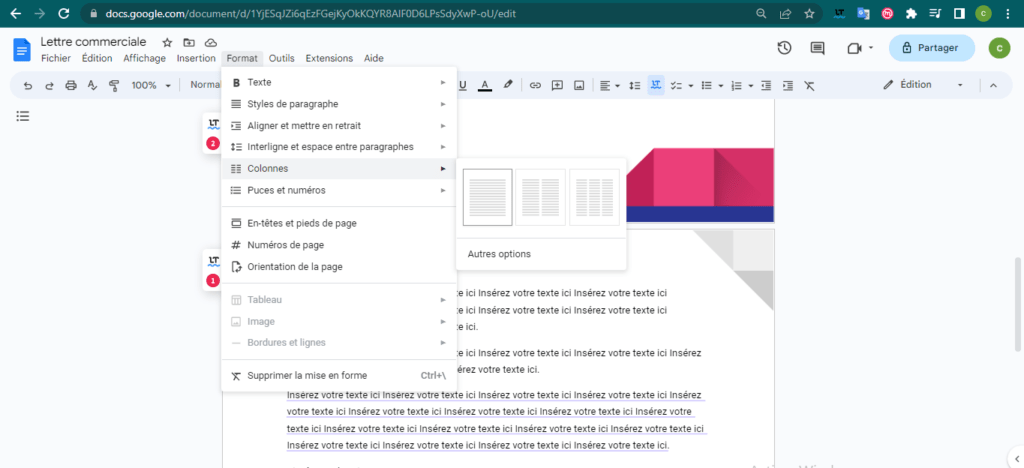
- Markera rutan Använd på avsnitt och välj alternativet Liggande från rullgardinsmenyn Orientering
- Klicka på OK för att validera
Du kommer att se att endast den valda sidan ändras till liggande orientering. De andra sidorna förblir i stående orientering.
Slutsats
Google Dokument är ett mycket bekvämt verktyg för att skapa textdokument online, men det kan ibland generera onödiga sidor som förringar presentationen av ditt arbete . Lyckligtvis finns det flera sätt att ta bort en sida på Google Dokument , antingen genom att rensa innehållet , ändra avståndet eller justera marginalerna.
Vi hoppas att den här artikeln var användbar för dig och att du enkelt lyckades ta bort en sida på Google Dokument . Om du har några frågor eller kommentarer, vänligen meddela oss i avsnittet nedan. Tack för att du läser oss!