Behöver du skapa ett Google Docs-dokument för ett skol-, professionellt eller personligt projekt? Vill du att ditt dokument ska vara väl presenterat och lätt att identifiera? Letar du efter ett snabbt och enkelt sätt att skapa en anpassad försättssida för Google Dokument ? Om du svarade ja på dessa frågor är den här artikeln för dig.
Vi visar dig hur du skapar en försättssida för Google Dokument i några enkla steg . Nu går vi !
Steg 1: Öppna ett Google Dokument-dokument
För att skapa en Google Dokument-försättssida måste du först öppna ett tomt eller befintligt dokument på onlinetjänsten. För att göra detta kan du:
- Öppna [ Google Docs ] från din webbläsare och logga in med ditt Google-konto.
- + -knappen längst upp till vänster för att skapa ett nytt tomt dokument.

- Eller klicka på knappen " Öppna fil " längst upp till höger för att öppna ett befintligt dokument från din dator, Google Drive eller andra källor.
Steg 2: Infoga en textruta
När du har öppnat ditt Google Dokument-dokument kan du infoga en textruta för att skapa ditt försättsblad. En textruta är ett grafiskt element som låter dig lägga till text till vilken del av dokumentet som helst. För att göra detta kan du:
- Infoga -menyn högst upp på skärmen och tryck på " Rita "-knappen i verktygsfältet
- Välj verktyget " Textruta ".

- Rita en rektangel med musen där du vill placera din textruta.
- Ange texten du vill visa på ditt försättsblad, såsom dokumentets titel, ditt namn, datum, etc.
Steg 3: Formatera textrutan
När du har infogat din textruta kan du formatera för att göra den mer attraktiv och lämplig för ditt försättsblad. Du kan ändra storlek, teckensnitt, färg, justering, ramar och bakgrund för din textruta. För att göra detta kan du:
- Välj din textruta genom att klicka på den.
- Använd handtagen som visas runt rektangeln för att ändra storlek på textrutan.
- Använd knapparna i verktygsfältet för att ändra teckensnitt, storlek, färg och justering av texten.
- Format -menyn längst upp på skärmen och välj alternativet Text
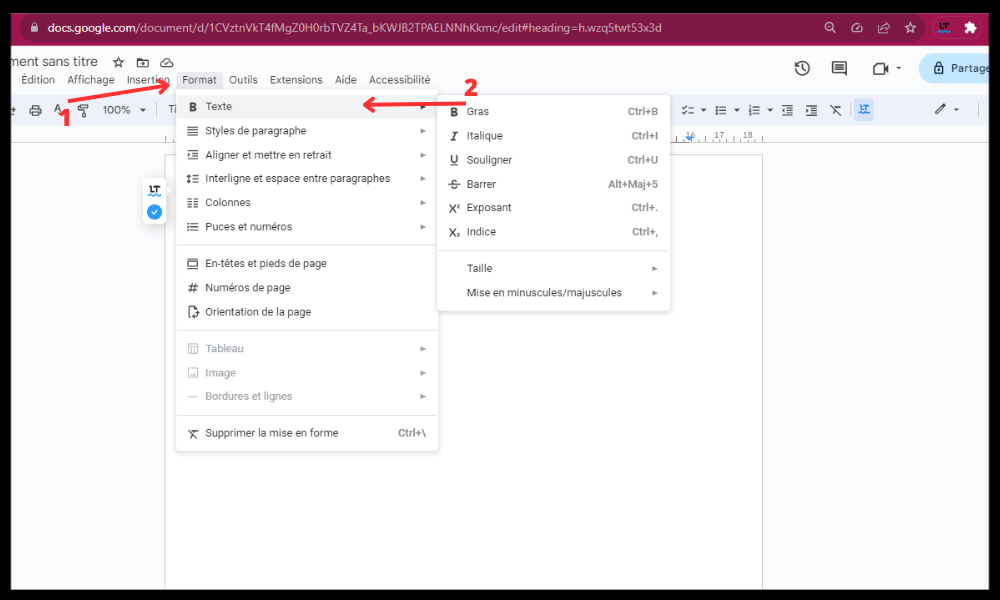
- Välj de alternativ som passar dig från rullgardinsmenyn för att ändra kanterna och bakgrunden för din textruta.
Steg 4: Lägg till bilder eller logotyper
Om du vill kan du lägga till bilder eller logotyper på din Google Dokument-försättssida för att göra den mer visuell och original. Du kan infoga bilder från din dator, Google Drive eller andra källor. För att göra detta kan du:
- Infoga -menyn högst upp på skärmen och välj alternativet Bild
- Välj källan till din bild från rullgardinsmenyn.
- Välj bilden du vill infoga och klicka på knappen Öppna

- Flytta och ändra storlek på din bild med musen.
- Använd knapparna i verktygsfältet för att ändra beskärning, rotation, ljusstyrka, kontrast och andra inställningar för din bild.
Steg 5: Spara och dela ditt dokument
När du har skapat ditt försättsblad för Google Dokument kan du spara och dela ditt dokument med andra. Ditt dokument sparas automatiskt på din Google Drive , men du kan också exportera det till andra format genom att välja ett annat onlineminne eller skriva ut det. För att göra detta kan du:
- Arkiv -menyn högst upp på skärmen och välj alternativet Ladda ner
- Välj ditt dokumentformat från rullgardinsmenyn, till exempel PDF , Word , HTML , etc.

- Klicka på knappen " Ladda ner " för att spara ditt dokument på din dator.
- Arkiv -menyn och välj alternativet " Skriv ut " för att skriva ut ditt dokument.
- Klicka på knappen " Dela " längst upp till höger för att dela ditt dokument med andra via e-post, länk eller sociala medier.

Där har du, nu vet du hur du skapar en Google Dokument-försättssida med några enkla steg . Detta gör att du kan ge dina dokument ett mer professionellt och personligt utseende. Tveka inte att experimentera med de olika formaterings- och infogningsalternativen för att skapa originalförsättsblad anpassade efter dina behov.
Om du någonsin föredrar att se saker i aktion, här är en video som visar dig hur:
Vanliga frågor
Vad är en försättssida för Google Dokument?
En Google Dokument-försättssida är den första sidan i ett Google Dokument-dokument som visar dess titel, författare, datum, ämne och annan relevant information. Det ger ett gott intryck för läsaren och underlättar identifieringen av dokumentet .
Varför skapa en försättssida för Google Dokument?
Att skapa en försättssida för Google Dokument kan ha flera fördelar, till exempel:
- Gör ditt dokument mer professionellt och attraktivt
- Markera innehållet och temat i ditt dokument
- Gör ditt dokument lättare att navigera och läsa
- Möt akademiska eller professionella standarder
Hur skapar man en försättssida för Google Dokument från en mall?
Om du inte vill skapa din Google Dokument-försättssida från början kan du också använda en förgjord eller anpassad mall. För att göra detta kan du:
- Öppna [ Google Docs] från din webbläsare och logga in med ditt Google-konto.
- Klicka på "+" längst upp till vänster för att skapa ett nytt tomt dokument.
- Arkiv -menyn högst upp på skärmen och välj alternativet Ny från mall
- Välj den modell som passar dig från galleriet med tillgängliga modeller.
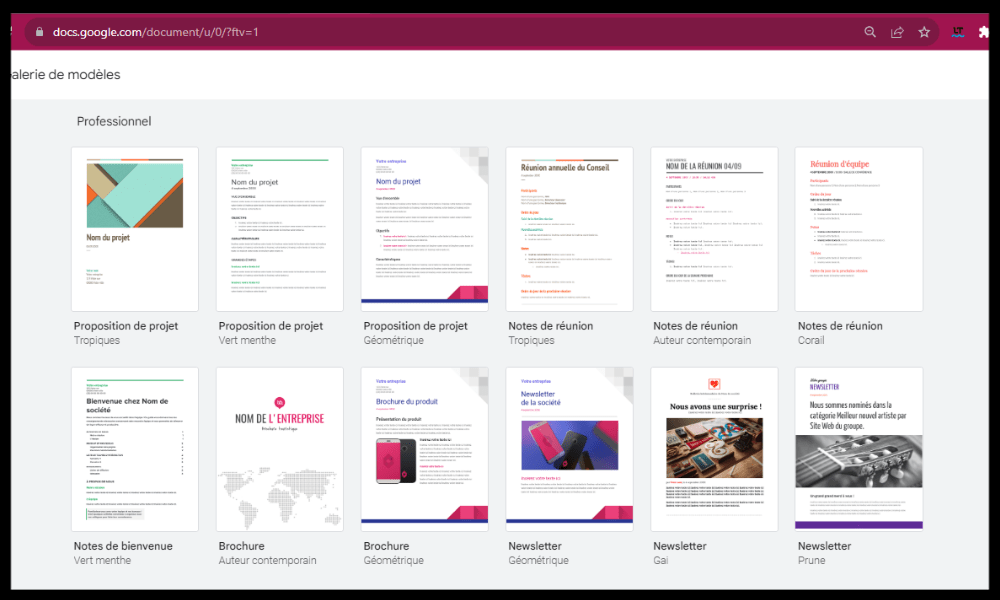
- Redigera mallen efter behov med hjälp av formaterings- och infogningsalternativen .
Hur skapar man en försättssida för Google Dokument utan att hoppa över en sida?
Som standard, när du skapar en Google Dokument-försättssida, tar den upp hela första sidan av dokumentet. Om du vill att ditt försättsblad ska följas direkt av innehållet i dokumentet utan att hoppa över en sida kan du:
- Välj din textruta eller bild på ditt försättsblad.
- menyn Format högst upp på skärmen och välj alternativet Textruta " eller " Bild
- alternativet Wrap från rullgardinsmenyn för att få din textruta eller bild omgiven av texten i dokumentet.
- Flytta din textruta eller bild till toppen av dokumentet så att den tar mindre plats.
Hur tar man bort en försättssida för Google Dokument?
Om du vill ta bort en sida på Google Dokument som du har skapat eller infogat från en mall kan du:
- Välj din textruta eller bild på ditt försättsblad.
- Tryck på " Delete " eller " Backsteg " på tangentbordet för att radera din textruta eller bild.
- Eller högerklicka på din textruta eller bild och välj alternativet Ta bort
Hur numrerar man sidorna i ett Google Dokument efter försättsbladet?
Om du vill att sidnumreringen i ett Google Dokument ska börja efter försättsbladet kan du:
- menyn Infoga högst upp på skärmen och välj alternativet Sidnummer
- Välj det numreringsformat som passar dig från rullgardinsmenyn.
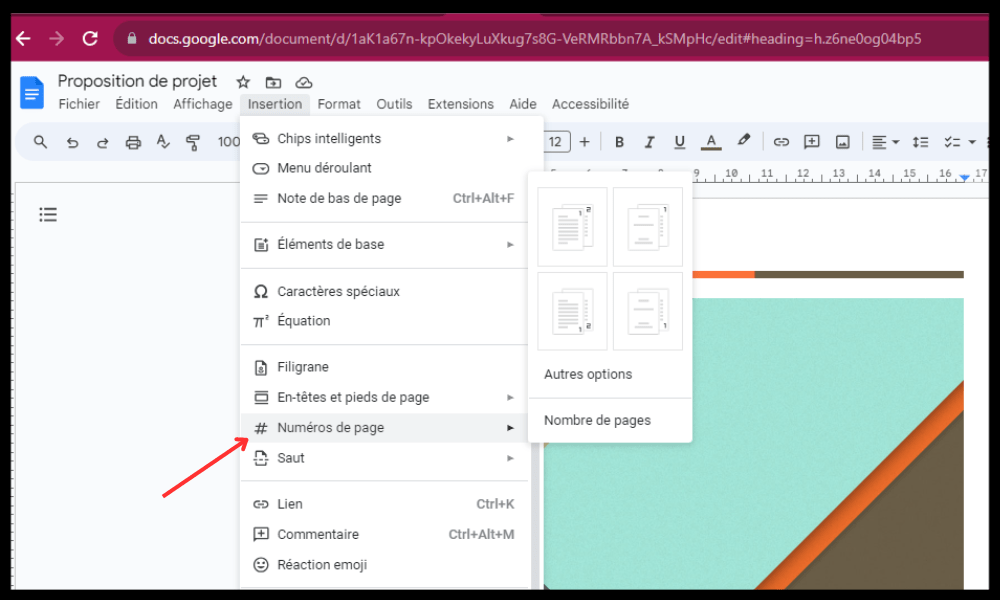
- Format -menyn högst upp på skärmen och välj alternativet Sidnummer
- Markera rutan " Börja vid " och ange numret du vill tilldela dokumentets första sida efter försättsbladet.
Hur skyddar man en försättssida i Google Dokument från redigering?
Om du vill att din försättssida i Google Dokument ska skyddas från redigering av andra kan du:
- Arkiv -menyn högst upp på skärmen och välj alternativet Skydda dokument
- Välj alternativet " Skydda vissa delar av dokumentet ".
- Välj din textruta eller bild på ditt försättsblad.
- Klicka på " Lägg till "-knappen för att lägga till din textruta eller bild till listan över skyddade delar.
- Välj vem som kan redigera din textruta eller bild från rullgardinsmenyn.
Hur skapar man en innehållsförteckning för Google Dokument efter försättssidan?
Om du vill skapa en innehållsförteckning för Google Dokument efter försättssidan kan du:
- menyn Infoga högst upp på skärmen och välj alternativet Innehållsförteckning

- Välj det innehållsförteckningsformat som passar dig från rullgardinsmenyn.
- Använd H1-, H2- och H3-taggar för att skapa rubriker och underrubriker i ditt dokument.
- Uppdatera din innehållsförteckning genom att klicka på knappen " Uppdatera " längst upp till vänster i tabellen.



