Har du någonsin undrat hur man markerar en specifik plats på kartan, även om den inte har en officiell adress eller namn? Till exempel ett hörn av naturen där du hade picknick, en parkeringsplats där du parkerade din bil eller en ovanlig plats som du upptäckt. Om ja, kommer du att älska funktionen "tappad nål" i Google Maps.
En " övergiven stift " eller kallad "Droped Pin" är en symbol som visas på kortet när du trycker på en plats under lång tid. Det gör att du kan göra flera saker med denna plats, till exempel att dela den, lägga till den till dina favoriter eller till och med starta en rutt. Det är ett enkelt och praktiskt sätt att anpassa din online -kartografiupplevelse.
I den här artikeln kommer vi att förklara hur du använder en "övergiven nål" i Google Maps, oavsett om det är på din dator eller på din smartphone.

Hur använder man Dropped Pin på din dator?
För att använda en "övergiven pin" på din dator måste du först gå till Google Maps-webbplatsen (https://www.google.com/maps). Sedan måste du följa dessa steg:
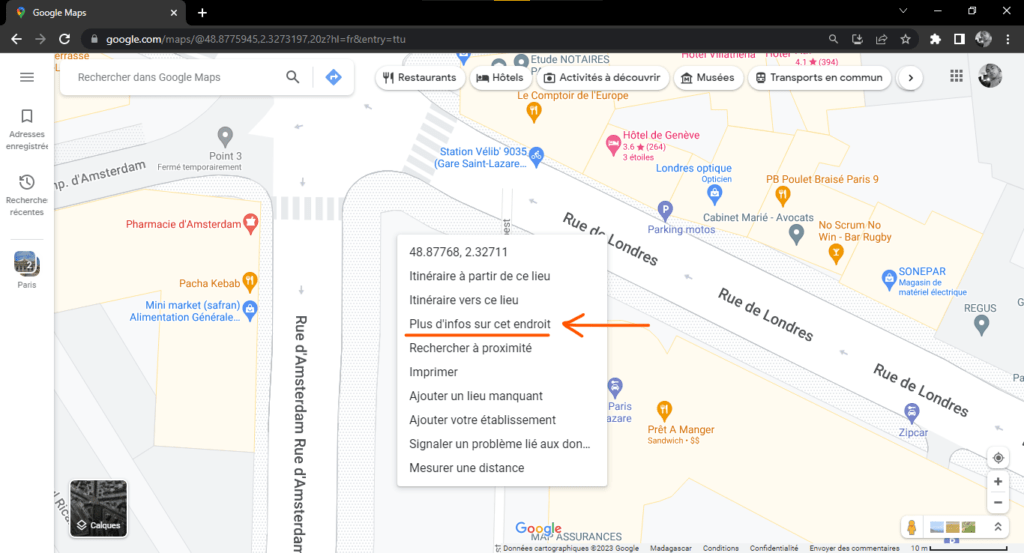
- Välj det kartvisningsläge du föredrar (plan, satellit, relief, etc.).
- Zooma in eller ut på kartan för att hitta platsen du vill markera med en nål.
- Högerklicka på den valda platsen. En snabbmeny visas.
- Välj alternativet "Mer information om den här platsen". Ett fönster öppnas till vänster på kartan, med koordinaterna för platsen och en röd nål som kommer att placeras på platsen.
- Du kan nu använda denna pin för att utföra olika åtgärder:
- För att få mer information om platsen, klicka på platsnamnet (om det finns ett) eller kontaktuppgifter. Du kommer då att se detaljer som bilder, recensioner, öppettider, telefonnummer, hemsida, etc.
- För att dela platsen med andra, klicka på delningsikonen (en högerpil). Du kan sedan kopiera platslänken, skicka den via e-post eller meddelande eller till och med lägga upp den på sociala nätverk.
- För att lägga till platsen till dina favoriter, klicka på hjärtikonen. Platsen kommer sedan att sparas i din "Sparade" lista, som du kan se när som helst genom att klicka på hamburgerikonen (tre horisontella linjer) längst upp till vänster på kartan.
- För att starta en rutt till eller från denna plats, klicka på den blå pilikonen. Du kommer då att kunna välja ditt transportsätt (bil, cykel, kollektivtrafik, gång), och se beräknad tid och sträcka för resan.
Hur använder man Dropped Pin på din smartphone?
För att använda en "övergiven pin" på din smartphone måste du först ladda ner och installera Google Maps-appen (tillgänglig gratis på Android och iOS). Sedan måste du följa dessa steg:
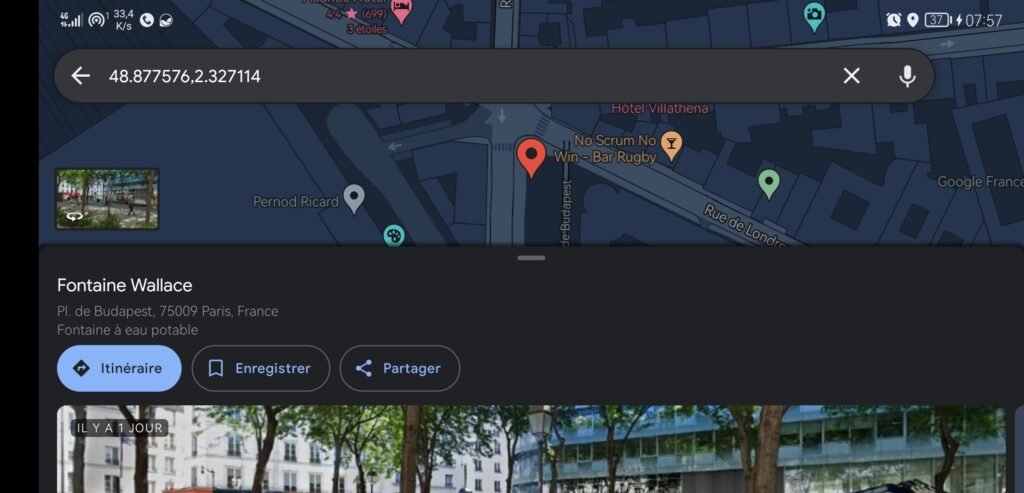
- Öppna Google Maps-appen och ge den nödvändiga behörigheter (plats, lagring, etc.).
- Välj det kartvisningsläge du föredrar (plan, satellit, relief, etc.).
- Zooma in eller ut på kartan för att hitta platsen du vill markera med en nål.
- Tryck länge på den valda platsen. En röd nål visas på platsen, och en stapel visas längst ner på skärmen, med namnet på platsen (om den har en) eller koordinater.
- Du kan nu använda denna pin för att utföra olika åtgärder:
- För att få mer information om platsen, tryck på fältet längst ned på skärmen. Du kommer då att se detaljer som bilder, recensioner, öppettider, telefonnummer, hemsida, etc.
- För att dela platsen med andra, tryck på delningsikonen (en högerpil). Du kan sedan kopiera platslänken, skicka den via e-post eller meddelande eller till och med lägga upp den på sociala nätverk.
- För att lägga till platsen till dina favoriter, tryck på hjärtikonen. Platsen kommer sedan att sparas i din "Sparade"-lista, som du kan se när som helst genom att trycka på hamburgerikonen (tre horisontella linjer) längst upp till vänster på skärmen.
- För att starta en rutt till eller från den här platsen, tryck på den blå pilikonen. Du kommer då att kunna välja ditt transportsätt (bil, cykel, kollektivtrafik, gång), och se beräknad tid och sträcka för resan.
Vilka är fördelarna med att använda en "övergiven nål" i Google Maps?

Att använda en "övergiven nål" i Google Maps har flera fördelar:
- Det låter dig markera en specifik plats, även om den inte har en officiell adress eller namn. Detta kan vara användbart om du vill hitta en plats du har besökt, om du vill ge någon en mötesplats eller om du vill upptäcka ovanliga platser.
- Det låter dig få information om platsen, såsom bilder, recensioner, öppettider, telefonnummer, hemsida, etc. Detta kan vara användbart om du vill lära dig mer om en plats innan du åker dit, eller om du vill dela dina erfarenheter med andra människor.
- Det låter dig också hitta ett telefonnummer som är kopplat till en plats på kartan. Detta kan vara användbart om du vill kontakta ägaren av platsen, om du vill kontrollera tillgängligheten för en tjänst eller produkt, eller om du vill rapportera ett problem eller avvikelse.
- Det låter dig dela platsen med andra personer, via e-post, via meddelande eller på sociala nätverk. Detta kan vara användbart om du vill bjuda in någon att gå med dig på en plats, om du vill rekommendera en plats till någon eller om du vill visa dina vänner var du är.
- Det låter dig lägga till platsen till dina favoriter för att enkelt hitta den senare. Detta kan vara användbart om du vill skapa en lista över platser du gillar eller vill besöka.
- Det låter dig starta en rutt till eller från denna plats genom att välja ditt transportsätt. Detta kan vara användbart om du vill veta hur man tar sig till en plats, eller hur man återvänder från den platsen.
Vilka är nackdelarna med att använda en "övergiven nål" i Google Maps?
Det finns också några nackdelar med att använda en "övergiven nål" i Google Maps:
- Det kräver en internetanslutning för att fungera. Om du inte har tillgång till nätverket eller wifi kommer du inte att kunna använda den här funktionen.
- Det är inte alltid exakt. Beroende på kvaliteten på GPS-signalen eller kartvisningsläget kanske stiftet inte motsvarar exakt den plats du vill markera. Du måste därför kontrollera att stiftet är rätt placerat innan du använder det.
- Det är inte permanent. Om du stänger Google Maps eller byter kartor försvinner nålen. Du bör därför komma ihåg att spara platsen till dina favoriter om du vill behålla den.
Vanliga frågor
Hur tar man bort en "övergiven pin" i Google Maps?
Om du vill ta bort en "övergiven nål" i Google Maps behöver du helt enkelt trycka på en annan plats på kartan eller stänga fönstret eller fältet som visar platsinformationen. Nålen försvinner då från kartan. Om du har sparat platsen i dina favoriter kan du ta bort den genom att trycka på hjärtikonen och sedan på papperskorgen.
Hur ändrar jag namnet på en "övergiven nål" i Google Maps?
Om du vill ändra namnet på en "övergiven nål" i Google Maps måste du först spara den i dina favoriter genom att trycka på hjärtikonen. Därefter måste du trycka på hamburgerikonen (tre horisontella linjer) längst upp till vänster på skärmen och sedan trycka på alternativet "Sparat". Du kommer då att se listan över dina favoritplatser visas. Tryck på platsen du vill ändra namnet på och tryck sedan på pennikonen. Du kan sedan ange det nya namnet du vill ge platsen.
Hur skapar man en anpassad karta med "övergivna nålar" i Google Maps?
Om du vill skapa en anpassad karta med "övergivna nålar" i Google Maps måste du först gå till webbplatsen Google My Maps (https://www.google.com/mymaps). Sedan måste du följa dessa steg:
- Klicka på knappen "Skapa nytt kort".

- Ge din karta ett namn och en beskrivning.

- Välj det kartvisningsläge du föredrar (plan, satellit, relief, etc.).
- Zooma in eller ut på kartan för att hitta de platser du vill markera med nålar.
- Klicka med vänster musknapp på den valda platsen. Ett fönster öppnas till höger på kartan, med koordinaterna för platsen och en blå nål som kommer att placeras på platsen.
- Du kan nu anpassa denna pin genom att ge den ett namn, beskrivning, färg, ikon, etc.
- Upprepa för alla platser du vill lägga till på din karta.
Du kan också rita linjer eller former för att ansluta eller avgränsa områden på din karta.
När din karta är klar kan du dela den med andra genom att klicka på knappen "Dela". Du kan sedan kopiera kartlänken, skicka den via e-post eller meddelande eller lägga upp den på sociala medier.
Slutsats
Nu vet du hur du använder en "övergiven pin" i Google Maps, oavsett om det är på din dator eller på din smartphone. Den här funktionen låter dig markera en specifik plats på kartan och utföra olika åtgärder med denna nål. Du kan få information om platsen, dela den med andra, lägga till den i dina favoriter eller till och med starta en rutt till eller från den här platsen. Du kan också skapa en anpassad karta med "övergivna nålar" för att se och utforska världen på ditt sätt.
Om du gillar att använda Google Maps och upptäcka nya platser kan du också gå med i Googles lokala guideprogram . Detta är ett program som belönar användare som hjälper till att berika Google Maps med sina recensioner, foton, videor eller frågor. Som Local Guide kan du tjäna poäng, märken, förmåner och få tillgång till exklusiva evenemang.
Vi hoppas att den här artikeln var användbar för dig och att du lärde dig något nytt. Om du har några frågor eller kommentarer får du gärna lämna dem nedan. Vi svarar gärna.

![[GetPaidStock.com]-64800920ad6cb](https://tt-hardware.com/wp-content/uploads/2023/06/GetPaidStock.com-64800920ad6cb-696x421.jpg)

