Har du en Chromecast och vill återställa för att konfigurera den på ett annat Wi-Fi-nätverk, sälja den eller ge bort den? Eller upplever du anslutnings- eller prestandaproblem med din enhet? Få inte panik, det finns en snabb och enkel lösning för att återställa din Chromecast. I den här artikeln kommer vi att visa dig hur du återställer din Chromecast med bara några få steg. Följ ledaren !
Vad är en Chromecast och vad är den till för?

En Chromecast är en liten enhet som ansluts till din TV:s HDMI-port och låter dig strömma innehåll från din smartphone, surfplatta eller dator till din TV-skärm. Du kan titta på YouTube-videor, Netflix, Disney+, Amazon Prime Video eller till och med foton och presentationer. Chromecast ansluter till ditt Wi-Fi-hemnätverk och styrs från din mobila enhet eller webbläsare Chrome.
Varför återställa din Chromecast?
Det kan finnas flera anledningar till att du vill återställa din Chromecast:
- Du ändrar ditt Wi-Fi-nätverk och du vill konfigurera din Chromecast på det nya nätverket.
- Du säljer eller ger bort din Chromecast och du vill radera dina personliga uppgifter och inställningar.
- Du har problem med anslutning, bildkvalitet eller ljud med din Chromecast och du vill återställa den till fabriksinställningarna.
Oavsett orsaken är att återställa din Chromecast en snabb och enkel operation som inte kräver några speciella färdigheter. Det finns två sätt att göra detta: från Google Home-appen eller från den fysiska Chromecast-knappen.
Hur återställer jag din Chromecast från Google Home-appen?
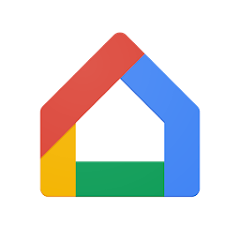
Google Home-appen är Googles officiella app för att hantera dina uppkopplade hemenheter, inklusive Chromecast. Om du har den här appen installerad på din smartphone eller surfplatta kan du använda den för att återställa din Chromecast genom att följa dessa steg:
- Öppna Google Home-appen och välj den Chromecast du vill återställa.
- Tryck på kugghjulsikonen uppe till höger för att komma åt Chromecast-inställningarna.
- Tryck på de tre prickarna uppe till höger för att öppna menyn för fler alternativ.
- Tryck på Återställ fabriksinställningar.
- Bekräfta genom att trycka på Återställ.
Din Chromecast kommer sedan att starta om och radera alla dina data och inställningar. Den kommer att vara redo att installeras på ett nytt Wi-Fi-nätverk eller användas av en ny ägare.
Hur återställer jag din Chromecast från den fysiska knappen?
Om du inte har tillgång till Google Home-appen eller föredrar att använda en mer direkt metod kan du även återställa din Chromecast från den fysiska knappen på sidan av enheten. Så här gör du:

- Se till att din Chromecast är ansluten till tv:ns HDMI-port och ett eluttag.
- Slå på TV:n och välj den HDMI-källa som motsvarar porten som din Chromecast är ansluten till.
- Håll ned Chromecast-knappen i cirka 15 sekunder tills lampan blinkar orange och sedan vitt.
- Släpp knappen och vänta tills Chromecast startar om.
Din Chromecast visar sedan ett meddelande som indikerar att den har återställts och är redo att konfigureras. Du kan sedan följa instruktionerna på skärmen för att ansluta den till ett nytt Wi-Fi-nätverk eller ge den till en ny ägare.
Vanliga frågor
Här är några vanliga frågor från Chromecast-användare:
Hur konfigurerar man en Chromecast?
För att konfigurera en Chromecast måste du ha en smartphone, surfplatta eller dator med webbläsaren Chrome, samt ett Wi-Fi-nätverk. Så här är stegen:
För att konfigurera en Chromecast måste du ha en smartphone, surfplatta eller dator med webbläsaren Chrome, samt ett Wi-Fi-nätverk. Så här är stegen:
- Anslut din Chromecast till TV:ns HDMI-port och ett eluttag.
- Slå på TV:n och välj den HDMI-källa som motsvarar porten som din Chromecast är ansluten till.
- Ladda ner Google Home-appen på din smartphone eller surfplatta, eller öppna webbläsaren Chrome på din dator.
- Följ instruktionerna på skärmen för att identifiera din Chromecast och ansluta den till ditt Wi-Fi-nätverk.
- Ge din Chromecast ett namn och välj de inställningar du vill ha.
- Dra nytta av din Chromecast för att streama innehåll till din TV.
Hur använder man en Chromecast?
För att använda en Chromecast måste du ha en smartphone, surfplatta eller dator med webbläsaren Chrome samt ett Wi-Fi-nätverk. Så här gör du:
- Öppna appen eller webbplatsen för innehållet du vill strömma till din TV, som YouTube, Netflix, Disney+, etc.
- Tryck på rektangelikonen med Wi-Fi-vågor längst ner till höger eller uppe till höger på skärmen.
- Välj namnet på din Chromecast från listan över tillgängliga enheter.
- Innehållet kommer sedan att visas på din tv och du kan styra det från din smartphone, surfplatta eller dator.
Hur kopplar man bort en Chromecast?
För att koppla bort en Chromecast kan du använda Google Home-appen eller den fysiska Chromecast-knappen. Så här gör du:
- Öppna Google Home-appen och välj den Chromecast du vill koppla från.
- Tryck på kugghjulsikonen uppe till höger för att komma åt Chromecast-inställningarna.
- Tryck på de tre prickarna uppe till höger för att öppna menyn för fler alternativ.
- Tryck på Ta bort enhet.
- Bekräfta genom att trycka på Ta bort.
Eller:
- Håll ned Chromecast-knappen i cirka 3 sekunder tills lampan blinkar vitt.
- Släpp knappen och vänta tills Chromecast kopplas från.
Din Chromecast kommer sedan att sluta strömma innehåll till din TV och koppla från ditt Wi-Fi-nätverk.
Hur uppdaterar man en Chromecast?
En Chromecast uppdateras automatiskt när du ansluter den till ett Wi-Fi-nätverk och streamar innehåll. Du behöver inte göra något för att njuta av de senaste funktionerna och buggfixarna. Om du vill kontrollera mjukvaruversionen av din Chromecast kan du använda Google Home-appen. Så här gör du:
- Öppna Google Home-appen och välj den Chromecast du vill kontrollera.
- Tryck på kugghjulsikonen uppe till höger för att komma åt Chromecast-inställningarna.
- Tryck på de tre prickarna uppe till höger för att öppna menyn för fler alternativ.
- Tryck på Info.
- Du kommer då att se programvaruversionen av din Chromecast under rubriken Firmwareversion.
Hur åtgärdar jag problem med Chromecast-anslutningen eller prestanda?
Om du har problem med anslutningen eller prestanda med din Chromecast, här är några möjliga lösningar:
- Se till att din Chromecast är ansluten till tv:ns HDMI-port och ett eluttag.
- Se till att din TV är påslagen och inställd på HDMI-källan som motsvarar porten som din Chromecast är ansluten till.
- Se till att din smartphone, surfplatta eller dator är ansluten till samma Wi-Fi-nätverk som din Chromecast.
- Se till att appen eller webbplatsen du använder för att streama innehåll är kompatibel med Chromecast och är uppdaterad.
- Starta om din Chromecast genom att koppla ur den och koppla in den igen.
- Återställ din Chromecast med de metoder som beskrivs i den här artikeln.
Om problemen kvarstår kontaktar du Googles kundsupport eller besöker Chromecasts supportwebbplats.
Slutsats
Nu vet du hur du enkelt och snabbt återställer din Chromecast. Oavsett om du vill konfigurera det på ett annat Wi-Fi-nätverk, sälja eller ge bort det, eller felsöka anslutnings- eller prestandaproblem, har du två metoder till ditt förfogande: från Google Home-appen eller från den fysiska knappen på Chromecast. Vi hoppas att du tyckte att den här artikeln var användbar och att du drar full nytta av din Chromecast för att strömma innehåll till din TV. Men visste du att det är möjligt att använda Chromecast utan wifi ? Det finns verkligen lösningar för att casta innehåll från din smartphone eller dator utan att behöva en internetanslutning. För att ta reda på hur du gör det, se vår dedikerade artikel på vår hemsida. Om du har några frågor eller kommentarer får du gärna lämna dem nedan.



