Google Spaces, efter dess nyligen återaktiverade efter stängning, har återuppstått som Googles senaste initiativ som syftar till att attrahera små team, startups och organisationer. Den här funktionen är inte en separat applikation, utan snarare en tjänst integrerad i Gmail Web. Den är också tillgänglig via Google Chat på mobila enheter, stationära datorer och populära Chromebooks. Med Google Spaces kan du skapa grupper av människor, dela filer, tilldela uppgifter och samarbeta effektivt för att få ditt arbete gjort. Låt oss titta på hur man skapar ett utrymme och hur man använder det.
Vad är Google Spaces?
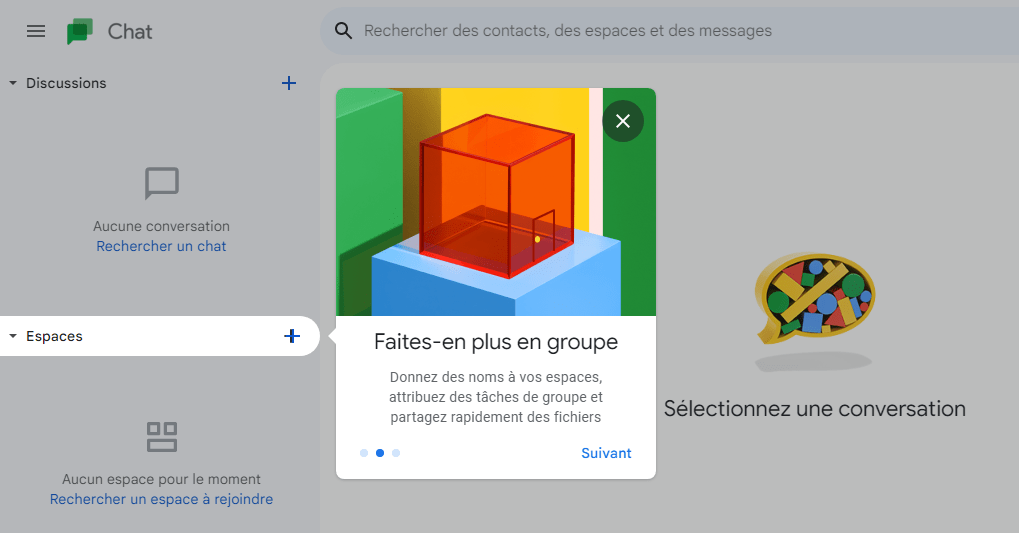
Förra året tillkännagav Google integrationen av chatt, filer, uppgifter och andra Google-tjänster i Gmail, som en del av en större översyn. Så Gmail handlar inte längre bara om att skicka och ta emot e-post. Det är nu en integrerad arbetsyta där du kan skapa nya utrymmen för olika diskussioner och ämnen, dela filer och starta Google Meet-gruppsamtal utan att lämna Gmail-fliken.
Google Spaces ger dig möjligheten att bjuda in och chatta med teammedlemmar, samarbeta i Google Dokument, Kalkylark och Presentationer, starta ett snabbt Meet-samtal och förbättra gruppproduktiviteten. Du kan också ta bort en sida på Google Dokument om du inte längre behöver den.
Hur använder jag Google Spaces på Gmail?
Även om Google Spaces inte längre existerar som en oberoende applikation, är det möjligt att använda dess funktioner på Gmail tack vare integrationen med Google Chat. Så här gör du:
Steg 1: Aktivera Google Chat i Gmail
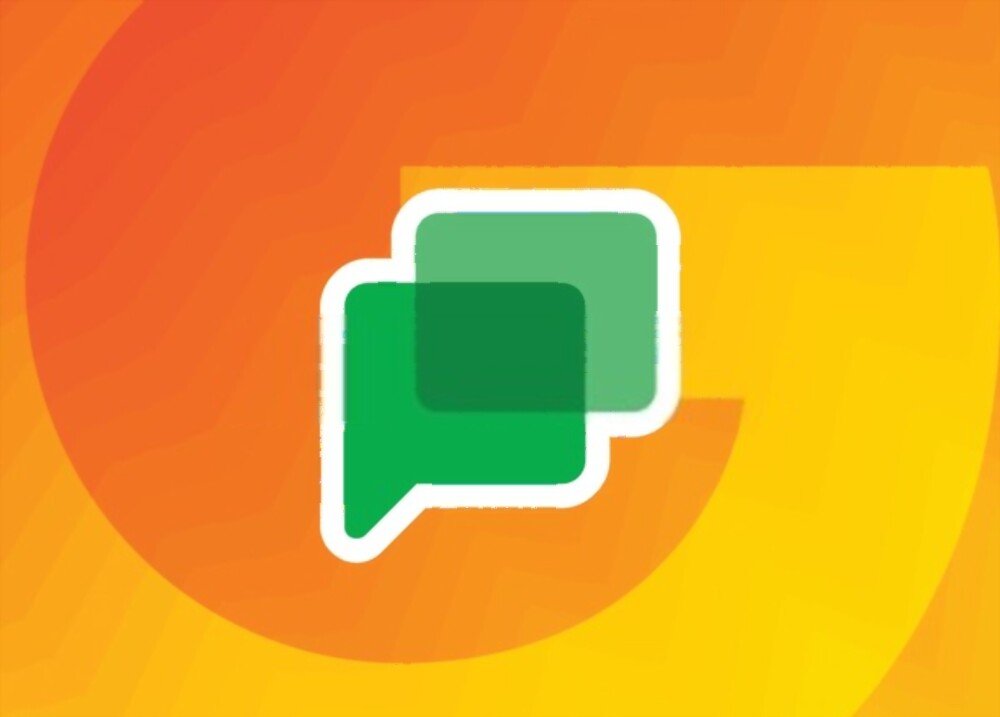
För att använda Google Spaces på Gmail måste du aktivera Google Chat i Inställningar. För det :
- Öppna Gmail i din webbläsare (dator eller mobil) och logga in med ditt Google-konto.
- Klicka på kugghjulsikonen uppe till höger för att öppna sidopanelen för inställningar.

- Klicka på Se alla inställningar.
- Gå till fliken Chat & Meet högst upp.
- Markera alternativet Google Chat i chattsektionen.

- Klicka på Spara ändringar längst ned.
Du kommer då att se avsnittet Spaces i den vänstra menyn som du kan öppna.
Steg 2: Skapa ett utrymme i Google Spaces
Du kan skapa ett utrymme i Google Spaces i Gmail på samma sätt som i Google Chat. Dina Spaces synkroniseras så att du kan använda dem i båda apparna så länge du är inloggad med samma Google-konto. Detta inkluderar de utrymmen du skapar och de utrymmen du går med i.
- Klicka på plustecknet bredvid Mellanslag på vänster sida eller länken Skapa eller hitta ett mellanslag.
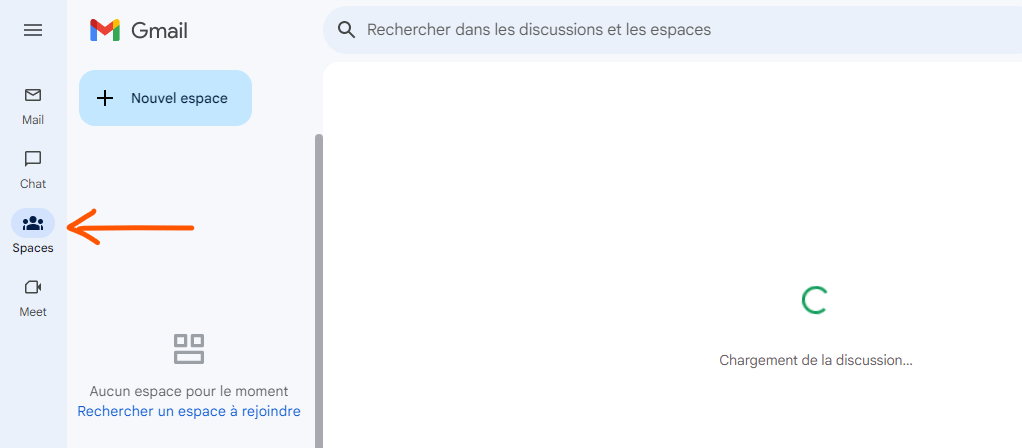
- Välj Skapa utrymme från listan.
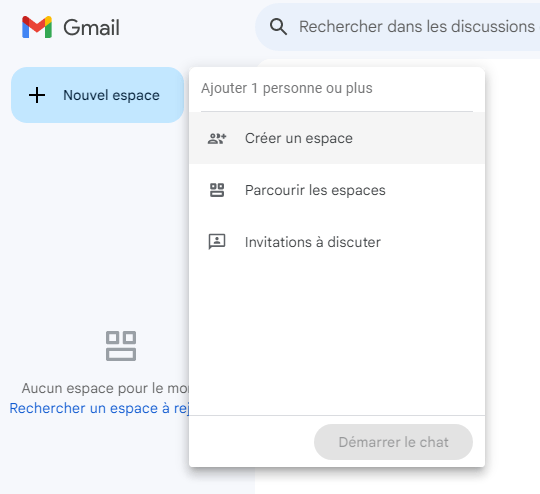
- Ge ditt utrymme ett namn och (valfritt) en beskrivning.
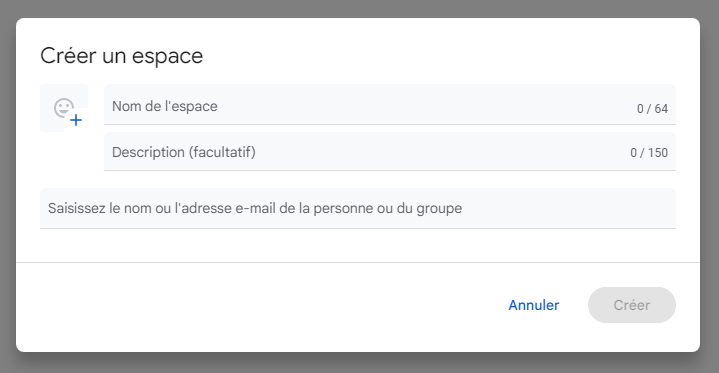
Du kan bjuda in personer till ditt utrymme omedelbart genom att lägga till deras namn eller e-postadresser. Du kan också lägga till medlemmar senare lika enkelt.
Om du har ett betalt Google Workspace-konto, till exempel ett professionellt konto, kan du välja om du vill skapa ett begränsat utrymme som bara personer du bjuder in har tillgång till, om du vill använda trådsvar och om du vill tillåta personer utanför din organisation att gå med.
Klicka på Skapa när du är klar. Du ser ditt nya utrymme i avsnittet Spaces till vänster i Gmail och Google Chat.
Steg 3: Navigera i ett utrymme
Det finns några huvudflikar överst i varje utrymme som gör navigeringen enkel. Du kommer att se Chatt, Filer och Uppgifter.

- Gå till chattfliken för att chatta med andra medlemmar; detta är huvudområdet där alla samtal äger rum. På samma sätt som en textmeddelandeapp kan du se varje persons meddelande med deras namn och ikon.
- Gå till fliken Filer för att se alla filer som delas i utrymmet; du kan filtrera efter filtyp (dokument, bilder, PDF, etc.) eller söka efter filnamn.
- Gå till fliken Uppgifter för att hantera uppgifter som tilldelats eller skapats i utrymmet; Du kan lägga till, redigera eller ta bort uppgifter, samt markera dem som slutförda eller ej slutförda.
Steg 4: Hantera medlemmar i ett utrymme
Du kan lägga till eller ta bort medlemmar från ett utrymme, samt ändra deras roller och behörigheter.
- Öppna Space genom att använda avsnittet Spaces till vänster i Gmail eller Google Chat.
- Klicka på pilen bredvid utrymmets namn högst upp för att öppna menyn.

- Välj Hantera medlemmar för att se listan över nuvarande medlemmar.

- För att lägga till en medlem, klicka på Lägg till personer och ange deras namn eller e-postadress. Du kan också kopiera inbjudningslänken och dela den med andra.

- För att ta bort en medlem, klicka på de tre prickarna bredvid deras namn och välj Ta bort från grupp.
- För att redigera en medlems roll, klicka på de tre prickarna bredvid deras namn och välj Redigera roll. Du kan välja mellan Ägare (som kan hantera alla aspekter av utrymmet), Manager (som kan hantera medlemmar och inställningar) eller Medlem (som kan delta i diskussioner).
Steg 5: Hantera chattar i Google Spaces
Du kan utföra olika åtgärder på diskussioner i Google Space, som att svara, reagera, redigera eller ta bort ett meddelande.
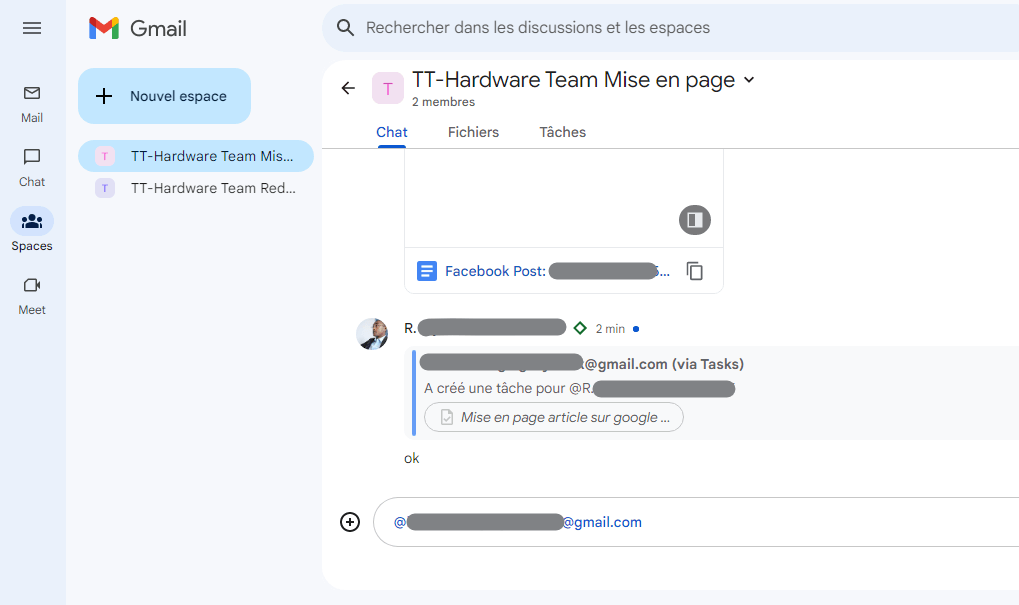
- Öppna Space genom att använda avsnittet Spaces till vänster i Gmail eller Google Chat.
- Gå till fliken Chatt för att se aktuella diskussioner.
- För att svara på ett meddelande, klicka på knappen Svara under meddelandet eller skriv @ följt av namnet på personen du vill svara. Om du använder trådade svar kommer ditt svar att visas under det ursprungliga meddelandet. Annars kommer det att synas i slutet av diskussionen.
- För att reagera på ett meddelande, klicka på Emoji-knappen under meddelandet eller skriv + följt av namnet på emojin du vill använda. Du kan välja mellan en mängd olika emojis för att uttrycka dina känslor eller åsikter.
- För att redigera ett meddelande som du har skickat, klicka på de tre prickarna bredvid meddelandet och välj Redigera. Du kan sedan göra önskade ändringar och klicka på Spara.
- För att radera ett meddelande du skickat, klicka på de tre prickarna bredvid meddelandet och välj Ta bort. Meddelandet kommer då att tas bort från diskussionen.
Hur ser jag medlemmar i Google Spaces?
Du kan se listan över medlemmar i ett utrymme, såväl som deras roller och status.

- Öppna Space genom att använda avsnittet Spaces till vänster i Gmail eller Google Chat.
- Klicka på pilen bredvid utrymmets namn högst upp för att öppna menyn.
- Välj Hantera medlemmar för att se listan över nuvarande medlemmar.
- Du kan se namn, ikon, roll (ägare, chef eller medlem) och status (online, borta eller upptagen) för varje medlem.
- Du kan också se inbjudna medlemmar som ännu inte har gått med i utrymmet.
Hur definierar man Google Spaces-regler?
Du kan ställa in reglerna för ditt utrymme för att klargöra dess syfte, förväntningar och standarder.
- Öppna Space genom att använda avsnittet Spaces till vänster i Gmail eller Google Chat.
- Klicka på pilen bredvid utrymmets namn högst upp för att öppna menyn.
- Välj "Espace -detaljer" för att komma åt instruktionssidan.

- Du kan skriva reglerna för ditt utrymme i textfältet. Du kan till exempel ange ämnet för utrymmet, vilka typer av meddelanden som är tillåtna eller förbjudna, instruktioner om respekt och artighet, etc.

- Klicka på Spara när du är klar. Reglerna kommer att vara synliga för alla medlemmar i utrymmet.
Hur hanterar man Google Spaces-aviseringar?
Du kan hantera aviseringar för dina utrymmen för att styra när och hur du får varningar.
- Öppna Space genom att använda avsnittet Spaces till vänster i Gmail eller Google Chat.
- Klicka på pilen bredvid utrymmets namn högst upp för att öppna menyn.
- Välj Aviseringsinställningar för att komma åt aviseringsalternativ.

- Du kan välja mellan flera aviseringslägen:
- Allt : Du får ett meddelande för varje meddelande som skickas i utrymmet.
- Endast @nämner : Du får bara ett meddelande när någon nämner dig i ett meddelande.
- Inga : Du får inga aviseringar för det här utrymmet.
- Du kan också aktivera eller inaktivera aviseringsljud och ikonmärken.
Hur tilldelar man uppgifter i Google Spaces?
Du kan tilldela uppgifter till andra medlemmar i ditt utrymme för att organisera ditt arbete eller projekt.
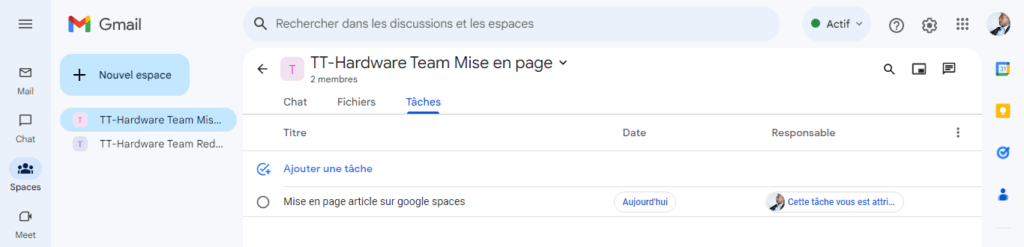
- Öppna Space genom att använda avsnittet Spaces till vänster i Gmail eller Google Chat.
- Gå till fliken Uppgifter för att komma åt uppgiftslistan.
- Klicka på +-knappen längst ner till höger för att skapa en ny uppgift.
- Ge din uppgift en titel och (valfritt) en beskrivning, förfallodatum och påminnelse.
- Klicka på Tilldela till och välj den medlem du vill tilldela uppgiften till. Du kan också tilldela dig själv uppgiften om du vill.
- Klicka på Skapa när du är klar. Uppgiften läggs till i listan och den tilldelade medlemmen kommer att få ett meddelande.
Hur aktiverar och använder du Google Spaces på din smartphone?
Du kan aktivera och använda Google Spaces på din smartphone med Gmail eller Google Chat-appen.
Steg 1: Ladda ner och installera Gmail- eller Google Chat-appen
För att använda Google Spaces på din smartphone måste du ladda ner och installera Gmail- eller Google Chat-appen från Play Butik (Android) eller App Store (iOS).

- Öppna Play Store eller App Store på din smartphone och sök efter Gmail eller Google Chat.
- Välj appen du vill installera och tryck på Installera (Android) eller Hämta (iOS).
- Vänta tills installationen är klar och tryck på Öppna för att starta appen.
Steg 2: Aktivera Google Chat i Gmail
Om du använder Gmail-appen måste du aktivera Google Chat i inställningarna. För det :
- Öppna Gmail på din smartphone och logga in med ditt Google-konto om det behövs.
- Tryck på menyn uppe till vänster (de tre horisontella linjerna) och scrolla ner till Inställningar.
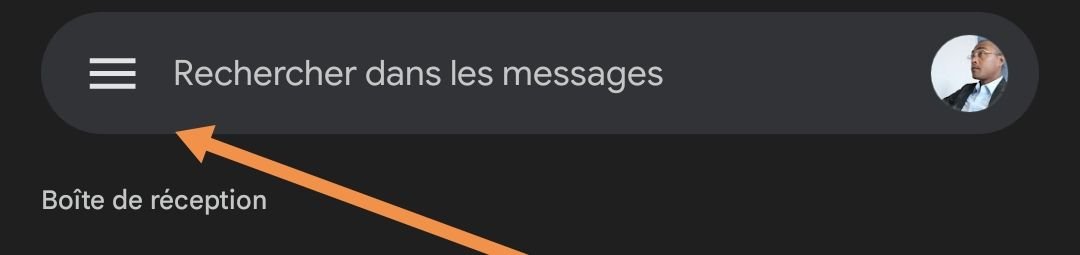
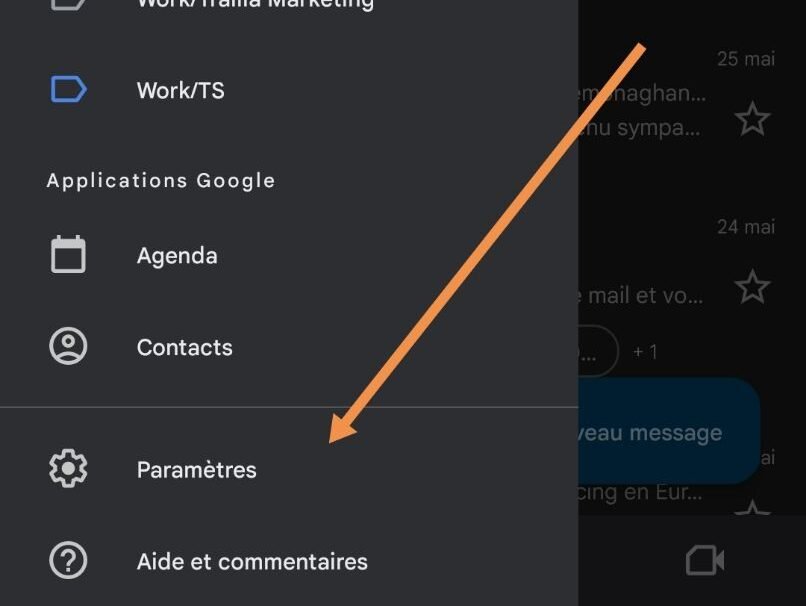
- Tryck på ditt e-postkonto och tryck sedan på Allmänt.
- Tryck på Chatt (i avsnittet Autosvar) och välj Aktivera.
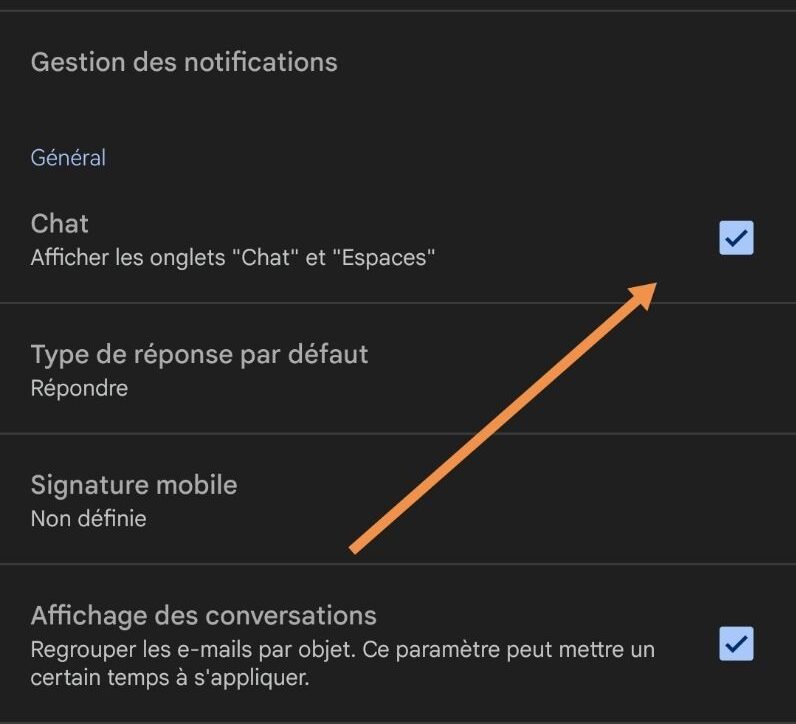
Du kommer då att se avsnittet Spaces längst ner till höger som du kan öppna.
Hur optimerar man användningen av Google Spaces?
Google Spaces är ett kraftfullt verktyg för kommunikation och samarbete i Google Workspace. Men för att få ut det mesta av det måste du veta hur du använder det effektivt. Här är några tips för att optimera användningen av Google Spaces:
- Använd tydliga namn och beskrivningar för dina utrymmen : detta hjälper dig att organisera dina utrymmen och hitta dem lätt. Välj namn som återspeglar ämnet eller planen för rummet, och beskrivningar som klargör dess syfte eller förväntningar.
- Använd emojis och reaktioner för att uttrycka dina känslor : detta gör att du kan göra dina diskussioner mer livliga och mer mänskliga. Du kan använda emojis i dina meddelanden eller reagera på andras meddelanden med emojis. Detta kan också användas för att ge din åsikt eller för att visa ditt samtycke utan att behöva skriva ett meddelande.
- Använd @omnämnanden för att väcka uppmärksamhet : detta gör att du kan meddela de berörda personerna genom ett meddelande eller en fråga. Du kan nämna en specifik person med @ följt av deras namn, eller nämna alla i utrymmet med @all. Men var försiktig så att du inte överanvänder @omnämnanden, eftersom de kan vara distraherande eller irriterande för andra medlemmar.
- Använd trådade svar för att strukturera dina diskussioner : detta gör att du kan behålla bättre läsbarhet och sammanhållning i dina konversationer. Du kan använda trådsvar om du har ett betalt Google Workspace-konto, till exempel ett företagskonto. För att aktivera trådsvar måste du göra det när du skapar utrymmet genom att markera motsvarande ruta. Trådade svar låter dig svara direkt på ett meddelande utan att avbryta diskussionens huvudtråd.
- Använd uppgifter för att hantera ditt arbete : detta gör att du kan organisera ditt arbete eller projekt i dina utrymmen. Du kan skapa och tilldela uppgifter till andra medlemmar i ditt utrymme, samt spåra deras framsteg och förfallodatum. Du kan också lägga till beskrivningar, påminnelser eller deluppgifter till dina uppgifter.
- Använd filer för att dela dina dokument : Detta gör att du enkelt kan dela dina dokument med medlemmar i ditt utrymme, utan att behöva skicka dem via e-post eller använda en annan tjänst. Du kan dela filer från Google Drive, Google Foton eller din dator. Du kan också se listan över alla delade filer på fliken Filer i ditt utrymme och filtrera eller söka efter dem efter namn eller typ.
- Använd gruppreglerna för att klargöra normerna för ditt utrymme : detta gör att du kan skapa en tydlig och respektfull ram för dina diskussioner. Du kan skriva reglerna för ditt utrymme i menyn Gruppregler för ditt utrymme. Du kan till exempel ange ämnet för utrymmet, vilka typer av meddelanden som är tillåtna eller förbjudna, instruktioner om respekt och artighet, etc.
- Använd aviseringsinställningarna för att styra dina aviseringar : detta gör att du kan hantera aviseringarna du får för varje utrymme. Du kan välja mellan flera aviseringslägen:
- Allt : Du får ett meddelande för varje meddelande som skickas i utrymmet.
- Endast @nämner : Du får bara ett meddelande när någon nämner dig i ett meddelande.
- Inga : Du får inga aviseringar för det här utrymmet. Du kan också aktivera eller inaktivera aviseringsljud och ikonmärken.
Med hjälp av dessa tips kan du maximera din effektivitet och göra ditt lagarbete smidigare och mer organiserat med Google Spaces.

![[GetPaidStock.com]-647389da2da80](https://tt-hardware.com/wp-content/uploads/2023/05/GetPaidStock.com-647389da2da80-696x441.jpg)

