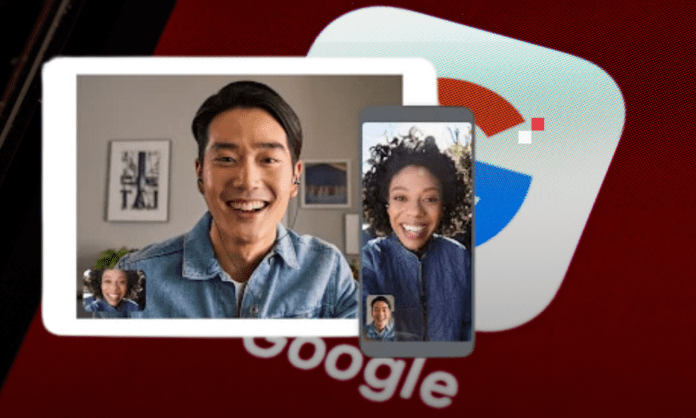Letar du efter ett videokonferensverktyg för att kommunicera med dina kollegor, vänner eller familj? Du kanske har hört talas om Google Meet Googles onlinetjänst som låter dig skapa eller gå med i möten på distans .
Men är Google Meet verkligen det bästa valet ? Vilka är dess fördelar och nackdelar ? Hur jämför det med sina rivaler, som Zoom , Skype , Teams , etc.? ?
I den här artikeln kommer vi att presentera fördelarna och begränsningarna med Google Meet , samt tips för att optimera användningen.
Vilka är fördelarna med Google Meet?
Google Meet har flera fördelar som gör det till ett kraftfullt och lättanvänt verktyg för videokonferenser. Här är några av dess fördelar:
Enkel användning
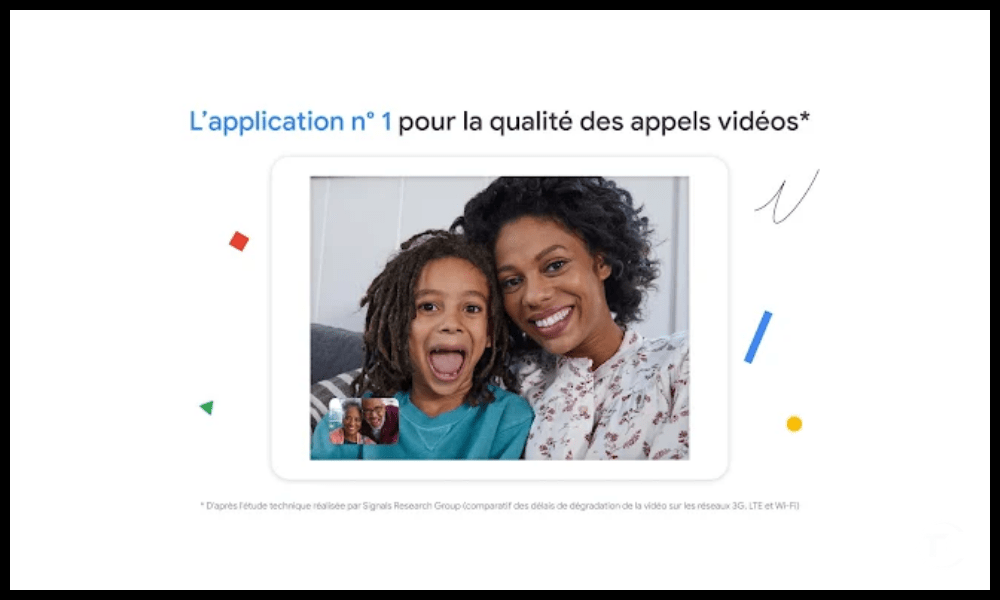
Google Meet kan nås från en webbläsare utan att behöva ladda ner eller installera programvara. Logga helt enkelt in med ditt Google-konto, skapa eller gå med i ett möte och dela länken med deltagarna. Google Meet är också tillgängligt på Android- och iOS-smarttelefoner , med en dedikerad applikation som erbjuder samma funktioner som webbversionen.
Google Meet-funktioner
Google Meet erbjuder många funktioner som berikar videokonferensupplevelsen, som filter, effekter, undertexter, skärmdelning och mer.
Till exempel : det är möjligt att ändra din bakgrund, sudda ut ditt ansikte, välja ett färgtema, översätta samtalspartners ord i realtid, dela ditt skrivbord eller ett specifikt fönster, etc.
Google Meet-säkerhet
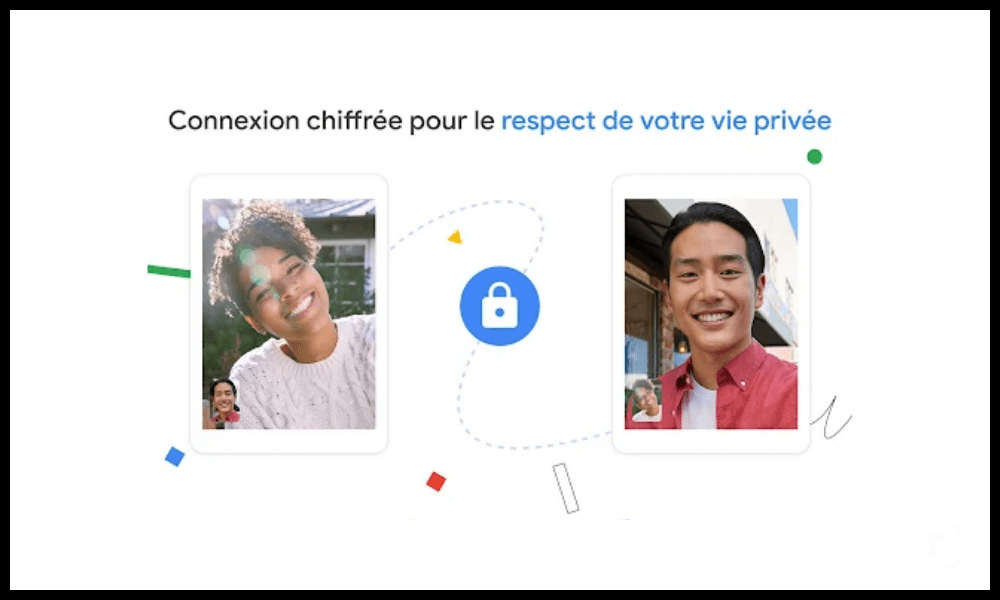
Google Meet garanterar en hög säkerhetsnivå för onlinemöten, med hjälp av datakryptering , skydd mot överbelastningsattacker, användarautentisering, åtkomstkontroll, etc. Google Meet uppfyller även integritets- och efterlevnadsstandarder, som GDPR , HIPAA , FERPA , etc.
Integration med andra Google-tjänster
Google Meet integreras sömlöst med andra appar i Google Workspace-sviten , som Gmail , Drive , Dokument , Kalender , etc. Det är alltså möjligt att schemalägga ett möte från din kalender, skicka en inbjudan via e-post , bifoga dokument från ditt lagringsutrymme, samarbeta i realtid om delade filer, etc.
Vilka är begränsningarna för Google Meet?
Google Meet är inte utan sina brister och har också nackdelar som kan skada kvaliteten eller praktiska videokonferenser. Här är några av dess begränsningar:
Begränsad längd på möten
Google Meet ålägger en maximal längd på 60 minuter per möte för användare av gratisversionen , vilket kanske inte räcker för långa eller komplexa möten. För att dra nytta av obegränsad varaktighet måste du prenumerera på en betalprenumeration , som kostar mellan €5,20 och €15,60 per användare och månad, beroende på servicenivå.
Antalet deltagare
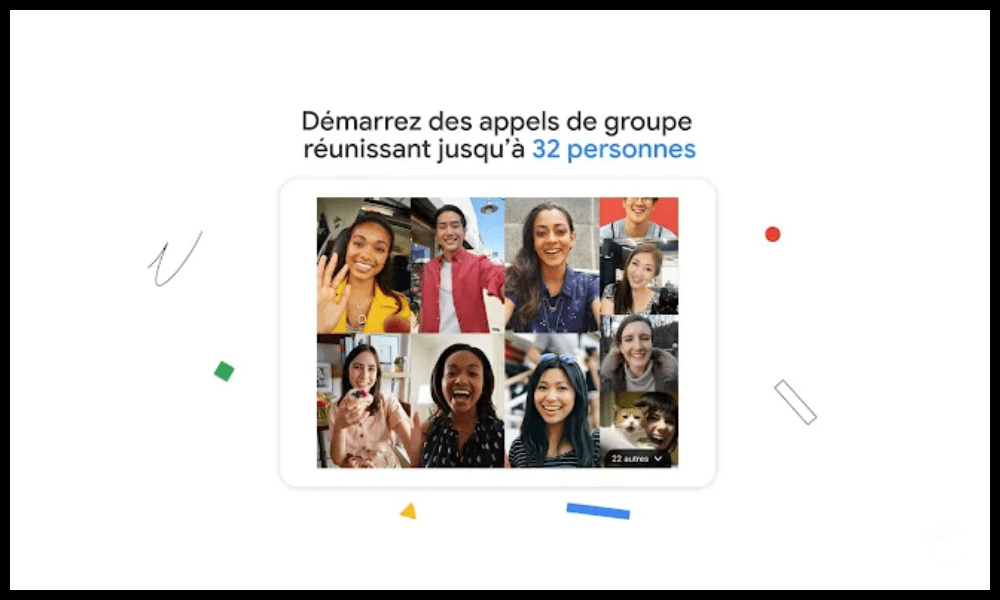
Google Meet begränsar antalet deltagare till 100 personer för gratisversionen , 150 för Business Standard-versionen och 250 för Business Plus-versionen . Dessa siffror kan vara lägre än vissa konkurrenter, som Zoom , som tillåter upp till 1 000 deltagare med Enterprise-versionen .
Google Sök : 10 tips för att söka på Google som ett proffs
Ljud- och bildkvalitet
Google Meet beror på kvaliteten på internetanslutningen och hårdvaran som används för videokonferenser. Om bandbredden är låg kan ljudet eller bilden bli hackig, försenad eller avskuren. Om mikrofonen eller kameran är av dålig kvalitet kan ljudet eller bilden bli förvrängd, brusig eller suddig. Det är därför viktigt att kontrollera dessa element innan du startar eller går med i ett möte.
Hur optimerar man användningen av Google Meet?
Google Meet kan optimeras för att ge en bättre användarupplevelse genom att följa några tips och använda några knep. Här är några exempel :
- Välj bra ljussättning : För att få en tydlig och skarp bild måste du undvika motljus, skuggor eller reflektioner. Du bör välja en naturlig eller artificiell ljuskälla som lyser upp ansiktet jämnt, utan att vara för stark eller för svag.
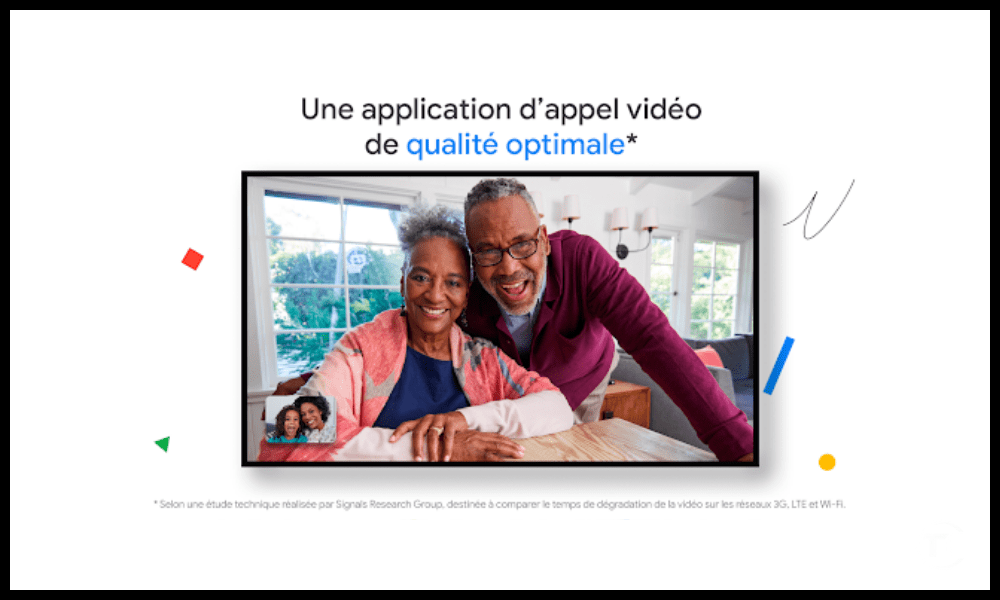
- Välja en bra mikrofon : För att få hörbart och begripligt ljud måste du undvika bakgrundsljud, ekon eller störningar. Du bör föredra en integrerad eller extern mikrofon som fångar rösten tydligt, utan att vara för nära eller för långt från munnen.
- Välj en bra anslutning : För att ha ett smidigt och stabilt möte måste du undvika långsamma, instabila eller mättade anslutningar. Du bör föredra en trådbunden eller trådlös anslutning som erbjuder tillräcklig hastighet, utan att delas med andra enheter eller applikationer.
- Använd kortkommandon : För att spara tid och bekvämlighet är det möjligt att använda kortkommandon som låter dig utföra åtgärder snabbt, utan att behöva använda musen eller menyn. Det är till exempel möjligt att stänga av eller stänga av mikrofonen med Ctrl + D , stänga av eller stänga av kameran med Ctrl + E- , lämna mötet med Ctrl + B- osv.
- Använd tillägg : För att lägga till funktioner eller alternativ till Google Meet är det möjligt att använda tillägg som är anslutna till webbläsaren.
- Använd tredjepartsapplikationer : För att berika eller diversifiera möten med Google Meet är det möjligt att använda tredjepartsapplikationer som ansluter till videokonferenstjänsten. Det är till exempel möjligt att använda Kahoot , en applikation som låter dig skapa och spela interaktiva frågesporter, för att underlätta eller utvärdera möten.
Vanliga frågor
Hur skapar jag ett möte på Google Meet?
För att skapa ett möte på Google Meet måste du logga in med ditt Google-konto och klicka sedan på knappen " Nytt möte startsidan för Google Meet . Det är då möjligt att välja mellan tre alternativ:
- Skapa en möteskod , som låter dig skapa en unik och anpassningsbar länk att dela med deltagarna.
- Starta Instant Meeting , vilket gör att du kan starta ett möte omedelbart och dela länken med deltagarna senare.
- Schemalägg i Google Kalender , som låter dig skapa en händelse i din Google-kalender och lägga till möteslänken.
Våra tips : Hur återställer jag en Chromecast till fabriksinställningarna?
Hur går man med i ett möte på Google Meet?
För att gå med i ett möte på Google Meet måste du logga in med ditt Google-konto och klicka sedan på knappen " Gå med i ett möte " på startsidan för Google Meet. Du måste sedan ange möteskoden eller länken från arrangören och klicka på " Gå med ".
Det är också möjligt att gå med i ett möte från ett e-postmeddelande, en Google Kalender-händelse eller en Google Chat-inbjudan.
Hur bjuder jag in deltagare till ett möte på Google Meet?
För att bjuda in deltagare till ett möte på Google Meet måste du kopiera möteslänken och dela med önskade personer, via e-post , meddelande eller på annat sätt .
Det är också möjligt att lägga till deltagare direkt från mötet genom att klicka på knappen " Lägg till personer " längst ner till höger på skärmen och ange deras e-postadress eller telefonnummer.
Hur aktiverar jag undertexter på Google Meet?
För att aktivera undertexter på Google Meet måste du klicka på knappen " Undertexter CC -symbol . Det är då möjligt att välja undertextspråk bland de som finns tillgängliga, som franska, engelska, spanska, etc. Undertexterna visas sedan längst ner på skärmen och transkriberar samtalspartnernas ord i realtid.
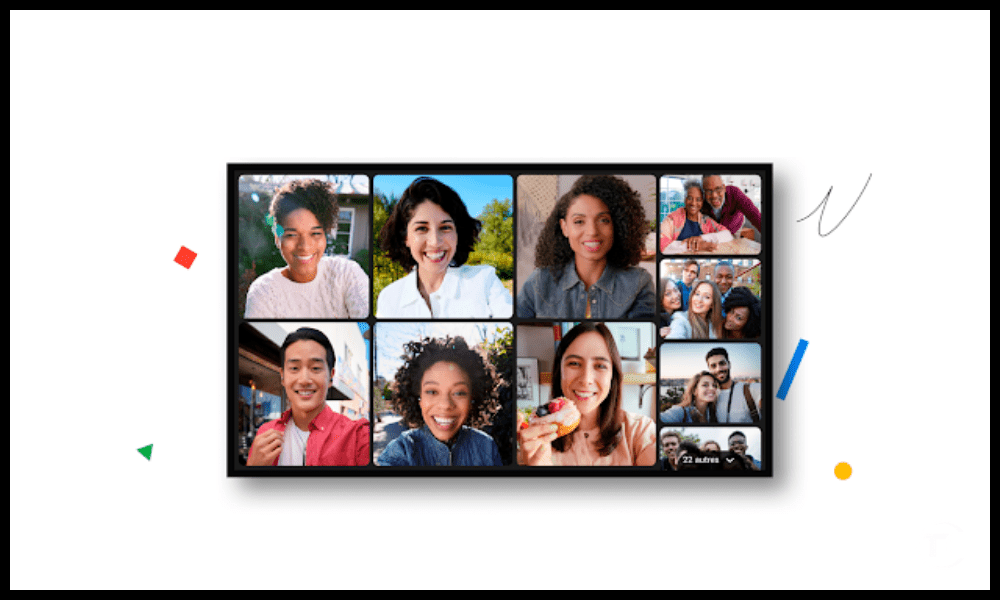
Hur delar du din skärm på Google Meet?
För att dela din skärm på Google Meet måste du klicka på knappen " Presentera nu " längst ned till höger på skärmen. Det är då möjligt att välja mellan tre alternativ:
- Din skärm , som låter dig dela allt som visas på din skärm, inklusive fönster, flikar eller applikationer.
- Ett fönster , som låter dig dela ett specifikt fönster, till exempel ett dokument, en presentation eller programvara.
- En Chrome-flik , som låter dig dela en flik öppen i Chrome-webbläsaren, till exempel en webbplats, en video eller ett spel.
Hur spelar jag in ett möte på Google Meet?
För att spela in ett möte på Google Meet måste du klicka på knappen " Mer " längst ner till höger på skärmen och sedan på " Spela in möte".
- Klicka på knappen " Mer " längst ner till höger på skärmen och klicka sedan på " Spela in möte ".
- Acceptera användarvillkoren och klicka på " Acceptera ".
- Låt den röda pricken längst upp till vänster på skärmen indikera att inspelning pågår .
- Mer igen och klicka sedan på " Stoppa inspelning " när du är klar.
- Kontrollera din e-post för länken till inspelningen, som också sparas i Google Drive.