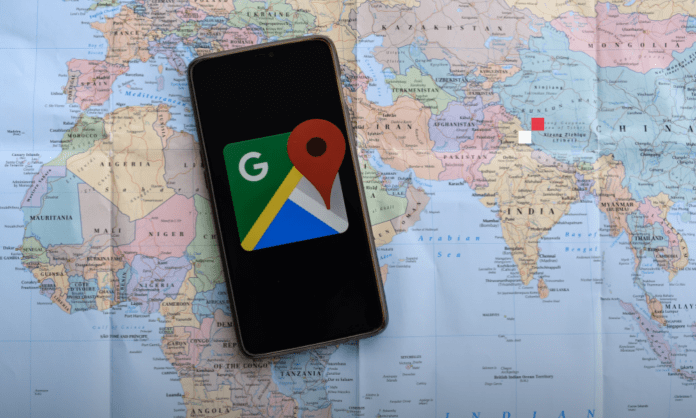Google Maps är världens mest använda kart- och navigeringstjänst Det låter dig enkelt hitta rätt, upptäcka nya platser, planera dina resor och mycket mer. Men visste du att Google Maps är fullt av användbara och roliga som du kanske inte känner till?
I den här artikeln kommer vi att presentera dig för 10 avancerade Google Maps-funktioner som du absolut behöver känna till.
1. Använd Google Maps offline
Reser du till en plats med dålig eller ingen internetuppkoppling ?
Få inte panik, du kan fortfarande använda Google Maps offline . Ladda bara ner kartorna över de områden som intresserar dig innan du åker. Du kommer att kunna se kartor, söka efter adresser, få vägbeskrivningar och till och med använda röstnavigering utan att behöva logga in.
Följ dessa steg för att ladda ner offlinekartor:
- Öppna Google Maps på din smartphone eller surfplatta
- Tryck på din profilbild uppe till höger
- Välj " Offlinekartor "
- Tryck på " Välj ditt eget kort "
- Zooma eller flytta kartan för att välja det område som ska laddas ned
- Tryck på " Ladda ner "

Du kan ladda ner så många kartor du vill, men var försiktig med enhetens lagringsutrymme. Du kan också hantera dina kartor offline genom att döpa om, uppdatera eller ta bort dem. Offlinekartor är giltiga i ett år , varefter de kommer att raderas automatiskt .
2. Skapa en flerpunktsrutt
Vill du ta en roadtrip eller besöka flera platser på en dag ?
Med Google Maps kan du skapa en rutt med flera punkter, det vill säga lägga till steg på din resa. Detta gör att du kan optimera din tid och avstånd och inte missa något av det du vill se.
För att skapa en rutt med flera punkter, följ dessa steg:
- Öppna Google Maps på din smartphone eller surfplatta
- Tryck på knappen " Vägbeskrivning " längst ner till höger
- Ange din startpunkt och slutpunkt
- Tryck på de tre prickarna uppe till höger
- Välj " Lägg till steg "
- Ange adressen eller platsnamnet du vill lägga till
- Upprepa operationen så många gånger du vill
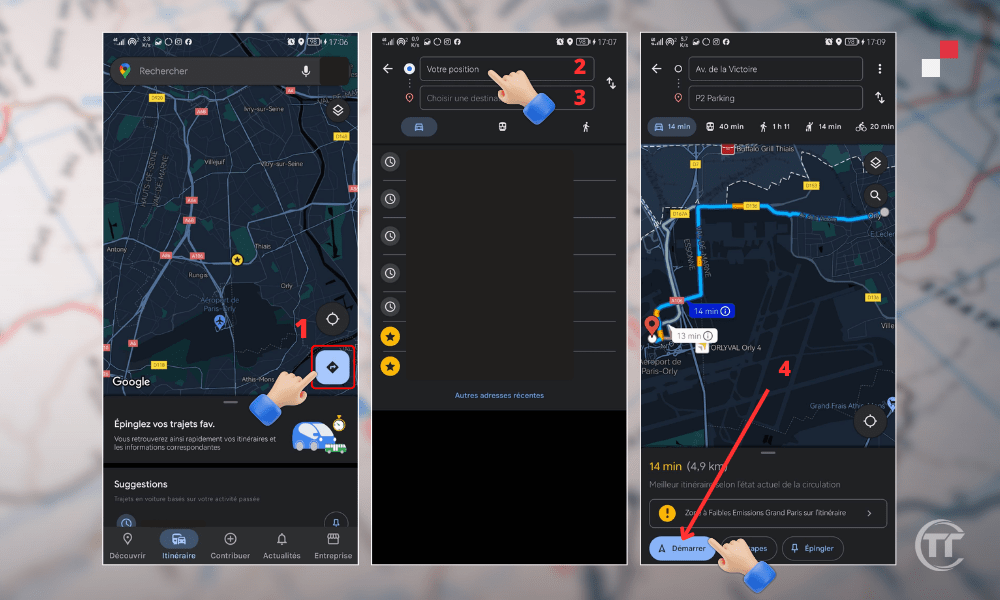
Du kan lägga till upp till 9 stopp på din rutt. Du kan också redigera eller ta bort steg genom att trycka på knappen " Redigera " längst upp till höger. Google Maps kommer att berätta för dig den totala tiden och avståndet för din resa, samt det bästa transportsättet att använda.
3. Visa mätare och hastighetsgränser
Kör du på en okänd väg och vet inte vad hastighetsgränsen ?
Google Maps hjälper dig att respektera vägkoden genom att visa hastighetsmätaren och hastighetsgränserna på skärmen. Detta gör att du kan anpassa din körning och undvika böter.
Följ dessa steg för att se mätaren och hastighetsgränserna:
- Öppna Google Maps på din smartphone eller surfplatta
- Tryck på din profilbild uppe till höger
- Välj " Inställningar "
- Tryck på " Navigering "
- Aktivera alternativen " Hastighetsmätare " och " Hastighetsgränser "
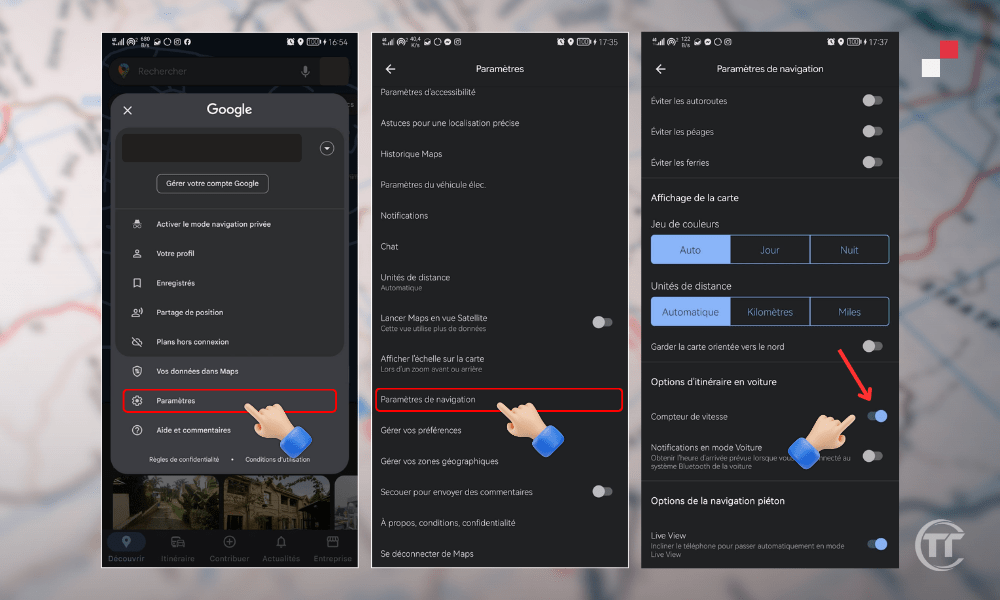
Hastighetsmätaren kommer att visas längst ner till vänster på skärmen och hastighetsgränserna visas längst ner till höger. Du kan också justera inställningarna för mätaren och hastighetsgränsen genom att välja måttenhet ( km/h eller mph ) och typen av larm ( ljud eller visuell ).
4. Res genom tiden med Street View
Vill du resa tillbaka i tiden och se hur en plats såg ut för några år sedan ?
Google Maps ger dig denna möjlighet tack vare Street View , som låter dig bläddra bland foton av en plats från olika tidpunkter . Du kommer att kunna observera utvecklingen av ett landskap, ett monument eller en stadsdel över tiden.
Följ dessa steg för att resa genom tiden med Street View
- Öppna Google Maps på din dator
- Ange adressen eller namnet på den plats du vill utforska
- Klicka på den lilla gula mannen längst ner till höger
- Släpp den på kartan där du vill se bilderna
- Klicka på klockikonen uppe till vänster
- Dra skjutreglaget för att välja år och månad du är intresserad av
Du kan resa genom tiden med Street View till över 80 länder , ända tillbaka till 2007 . Du kan också navigera i förstärkt verklighet med Google Maps genom att använda " Live View "-funktionen på din smartphone eller surfplatta. Du kommer att se pilar och virtuella indikationer som visas på skärmen för att vägleda dig.
5. Hitta priset på bensin baserat på bensinstationer
Behöver du fylla på bensin och vill billigaste eller närmaste bensinmack
Med Google Maps kan du hitta bensinstationer i närheten och jämföra bränslepriser . Detta gör att du kan spara pengar och spara tid.
Följ dessa steg för att hitta priset på bensin baserat på bensinstationer:
- Öppna Google Maps på din smartphone eller surfplatta
- Tryck på knappen " Sök " längst upp till vänster
- Skriv " bensinstationer " eller " bensin " i sökfältet
- Tryck på knappen " Filter " längst upp till höger
- Välj vilken typ av bränsle du vill ha (bensin, diesel, gasol, etc.)
- Tryck på " Apply "
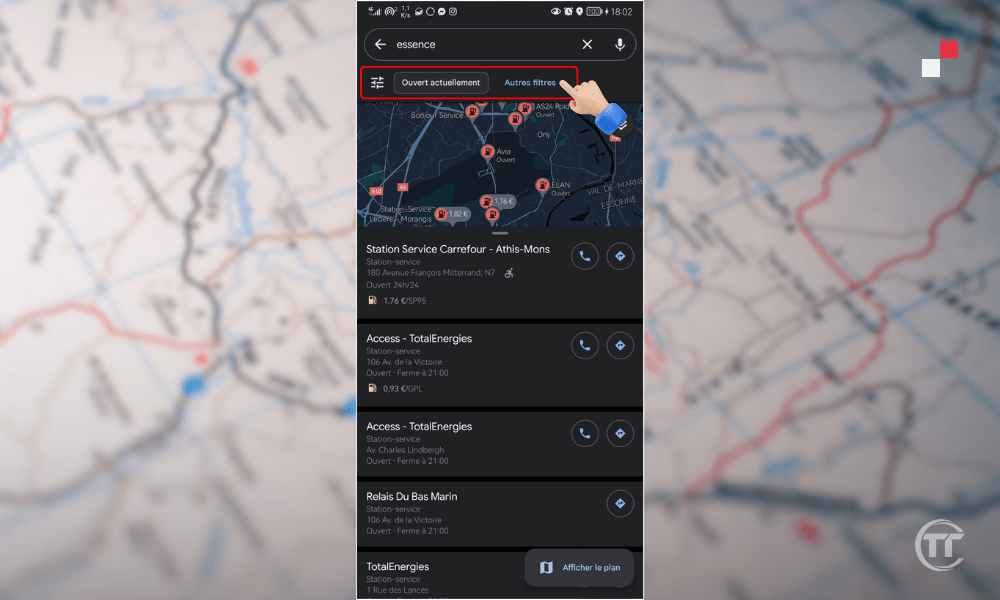
Google Maps visar dig listan och kartan över bensinstationer som matchar dina kriterier. Du kommer också att se bränslepriset och avståndet till varje bensinstation. Du kan också filtrera resultaten efter avstånd, rangordning eller öppning av bensinstationer.
Läs också : Hur vet man höjden på en plats med Google Maps?
6. Hitta snabba elladdningsstationer i närheten
Kör du elfordon och vill hitta snabba elladdningsstationer i närheten?
Med Google Maps kan du konfigurera din app för att indikera att du kör ett elfordon . Du kommer att kunna söka efter snabba elladdningsstationer i närheten och jämföra priser och tillgänglighet.
Följ dessa steg för att hitta snabba laddstationer nära dig:
- Öppna Google Maps på din smartphone eller surfplatta
- Tryck på din profilbild uppe till höger
- Välj " Inställningar "
- Tryck på " Navigering "
- alternativet Jag kör ett elfordon "
- Välj kontakttyp och kraft för ditt fordon
- Tryck på " Spara "
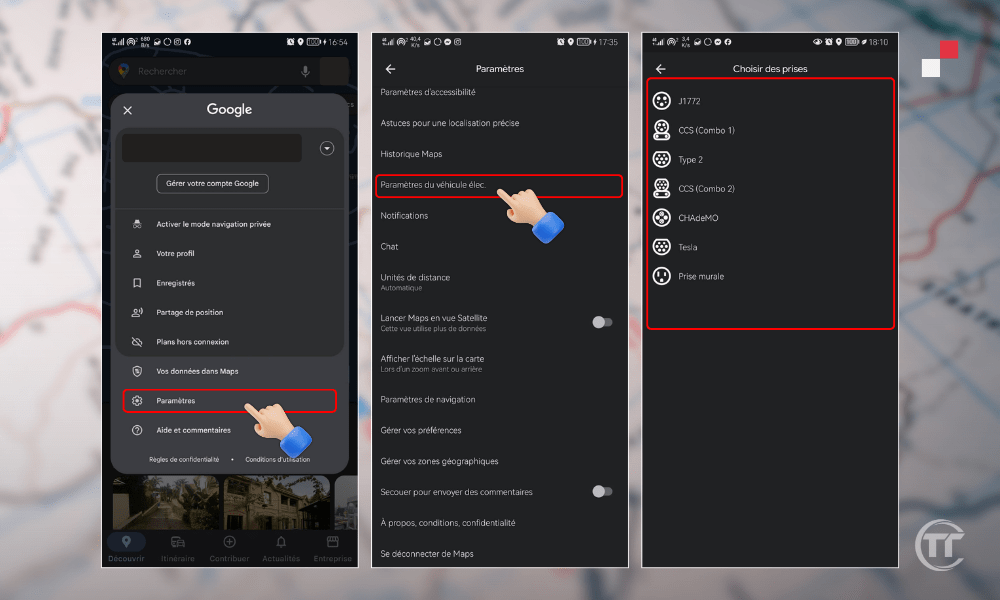
Google Maps visar dig listan och närliggande snabba elladdningsstationer Du kommer också att se pris, tillgänglighet och laddningstid för varje station. Du kan också filtrera resultaten efter typ av kontakt, effekt, pris eller avstånd från stationerna.
7. Leta efter rullstolsanpassade vägar
Använder du rullstol och vill hitta de vägar som passar din situation bäst?
Med Google Maps kan du aktivera tillgänglighetsalternativ i din app. Du kommer att kunna efter rullstolsanpassade vägar för kollektivtrafik, promenader eller cykling.
Följ dessa steg för att söka efter rullstolsanpassade rutter:
- Öppna Google Maps på din smartphone eller surfplatta
- Tryck på knappen " Vägbeskrivning " längst ner till höger
- Ange din startpunkt och slutpunkt
- Välj vilket transportsätt du vill ha
- Tryck på knappen " Alternativ " längst upp till höger
- Aktivera alternativet " Tillgänglighet "
- Tryck på " Klar "
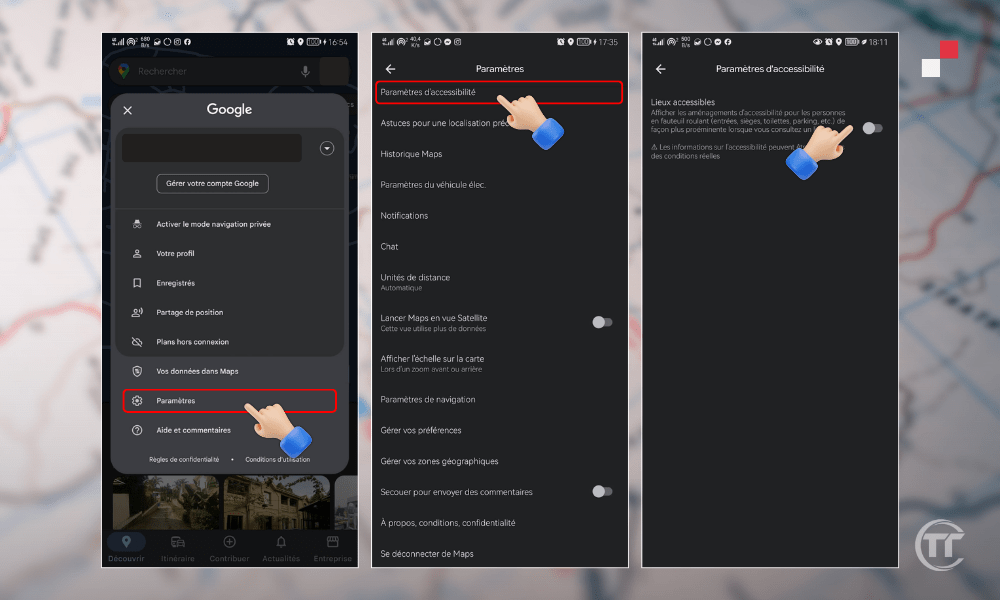
Google Maps visar dig rullstolsanpassade rutter ditt valda transportsätt. Du kommer också att se information om eventuella hinder, backar, liftar eller ramper du kan stöta på.
Du kan också rapportera tillgänglighetsproblem som du stöter på i fältet genom att trycka på knappen " Bidra " längst ner till höger.
8. Konsultera de hektiska tiderna på en restaurang, butik eller bar
Vill du gå ut och äta , shoppa eller ta en drink , men du vill inte stöta på en folkmassa?
Google Maps kan du kontrollera upptagna tider på en plats , det vill säga antalet personer som åker dit vid olika tider på dygnet eller veckan. Du kommer att kunna välja den bästa tiden att åka dit och undvika köer eller trängsel.
Följ dessa steg för att se upptagen tid på en plats:
- Öppna Google Maps på din smartphone, surfplatta eller dator
- Ange namnet eller adressen till den plats du vill besöka
- Tryck på platsnamnet längst ned på skärmen
- Scrolla ner för att se platsinformation
- Titta på grafen som visar topptiderna

Google Maps visar upptagna tider för den aktuella dagen, samt en beräknad väntetid . Du kommer även att kunna se upptagna tider för andra veckodagar genom att trycka på " Schemalägg "-knappen uppe till höger.
9. Anpassa din bilikon
Vill du anpassa din navigeringsupplevelse med Google Maps ?
Du kan ändra ikonen för din bil läget Körning . Du kan välja mellan de olika tillgängliga alternativen, som en sportbil , en lastbil , en taxi eller till och med en dinosaurie .
Följ dessa steg för att anpassa din bilikon:
- Öppna Google Maps på din smartphone eller surfplatta
- Tryck på knappen " Köra " längst ner till vänster
- Tryck på " Start "-knappen längst ner till höger
- Tryck på din bilikon längst ner till höger
- Välj den ikon du föredrar bland alternativen
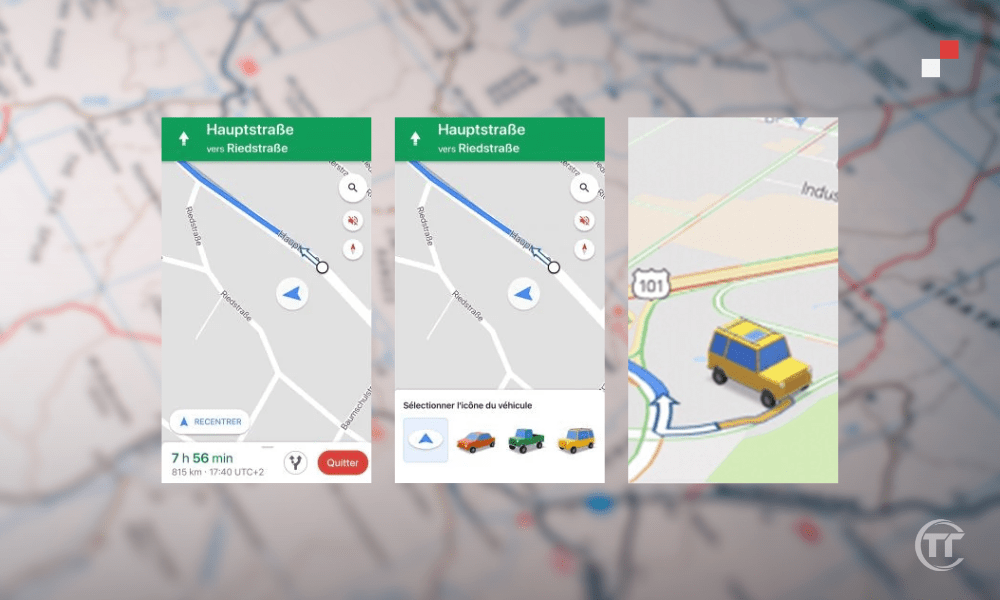
Din bilikon kommer omedelbart att ändras på kartan och du kommer att kunna se den röra sig medan du reser. Du kan också ändra ikoner när som helst genom att upprepa samma steg.
10. Ta reda på vilket som är det mest turistiska området nära dig
Är du på semester i en stad du inte känner och vill veta vilket som är det mest turistiska området nära dig?
Google Maps låter dig använda funktionen " Upptäck ", som låter dig upptäcka de mest populära , högst rankade eller mest besökta nära dig. Du kommer att kunna hitta idéer för utflykter, besök eller underhållning.
Följ dessa steg för att ta reda på vilket område som är mest turistiskt nära dig:
- Öppna Google Maps på din smartphone eller surfplatta
- Tryck på knappen " Upptäck " längst ner till vänster
- Tryck på knappen " Omgivningar " längst upp till vänster
- Bläddra igenom listan över föreslagna stadsdelar
- Tryck på området som intresserar dig
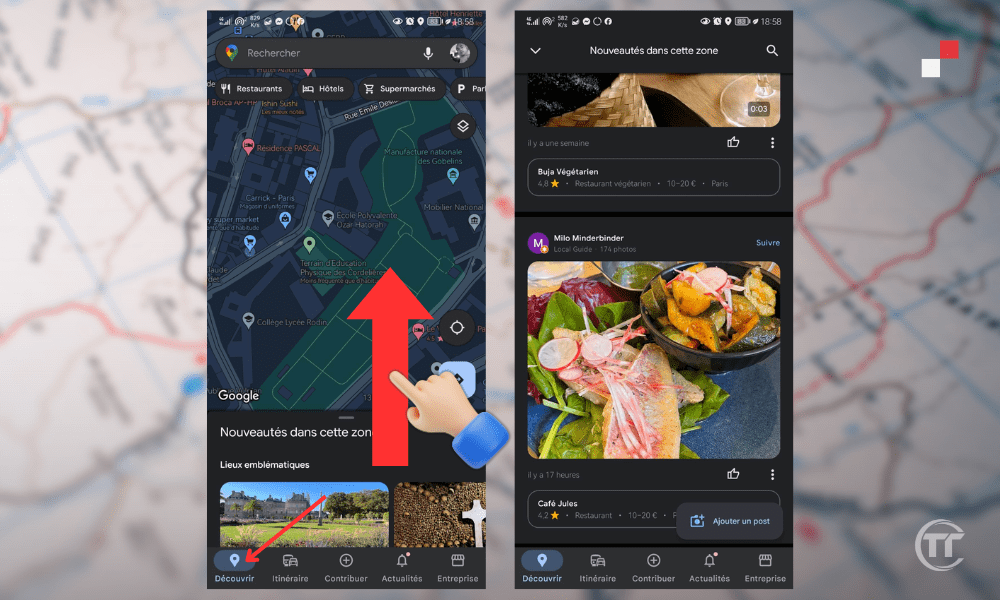
Google Maps visar dig kartan över det valda området, samt ett urval av platser att upptäcka , som restauranger, museer, parker eller barer. Du kommer också att se information om området , såsom dess historia, dess atmosfär eller dess attraktioner.
Du kan också filtrera resultaten enligt dina preferenser eller budget genom att trycka på knappen " Filter " längst upp till höger.
Bra att veta : Hur gör man en tappad pin på Google Maps från din smartphone eller dator?
Vanliga frågor
Hur delar jag min plats i realtid med Google Maps?
Google Maps låter dig dela din plats i realtid med dina kontakter, så att de kan veta var du är och hur lång tid det tar att komma fram. Följ dessa steg för att dela din plats i realtid:
- Öppna Google Maps på din smartphone eller surfplatta
- Tryck på din profilbild uppe till höger
- Välj " Dela plats"
- Välj hur länge du vill dela din plats
- Välj de kontakter du vill dela din plats med
- Tryck på " Dela "
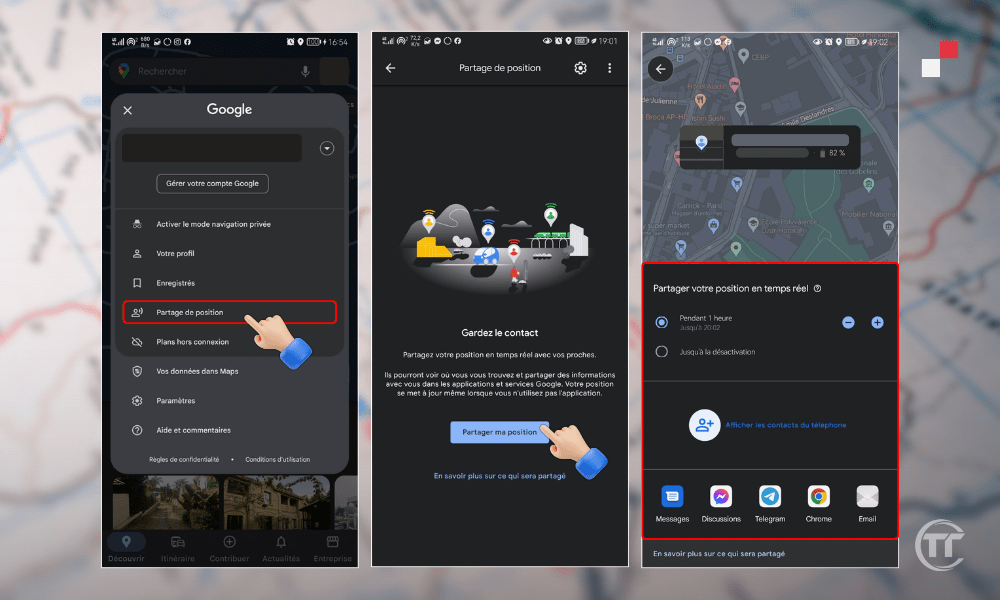
Du kan när som helst sluta dela din plats Stopp " längst upp till höger.
Hur använder man Google Maps för att mäta avståndet mellan två punkter?
Google Maps kan du mäta avståndet mellan två punkter, antingen fågelvägen eller genom att följa en väg . För att mäta avståndet mellan två punkter, följ dessa steg:
- Öppna Google Maps på din dator
- Högerklicka på startpunkten _
- Välj " Mät avstånd "
- Flytta kartan för att välja slutpunkt
- Vänsterklicka på slutpunkten _
Google Maps visar dig avståndet mellan de två punkterna längst ner till höger. Du kan också lägga till andra punkter för att mäta mer komplexa avstånd genom att upprepa samma steg.
Hur använder man Google Maps för att hitta barnvänliga platser?
Med Google Maps kan du hitta barnvänliga platser , som parker, museer, djurparker eller biografer. Följ dessa steg för att hitta barnvänliga platser:
- Öppna Google Maps på din smartphone eller surfplatta
- Tryck på knappen " Upptäck " längst ner till vänster
- Tryck på knappen " Filter " längst upp till höger
- Aktivera alternativet " Barnvänligt "
- Tryck på " Apply "
Google Maps visar dig listan och kartan över närliggande barnvänliga Du kommer också att se information om platserna , såsom scheman, priser eller recensioner.
Hur använder man Google Maps för att hitta djurvänliga platser?
Med Google Maps kan du hitta husdjursvänliga platser , som hotell, restauranger, kaféer eller butiker. Följ dessa steg för att hitta platser som accepterar husdjur:
- Öppna Google Maps på din smartphone eller surfplatta
- Tryck på knappen " Sök " längst upp till vänster
- Ange vilken typ av plats du letar efter (hotell, restaurang, café, etc.)
- Tryck på knappen " Filter " längst upp till höger
- Aktivera alternativet " Husdjur tillåtna "
- Tryck på " Apply "
Google Maps visar dig listan och kartan djurvänliga platser som matchar din sökning. Du kommer också att se information om platserna , såsom scheman, priser eller recensioner.