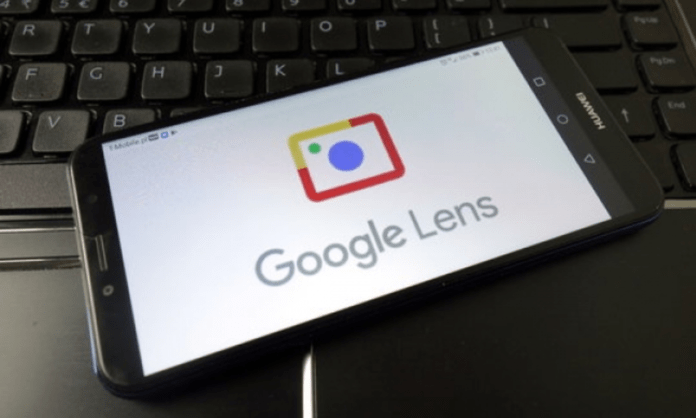Google Lens är en AI-driven teknik som använder din smartphones kamera och maskininlärning för att identifiera och förstå objekten du ser omkring dig!
Med Google Lens kan du söka efter information , kopiera eller översätta text , identifiera växter eller djur , utforska platser eller menyer , upptäcka produkter , hitta visuellt liknande bilder och göra många andra användbara saker.
I den här artikeln kommer vi att förklara i detalj hur du använder Google Lens och vad det kan göra!
Hur fungerar Google Lens?
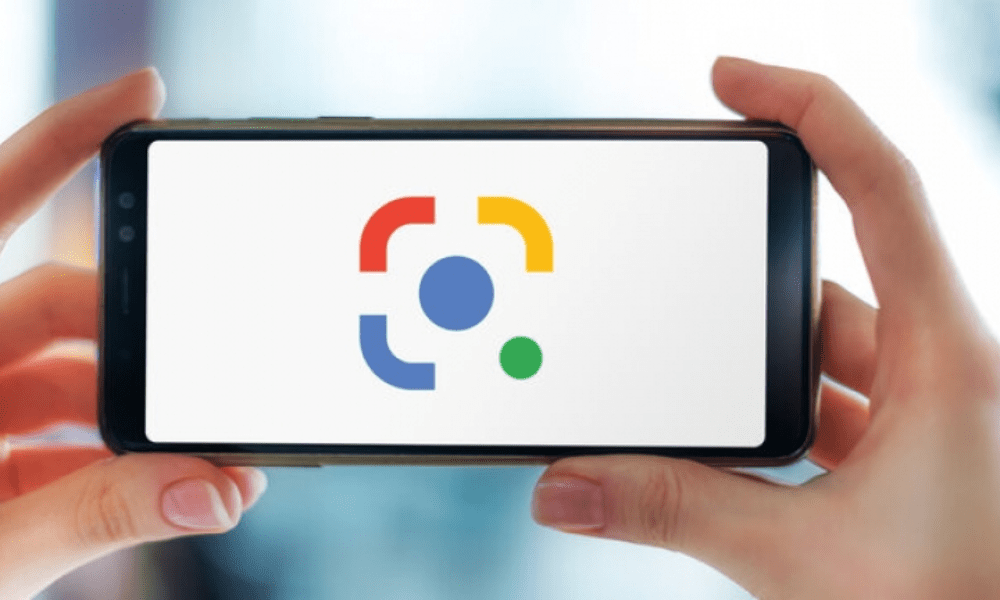
Google Lens fungerar genom att jämföra objekten i ditt foto med andra bilder och rangordna dem baserat på deras likhet och relevans för objekten i fråga. Applikationen förlitar sig också på sin förståelse av de upptäckta objekten för att hitta andra relevanta resultat på Internet. Lens kan också använda andra användbara signaler, såsom ord, språk och annan metadata som finns på webbplatsen som är värd för bilden, för att klassificera resultat och bestämma deras relevans .
För att använda Google Lens har du flera alternativ:
- Du kan ladda ner Google Lens-appen från Google Play Butik om du inte redan har den.
- Du kan öppna Google Foto-appen och välja ett foto som du vill använda Google Lens på. Tryck sedan på Google Lens-ikonen längst ned på skärmen.
- Du kan öppna Google Assistant-appen och trycka på Google Lens-ikonen längst ned till höger på skärmen. Du kan sedan rikta kameran mot ett objekt eller ta ett foto.
- Du kan öppna Google Camera-appen om du har en Pixel eller en kompatibel smartphone. Tryck sedan på knappen Mer och välj Google Lens. Du kan sedan rikta kameran mot ett objekt eller ta ett foto.
När du har använt Google Lens kommer du att se resultaten som prickar eller kartor . Du kan trycka på dessa resultat för att få mer information eller utföra åtgärder som att kopiera text, översätta ord, köpa produkter osv.
Här är en videohandledning för att lära dig hur du använder Google-linsen på mindre än 2 minuter!
Vad kan Google Lens göra?
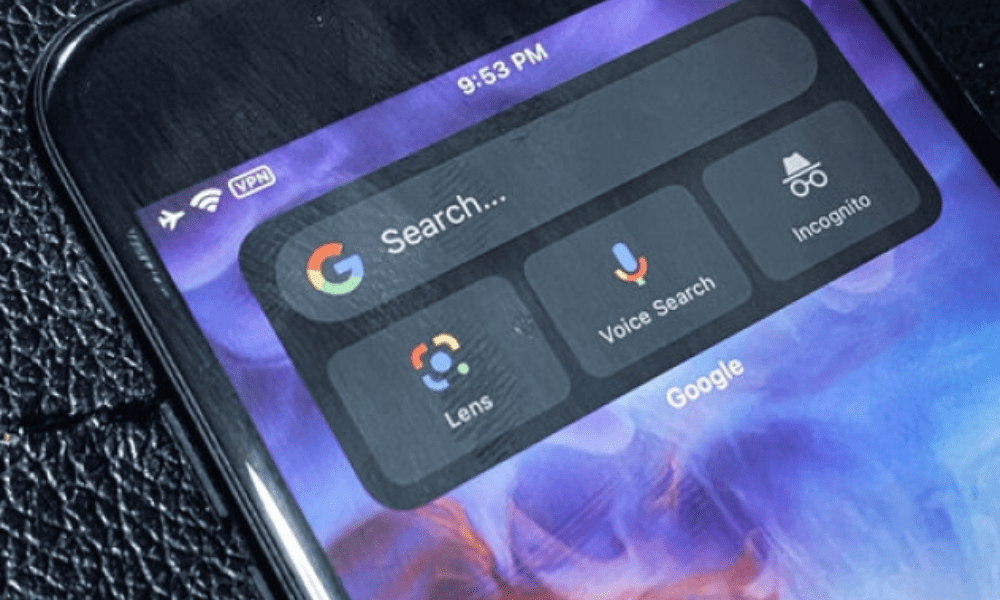
Google Lens kan göra många användbara och roliga saker med din kamera . Här är några exempel på vad du kan göra med Google Lens:
QR-kod läsning
Lens kan läsa QR-koder och ge dig motsvarande länkar.
Textöversättning
Lens kan översätta text till över 100 språk . Rikta bara kameran mot text skriven på ett annat språk, eller ta ett foto, så visar Lens dig översättningen.
Textkopia
Lens kan kopiera text från en bild och klistra in den i ett annat program . Rikta bara kameran mot text eller ta ett foto, så låter Lens dig välja texten du vill kopiera.
Identifiering av växter och djur

Linsen kan känna igen växter och djur du ser omkring dig. Rikta bara kameran mot en växt eller ett djur, eller ta ett foto, så kommer Lens att berätta dess namn och ytterligare information.
Utforska platser och menyer
Lens kan känna igen restauranger, klubbar, kaféer och barer och visa dig en popup med recensioner, adress och öppettider. Du kan också rikta kameran mot en meny och Lens visar dig bilder och beskrivningar av rätterna.
Produktupptäckt
Linsen kan känna igen specifika produkter, som kläder, skor, böcker, etc. Rikta helt enkelt kameran mot en produkt, eller ta ett foto, så visar Lens dig Shopping-resultat som motsvarar produkten i fråga. Du kan även jämföra priser, läsa recensioner och köpa produkten direkt från Lens.
Hitta visuellt liknande bilder
Lins kan visa dig andra bilder som ser ut som den du tog. Rikta bara kameran mot en bild, eller ta ett foto, så visar Lens dig liknande bilder som finns på Internet.
Kan vi använda google lens med kommandot ok google?
Ja, du kan använda Google Lens med OK Google -kommandot som säger "OK Google, öppnar Google Lens" eller genom att trycka på linsikonen i Google Application -sökfältet. Du måste först aktivera Google och Voice Match Assistant på din Android -enhet. Google Lens låter dig söka efter det du ser med telefonens kamera.
Vi inbjuder dig att noggrant läsa vår artikel för att aktivera Googles röststyrning: Ok Google konfigurerar min enhet
Hur anpassar och använder jag Google Lens?

Google Lens erbjuder dig många möjligheter att berika ditt dagliga liv med din kamera. Men visste du att du också kan anpassa Google Lens-inställningar och använda appen med andra Google-appar ? Här är några tips för att få ut det mesta av Google Lens:
Skapa anteckningar från en bild
Du kan använda Google Lens för att skapa anteckningar från en bild. Om du till exempel ser en intressant affisch kan du skanna den med Google Lens och spara den i Google Keep. Du kommer att kunna konsultera den senare, ändra den eller dela den.
Lös matematiska problem
Du kan använda Google Lens för att lösa matematiska problem . Om du till exempel har en matteläxa kan du skanna den med Google Lens och öppna den i Google Calculator. Du kommer att se lösningen steg för steg och du kan kontrollera dina svar.
Skanna dokument
Du kan använda Google Lens för att skanna dokument. Om du till exempel har ett kvitto, faktura eller kontrakt kan du skanna det med Google Lens och spara det på Google Drive. Du kan lagra det säkert, ändra det eller dela det.
Dela bilder

Du kan använda Google Lens för att dela bilder. Om du till exempel ser en vacker blomma, ett sött djur eller ett fantastiskt landskap kan du ta ett foto av det med Google Lens och skicka det till Google Foto . Du kommer enkelt att kunna hitta den, ändra den eller dela den.
Anpassa Google Lens-inställningar
Du kan anpassa Google Lens-inställningarna efter dina preferenser. Du kan till exempel aktivera eller inaktivera blixtläge, ljud eller språk. För att komma åt Google Lens-inställningarna, tryck på kugghjulsikonen uppe till höger på skärmen.
Vanliga frågor
Här är några vanliga frågor om Google Lens:
Hur aktiverar eller inaktiverar jag Google Lens?
För att aktivera eller inaktivera Google Lens måste du gå till Google-appens inställningar . Tryck på ikonen med tre horisontella fält längst upp till vänster på skärmen och tryck sedan på Inställningar . Välj sedan Google Lens Suggestions och aktivera eller inaktivera motsvarande knapp.
Vilka appar är kompatibla med Google Lens?
Google Lens är kompatibel med flera Google-applikationer, till exempel Google Photos, Google Assistant eller Google Camera. Du kan också använda Google Lens med andra appar från tredje part, som Pinterest, Snapchat eller Twitter. För att ta reda på om en app är kompatibel med Google Lens, leta efter kamera- eller förstoringsglasikonen i appen.
Vilka är begränsningarna för Google Lens?

Google Lens är ett kraftfullt och intelligent verktyg , men det är inte perfekt. Han kan ibland göra misstag när han identifierar eller förstår ett föremål. Det kanske inte heller hittar relevanta eller användbara resultat för vissa objekt. Google Lens förbättras ständigt genom maskininlärning och feedback från användare.
Hur tar man bort sökhistorik från Google Lens?
För att radera Google Lens sökhistorik måste du komma åt ditt Google-konto. Tryck på ikonen med tre horisontella fält längst upp till vänster på skärmen och tryck sedan på Konto . Välj sedan Data & Personalization , sedan Web & App Activity . Du kan sedan välja att ta bort hela eller delar av din sökhistorik.
Hur använder jag Google Lens med andra Google-appar?
Google Lens kan integreras med andra Google-appar för att ge dig fler funktioner och bekvämlighet. Du kan till exempel använda Google Lens för att skapa anteckningar från en bild och spara dem i Google Keep , för att lösa matematiska problem och öppna dem i Google Calculator , för att skanna dokument och spara dem på Google Drive , eller för att dela bilder och skicka dem till Google Foton . Om du vill använda Google Lens med andra Google-appar trycker du helt enkelt på delningsikonen längst ned på skärmen efter att du har använt Google Lens och väljer sedan den app du vill ha.
Sammanfattningsvis
Google Lens är en mångsidig och praktisk app som låter dig söka efter det du ser med din kamera. Utforska gärna de olika funktionerna i Google Lens och använd dem med andra Google-appar som Google Spaces . Du kommer att bli förvånad över vad du kan göra med Google Lens!