Google Chrome är en av de mest populära och kraftfulla webbläsarna på marknaden. Den erbjuder en snabb, säker och anpassningsbar surfupplevelse. Men ibland kan det hända att Chrome inte längre öppnas eller startas på din Windows 10 . Detta kan vara mycket frustrerande, särskilt om du behöver komma åt viktiga webbplatser eller din onlinedata.
Lyckligtvis finns det lösningar för att lösa det här problemet och få Chrome att fungera igen . I den här artikeln kommer vi att förklara de möjliga orsakerna till detta fel och visa dig hur du åtgärdar det steg för steg.
Vilka är de möjliga orsakerna till problemet?

Det finns flera orsaker som kan hindra Chrome från att öppna eller starta på din dator . Här är de vanligaste:
- En konflikt med annan programvara eller ett tillägg som är installerat på din dator
- Ett kompatibilitetsproblem med den version av Windows 10 du använder
- En skadad eller skadad användarprofil i Chrome
- Skadlig programvara som blockerar eller infekterar Chrome
- Ett nätverks- eller internetanslutningsproblem
- En felaktig eller ofullständig installation av Chrome
Hur fixar jag Google Chrome som inte längre öppnas?
Beroende på orsaken till problemet finns det olika metoder för att fixa att Google Chrome inte öppnas. Vi rekommenderar att du provar dem i följande ordning:
1. Starta om datorn

Ibland kan vissa program som körs på din dator komma i konflikt med Google Chrome , så Google Chrome öppnas inte längre . En enkel omstart kan starta om programvaran som öppnas nu och åtgärda Google Chrome-problemen som är associerade med den.
För att starta om datorn klickar du på Start-knappen, sedan på strömknappen och väljer Starta om.
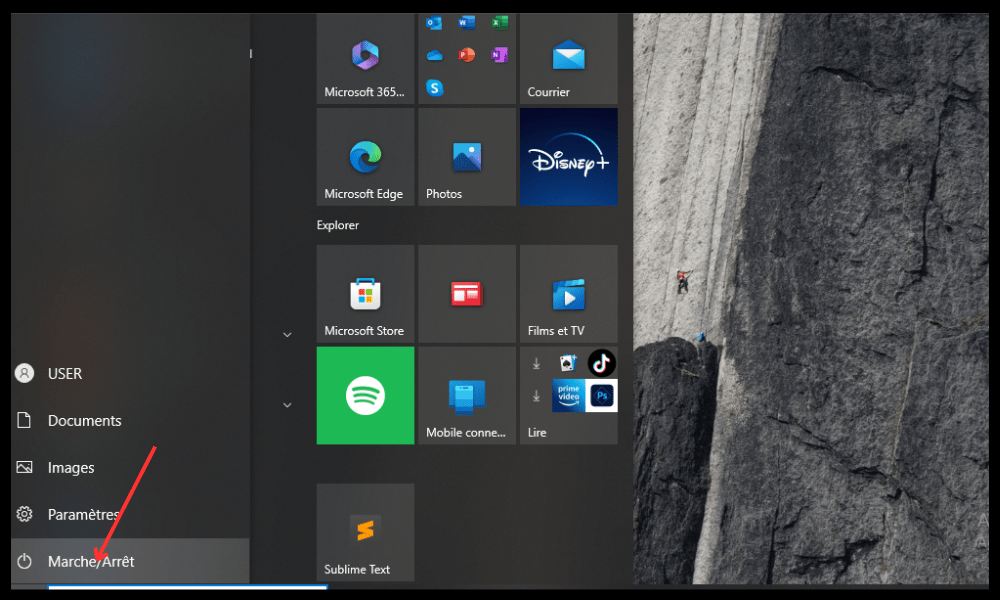
Efter omstart, försök att öppna Chrome och se om problemet är löst. Om inte, gå vidare till nästa metod.
2. Kontrollera om antivirusprogram blockerar Chrome

antivirusprogramvara eller brandvägg kan Detta kan förhindra att Chrome öppnas eller startas korrekt.
För att kontrollera om så är fallet, försök att tillfälligt inaktivera ditt antivirusprogram eller brandvägg och se om Chrome fungerar. Om så är fallet måste du lägga till Chrome i listan över undantag eller tillåtna program i ditt antivirus- eller brandväggsprogram.
För att ta reda på hur du gör detta, kolla dokumentationen eller webbplatsen för tillverkaren av ditt antivirus- eller brandväggsprogram.
Glöm inte att återaktivera ditt antivirus- eller brandväggsprogram efter att du har testat Chrome.
3. Avsluta Chrome-processer med Aktivitetshanteraren
Chrome kanske redan är öppen i bakgrunden, men visas inte på skärmen. Detta kan bero på en bugg eller en webbläsarkrasch.
För att lösa det här problemet måste du stänga alla Chrome-processer som körs på din dator med Task Manager.
För att göra detta, följ dessa steg:
- Tryck på Ctrl + Shift + Esc-tangenterna samtidigt för att öppna Aktivitetshanteraren.
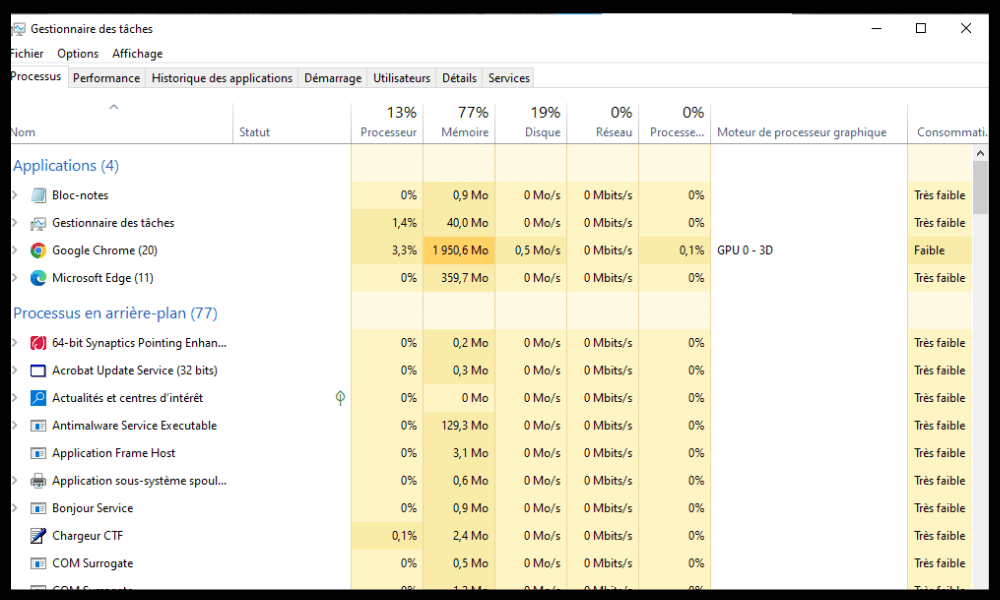
- På fliken Processer hittar du alla processer som heter Google Chrome eller chrome.exe och högerklickar på dem.
- Välj Avsluta uppgift för varje Chrome-process.

- Stäng Aktivitetshanteraren och starta om Chrome.
Om den här metoden inte fungerar, prova nästa.
4. Installera om Google Chrome
Din Chrome-installation kan vara felaktig eller ofullständig, vilket kan orsaka problem med din webbläsare. I det här fallet kan du prova att avinstallera och installera om Chrome på din dator.
För att göra detta, följ dessa steg:
- Klicka på Start-knappen och sedan på Inställningar.

- Klicka på Appar och sedan på Appar och funktioner.
- Hitta Google Chrome i applistan och klicka på den.
- Klicka på Avinstallera och följ instruktionerna på skärmen för att ta bort Chrome från din dator.

- Starta om din PC.
- Ladda ner den senaste versionen av Chrome från den officiella webbplatsen: https://www.google.com/chrome/
- Installera Chrome genom att följa instruktionerna på skärmen.
När du har installerat om Chrome, försök att öppna den och se om problemet är löst. Om inte, gå vidare till nästa metod.
5. Ta bort användarprofil i Chrome
Din användarprofil i Chrome innehåller dina personliga inställningar, tillägg, bokmärken, historik och annan data. Om din användarprofil är skadad eller skadad kan det hindra Chrome från att öppnas eller startas korrekt .
För att lösa det här problemet måste du ta bort din användarprofil i Chrome och skapa en ny.
För att göra detta, följ dessa steg:
- Tryck på Windows + R-tangenterna för att öppna dialogrutan Kör.
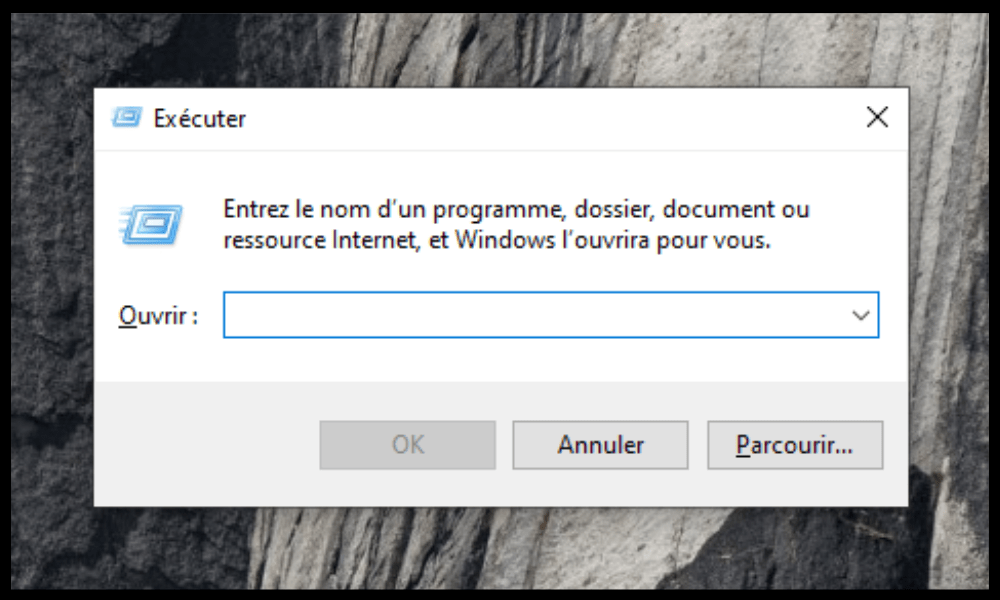
- Skriv %USERPROFILE%\AppData\Local\Google\Chrome\User Data och klicka på OK.
- Leta reda på mappen som heter Default och byt namn på den till Backup Default.
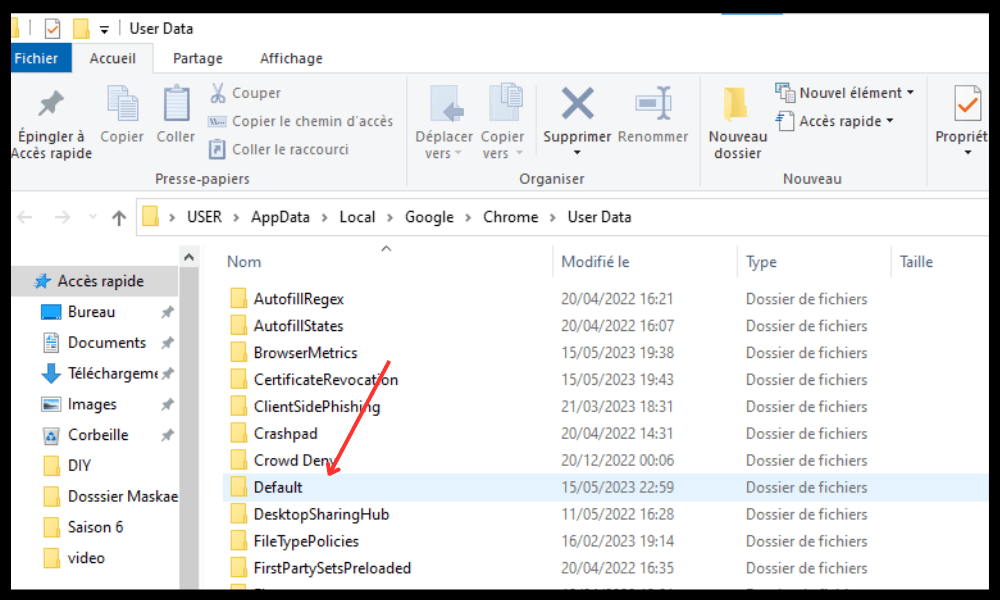
- Stäng fönstret och starta om Chrome.
Chrome kommer att skapa en ny standardanvändarprofil . Du kan behöva logga in på dina Google-konton igen och installera om dina tillägg.
Om den här metoden inte fungerar, prova nästa.
6. Återställ webbläsaren Chrome
Om ingen av de tidigare metoderna fungerar kan du prova att återställa webbläsaren Chrome till fabriksinställningarna. Detta kommer att radera alla dina personliga data, tillägg, inställningar och inställningar i Chrome. Detta kan lösa problem med att Chrome inte öppnas eller startar.
Följ dessa steg för att återställa webbläsaren Chrome:
- Öppna en annan webbläsare och skriv chrome://settings/resetProfileSettings i adressfältet.
- Klicka på Återställ inställningar.

- Bekräfta ditt val genom att klicka på Återställ inställningar.
När du har återställt Chrome, försök att öppna den och se om problemet är löst.
Sammanfattningstabell över metoder för att fixa Google Chrome som inte längre öppnas
| Metod | Beskrivning | Svårighet |
| 1. Starta om datorn | Starta om programvara som kan komma i konflikt med Chrome | Lätt |
| 2. Kontrollera om antivirusprogram blockerar Chrome | Lägger till Chrome i listan över undantag eller tillåtna program i ditt antivirus- eller brandväggsprogram | Lätt |
| 3. Avsluta Chrome-processer med Aktivitetshanteraren | Stäng alla Chrome-processer som körs i bakgrunden | Lätt |
| 4. Installera om Google Chrome | Ta bort och installera om den senaste versionen av Chrome | GENOMSNITT |
| 5. Ta bort användarprofil i Chrome | Tar bort standardmappen som innehåller dina personliga uppgifter i Chrome och skapar en ny användarprofil | GENOMSNITT |
| Återställ webbläsaren Chrome | Radera alla dina personliga data, tillägg, inställningar och inställningar i Chrome och återställ fabriksinställningarna | Svår |
Vanliga frågor om att Google Chrome inte längre öppnas
Här är några vanliga frågor från användare som har problem med att Google Chrome inte öppnas eller startar.
Hur öppnar jag Google Chrome i säkert läge?
säkert läge låter dig starta webbläsaren utan några tillägg eller anpassade inställningar. Detta kan hjälpa dig att identifiera orsaken till problemet och lösa det.
För att öppna Google Chrome i säkert läge, följ dessa steg:
- Tryck på Windows + R-tangenterna för att öppna dialogrutan Kör.
- Skriv chrome –incognito och klicka på OK.
- Chrome öppnas i privat surfläge, vilket liknar säkert läge.
- Om Chrome körs i inkognitoläge ligger problemet i ett tillägg eller en anpassad inställning. Du kan sedan försöka inaktivera eller ta bort misstänkta tillägg eller återställa Chrome-inställningarna.
Hur uppdaterar jag Google Chrome?
Uppdatering av Google Chrome kan ge dig de senaste funktionerna och buggfixarna i webbläsaren. Detta kan också lösa vissa kompatibilitets- eller prestandaproblem.
Följ dessa steg för att uppdatera Google Chrome
- Öppna Google Chrome och klicka på menyn med tre punkter längst upp till höger.
- Klicka på Hjälp och sedan på Om Google Chrome.
- Chrome kontrollerar om en uppdatering är tillgänglig och laddar ner den automatiskt om den är det.
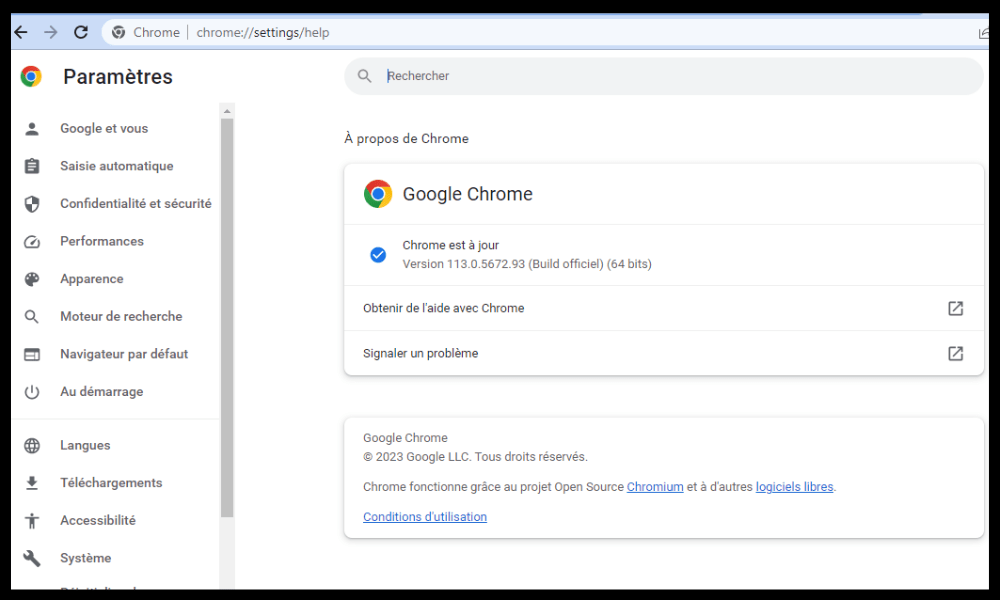
- Klicka på Starta om för att tillämpa uppdateringen.
Hur fixar jag att Google Chrome inte visas korrekt?
kanske inte visas korrekt på din skärm, till exempel om bilderna är suddiga, texten är oläslig eller om färgerna är förvrängda. Detta kan bero på en skärmupplösning, zoom eller cacheproblem.
För att åtgärda att Google Chrome inte visas korrekt kan du prova dessa lösningar:
- Justera din dators skärmupplösning genom att högerklicka på skrivbordet och välja Bildskärmsinställningar. Välj den upplösning som rekommenderas av Windows och klicka på Använd.
- Justera Chromes zoom genom att trycka på Ctrl och + för att zooma in eller Ctrl och – för att zooma ut. Du kan också klicka på trepunktsmenyn uppe till höger och använda zoomreglaget.
- Rensa Chrome-cache genom att trycka på Ctrl + Skift + Del-tangenter. Välj data som ska raderas och klicka på Rensa data.
Hur fixar jag att Google Chrome kraschar eller fryser?
Google Chrome kan krascha eller låsa sig när du surfar på webben. Detta kan orsakas av ett minnes-, nätverks- eller webbplatsproblem.
För att fixa att Google Chrome kraschar eller fryser kan du prova dessa lösningar:
- Stäng onödiga flikar , tillägg och program som förbrukar minne på din dator. Du kan använda Aktivitetshanteraren för att se vilka processer som är resurskrävande och stänga dem.
- Kontrollera din internetuppkoppling och se till att den är stabil och snabb. Du kan använda en onlinehastighetstestare för att mäta din genomströmning. Om din anslutning är långsam eller instabil, försök att starta om modemet eller routern, eller kontakta din tjänsteleverantör
- Om din anslutning är långsam eller instabil , försök att starta om modemet eller routern, eller kontakta din internetleverantör för att rapportera problemet.
- Kontrollera om webbplatsen du försöker besöka är nere eller under underhåll. Du kan använda ett onlineverktyg som Down For Everyone or Just Me för att ta reda på det. Om webbplatsen är nere, vänta tills den är återställd eller kontakta den webbansvariga för mer information.
Om dessa lösningar inte fungerar kan du försöka återställa webbläsaren Chrome enligt beskrivningen i metod 6.
Slutsats
Google Chrome är en fantastisk webbläsare, men den kan ibland ha problem som hindrar den från att öppnas eller startas. Vi hoppas att den här artikeln hjälpte dig att fixa att Google Chrome inte öppnas eller startar på din Windows 10-dator. Om du har andra frågor eller förslag, vänligen lämna dem i kommentarerna. Du kan till exempel berätta för oss vad du tycker är de bästa sökmotorerna att använda med Chrome eller istället för Chrome.



