" Verificação da presença da mídia" é uma mensagem que às vezes aparece quando um computador começa , especialmente no Windows 10 . Isso significa que o sistema procura detectar a presença de um suporte de partida, como um disco rígido , uma chave USB ou um CD-ROM. Se a mensagem for seguida por nenhuma mídia presente, isso indica que o sistema não encontrou um suporte de início válido e que não pode iniciar Windows .
Esse problema pode ter várias causas possíveis, como falha no disco rígido, configuração incorreta do BIOS, corrupção do sistema operacional ou infecção por vírus. Felizmente, existem soluções para resolver isso e recuperar o acesso ao seu computador. Neste artigo explicaremos como fazer isso.
Como resolver o problema de verificação da presença na mídia?
Verifique o disco rígido

A primeira coisa a fazer ao encontrar a mensagem de verificação de presença de mídia é verificar se o disco rígido está conectado corretamente e é reconhecido pelo BIOS . Para fazer isso, você deve acessar o BIOS pressionando a tecla indicada na tela ao iniciar o computador (geralmente F2, F10, F12 ou Del ).
Em seguida, você precisa procurar a seção que exibe a lista de dispositivos de inicialização ( ordem de inicialização ou prioridade de inicialização ) e verificar se o seu disco rígido aparece nesta lista.
disco rígido pode . Nesse caso, você precisará consertar o disco rígido interno não detectado seguindo as etapas apropriadas. Se o seu disco rígido for reconhecido , mas não inicializar corretamente, pode ser necessário reparar o setor de inicialização ou restaurar o sistema operacional.
Verifique o modo de inicialização
Se o seu disco rígido for reconhecido pelo BIOS , você deverá verificar se o modo de inicialização está configurado corretamente. Existem dois modos de inicialização possíveis: UEFI e Legacy .
UEFI é um modo mais novo e seguro que usa uma partição especial chamada EFI para armazenar informações de inicialização.
Legacy é um modo mais antigo e compatível que usa o setor de inicialização (MBR) do disco rígido para armazenar informações de inicialização. O modo de inicialização deve corresponder ao tipo de particionamento do seu disco rígido.
Se você instalou Windows no modo UEFI , será necessário configurar o BIOS no modo UEFI . Se você instalou Windows no modo Legacy , deverá configurar o BIOS no modo Legacy . Para alterar o modo de inicialização, você deve acessar o BIOS e procurar a seção que permite modificar este parâmetro ( modo de inicialização ou opção de inicialização ). Você então precisa selecionar o modo apropriado e salvar as alterações.
Verifique o sistema operacional
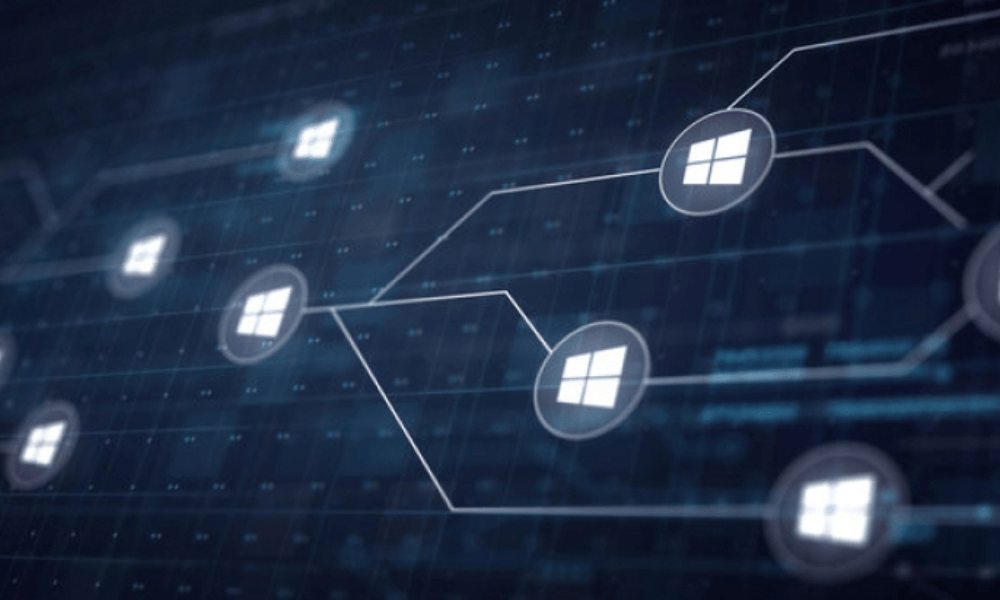
Se o modo de inicialização estiver configurado corretamente , você deverá verificar o status do sistema operacional . Windows pode estar danificado ou infectado por vírus e não iniciar corretamente. Para verificar isso, você precisa usar uma mídia inicializável externa , como um pendrive ou CD-ROM contendo Windows ou uma ferramenta de reparo.
Em seguida, você precisa inserir essa mídia em seu computador e alterar a ordem de inicialização no BIOS para que a mídia externa tenha prioridade sobre o disco rígido. Em seguida, você precisa reiniciar o computador e seguir as instruções na tela para acessar as opções de reparo Windows . Você pode então tentar uma restauração do sistema para uma data anterior ao problema, um reparo automático ou uma reinicialização do sistema.
Tabela de comparação dos modos de inicialização UEFI e Legacy
| Moda | Benefícios | Desvantagens |
| UEFI | Mais segura | Menos compatível |
| Mais rápido | Mais complexo | |
| Mais flexível | ||
| Legado | Mais compatível | Menos seguro |
| Mais simples | Mais devagar | |
| Menos flexível |
Perguntas frequentes sobre como verificar a presença na mídia
O que é BIOS?

BIOS ( Basic Input Output System ) é um pequeno programa que é executado quando o computador é inicializado e permite configurar parâmetros básicos do sistema, como hora, data, senha ou ordem de inicialização. O BIOS é armazenado em memória não volátil (ROM) que retém os dados mesmo quando o computador está desligado.
O que é MBR?
O MBR (Master Boot Record) é o primeiro setor do disco rígido que contém as informações de inicialização do sistema. Ele contém o código de inicialização que inicia o bootloader que iniciará o sistema operacional. O MBR também permite definir a tabela de partição do disco rígido, ou seja, como o disco rígido é dividido em diversas áreas.
O que é partição EFI?
A Extensible Firmware Interface ) é uma partição especial que substitui o MBR no modo de inicialização UEFI . Ele contém informações de inicialização do sistema, como o bootloader ou entradas de menu. Ele também contém arquivos ou programas de configuração específicos do sistema. A partição EFI geralmente é formatada como FAT32 e tem aproximadamente 100 MB de tamanho.
Como criar mídia inicializável externa?
Para criar uma mídia inicializável externa , você precisa de uma unidade USB ou CD-ROM vazia e um computador funcionando. Em seguida, você precisa baixar a imagem ISO do sistema operacional ou ferramenta de reparo que deseja usar. Você deve então usar um software de gravação ou criação de chave USB inicializável para transferir a imagem ISO para a mídia externa . Em seguida, você precisa inserir a mídia externa em seu computador e alterar a ordem de inicialização no BIOS para que a mídia externa tenha prioridade sobre o disco rígido. as opções de reparo Windows .
Conclusão
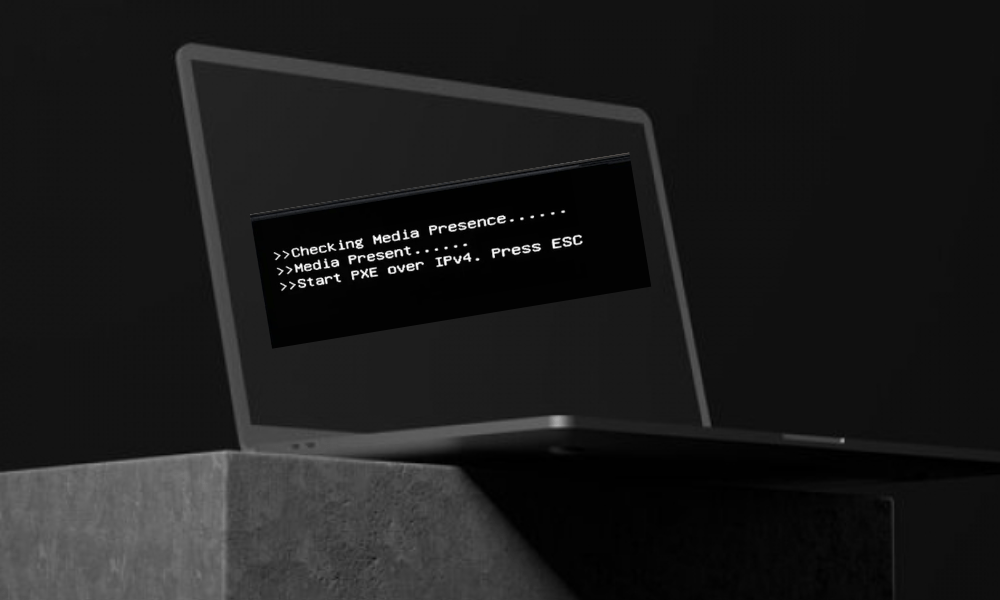
A mensagem de verificação de presença de mídia pode ser um sinal de um problema sério que está impedindo o computador de iniciar corretamente . Pode ter várias causas possíveis, como falha no disco rígido, configuração incorreta do BIOS, corrupção do sistema operacional ou infecção por vírus. Para resolvê-lo, você precisa verificar se o disco rígido está conectado corretamente e é reconhecido pelo BIOS, se o modo de inicialização está configurado corretamente e se o sistema operacional está intacto. Caso contrário, você deve usar uma mídia inicializável externa para tentar reparar ou redefinir o Windows . Outra solução possível é desabilitar programas de inicialização que possam interferir no processo de inicialização. Esperamos que este artigo tenha sido útil e que você tenha conseguido recuperar o acesso ao seu computador . Se você tiver alguma dúvida ou comentário, sinta-se à vontade para deixá-los abaixo. Obrigado por nos ler!




