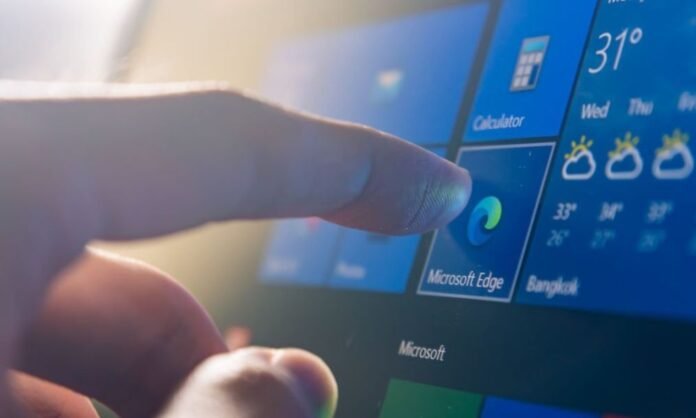O aplicativo Fotos é um padrão Windows 10 que permite visualizar e editar suas fotos. sistema operacional é instalado , mas pode desaparecer ou não funcionar mais corretamente. Neste caso, como posso reinstalá-lo e recuperar todas as suas funcionalidades? Aqui estão algumas soluções de computador para ajudá-lo a resolver esse problema.
Reinstale o aplicativo Fotos da Microsoft Store
A primeira solução é reinstalar o aplicativo Fotos da Microsoft Store , a loja online da Microsoft que oferece aplicativos gratuitos ou pagos para Windows 10. Aqui estão as etapas a seguir:
- Vá para a Microsoft Photos no site da Microsoft.
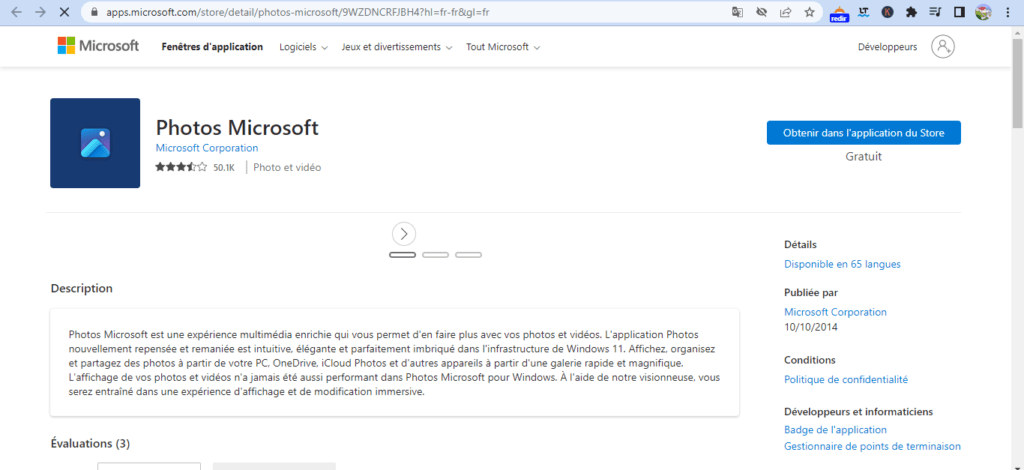
- Clique no Obter e botão Instalar .
- O aplicativo Fotos será baixado e instalado no seu computador.
Reinstale o aplicativo Fotos via PowerShell
A segunda solução é reinstalar o aplicativo Fotos via PowerShell, uma ferramenta poderosa que permite executar comandos e scripts no Windows 10. Aqui estão as etapas a seguir:
- Abra o menu Iniciar, digite Windows PowerShell na barra de pesquisa.
- Clique com o botão direito em Windows PowerShell e selecione Executar como administrador .

- Digite o comando abaixo para reinstalar o aplicativo Fotos e pressione Enter :
$manifest = (Get-AppxPackageWindowsStore).InstallLocation + '\AppxManifest.xml' Add-AppxPackage -DisableDevelopmentMode -Register $manifest

- O aplicativo Fotos será instalado no seu computador.
Redefinir aplicativo Fotos
Se o aplicativo Fotos estiver presente no seu computador, mas não estiver funcionando corretamente, você pode tentar redefini-lo. Isso excluirá os dados e configurações do aplicativo, mas não suas fotos. Aqui estão as etapas a seguir:
- as Configurações Windows atalho de teclado Windows + I , selecione Aplicativos e, na lista Aplicativos e recursos, selecione o aplicativo Microsoft Photos e clique no Opções avançadas .
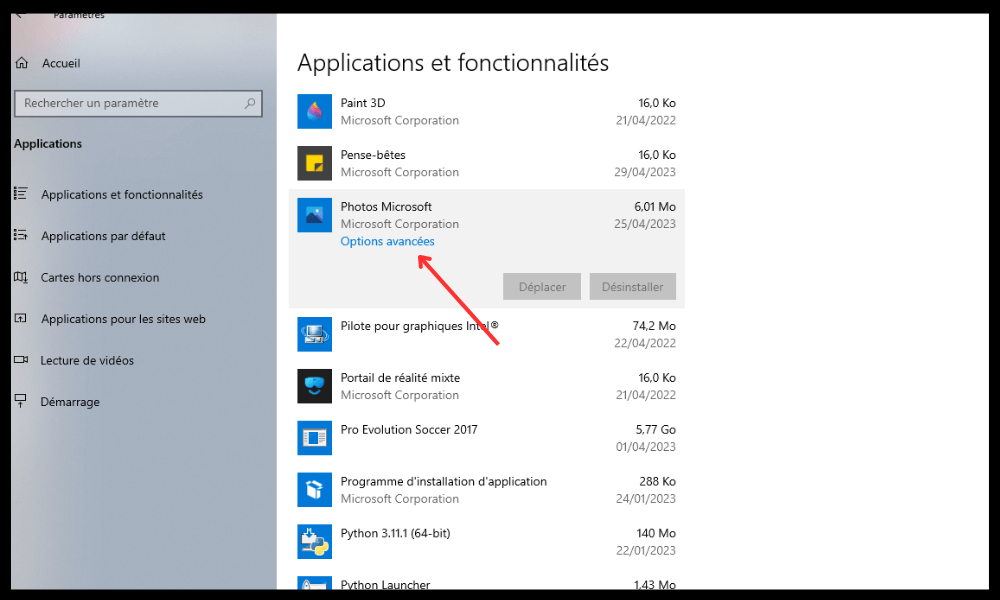
- Clique no Redefinir e confirme sua escolha.

- O aplicativo Fotos será redefinido.
Execute o solucionador de problemas de aplicativos Windows Store
Se nenhuma das soluções anteriores funcionar, você pode tentar executar o Solucionador de problemas de aplicativos Windows Store. Esta ferramenta detectará e resolverá problemas que podem impedir o funcionamento correto dos aplicativos Windows Store. Aqui estão as etapas a seguir:
- as Configurações Windows atalho de teclado Windows + I , clique em Atualização e segurança , selecione Solução de problemas no painel esquerdo e clique no Solucionadores de problemas adicionais .
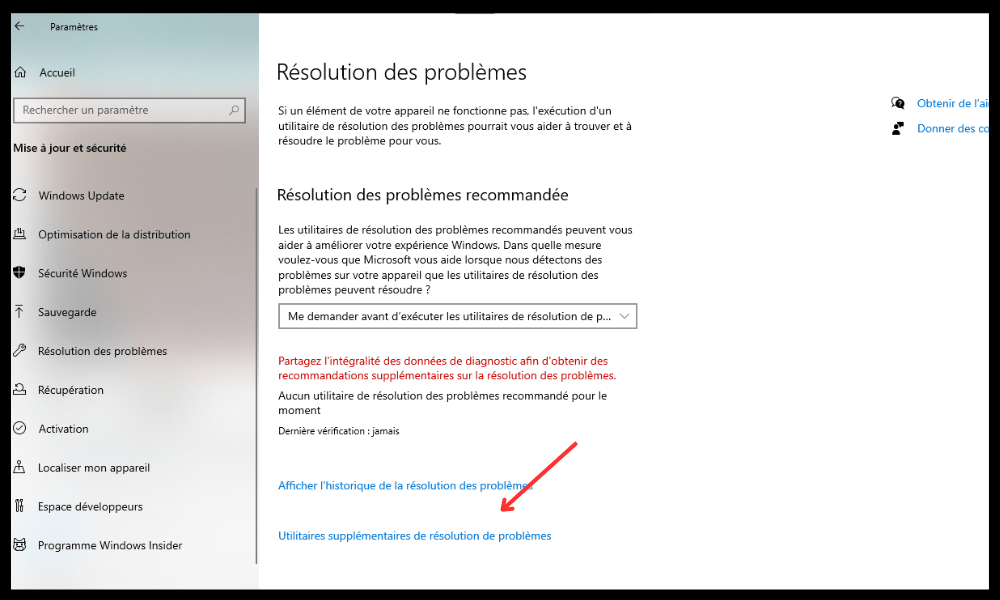
- Em Localizar e corrigir outros problemas , selecione aplicativos Windows Store e clique no Executar a solução de problemas .

- Siga as instruções na tela para tentar reparar o aplicativo Fotos.
Perguntas frequentes
Aqui estão algumas perguntas frequentes sobre o aplicativo Fotos no Windows 10:
Como alterar o aplicativo padrão para abrir fotos?
as Configurações Windows atalho de teclado Windows + I , selecione Aplicativos e clique em Aplicativos padrão no painel esquerdo. Em Escolha os aplicativos padrão por tipo de arquivo , role para baixo até encontrar a .jpg e clique no ícone do aplicativo atual. Em seguida, escolha o aplicativo que deseja usar para abrir as fotos, por exemplo Fotos ou Paint .
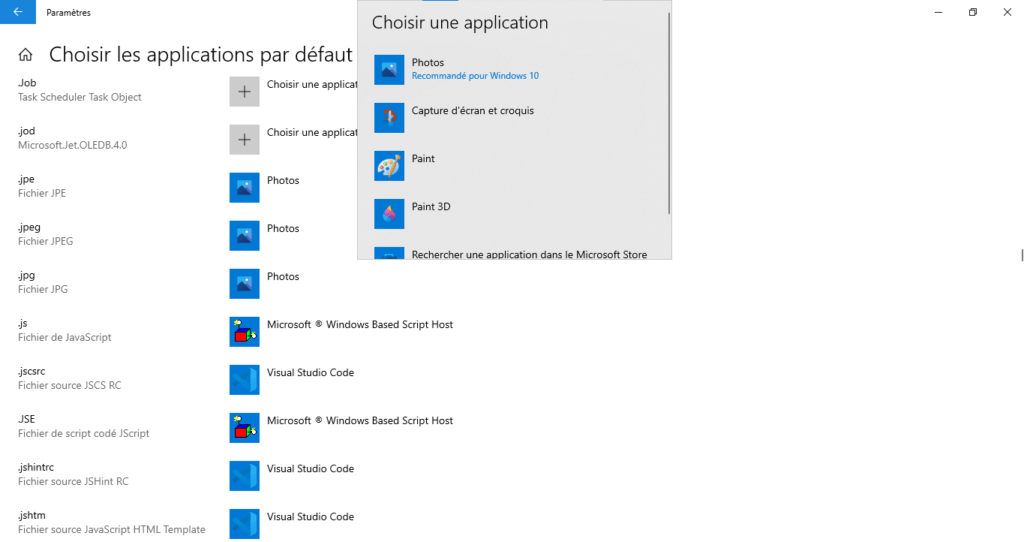
Como restaurar o antigo Windows Photo Viewer?
Para Windows Photo Viewer registro Windows .
Aconselhamos que você faça um backup do registro antes de prosseguir com esta operação.
- Abra o menu Iniciar, digite regedit na barra de pesquisa e pressione Enter .

- Em seguida, navegue até a seguinte chave:
HKEY_LOCAL_MACHINE\SOFTWARE\Microsoft\WindowsPhoto Viewer\Capabilities\FileAssociations - Clique com o botão direito na FileAssociations e selecione New e, em seguida, String Value .
- Nomeie o valor .jpg e clique duas vezes nele para modificar seus dados.
- Insira o seguinte valor:
PhotoViewer.FileAssoc.TiffRepita para outras extensões de fotos que você deseja associar ao Windows , por exemplo .png , .bmp , etc.
Em seguida, feche o editor de registro e reinicie o computador.
Como deletar fotos duplicadas no Windows 10?
Para remover fotos duplicadas no Windows 10 , você pode usar o software especializado Duplicate Cleaner ou Duplicate Photo Finder. Este software fará a varredura em seu disco rígido e detectará fotos idênticas ou semelhantes . Você pode então optar por excluí-los ou movê-los para outra pasta.
Como transferir fotos do seu smartphone para o seu PC com Windows 10?
Para transferir fotos do seu smartphone para o seu PC com Windows 10, você tem várias opções:
Use um cabo USB : conecte seu smartphone ao PC com um cabo USB e escolha o modo de transferência de arquivos em seu smartphone. Em seguida, abra o File Explorer no seu PC e navegue até a pasta DCIM no seu smartphone. Selecione as fotos que deseja transferir e copie-as para a pasta de sua preferência no seu PC.
Usar Bluetooth : ative o Bluetooth no seu smartphone e PC e emparelhe-os. Selecione as fotos que deseja transferir para o seu smartphone e escolha o modo de compartilhamento Bluetooth. Em seguida, aceite a transferência para o seu PC e escolha a pasta de destino.
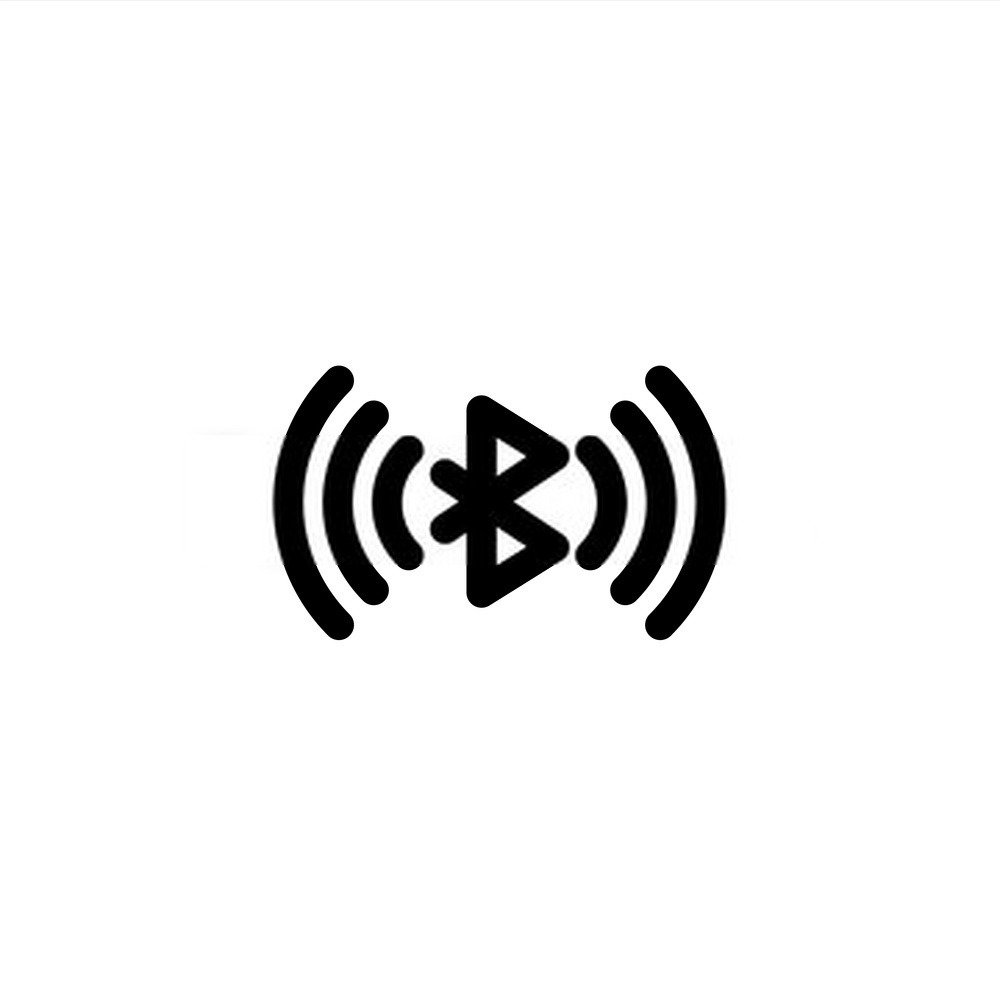
Habilite a sincronização automática de fotos em seu smartphone e espere que elas sejam enviadas para a nuvem. Em seguida, abra o aplicativo em nuvem no seu PC e baixe as fotos que deseja transferir.
Como criar uma apresentação de slides com o aplicativo Fotos?
Para criar uma apresentação de slides com o aplicativo Fotos, siga estas etapas:
- Abra o aplicativo Fotos e clique no Criar no canto superior direito.
- Escolha a Vídeo automático com música .
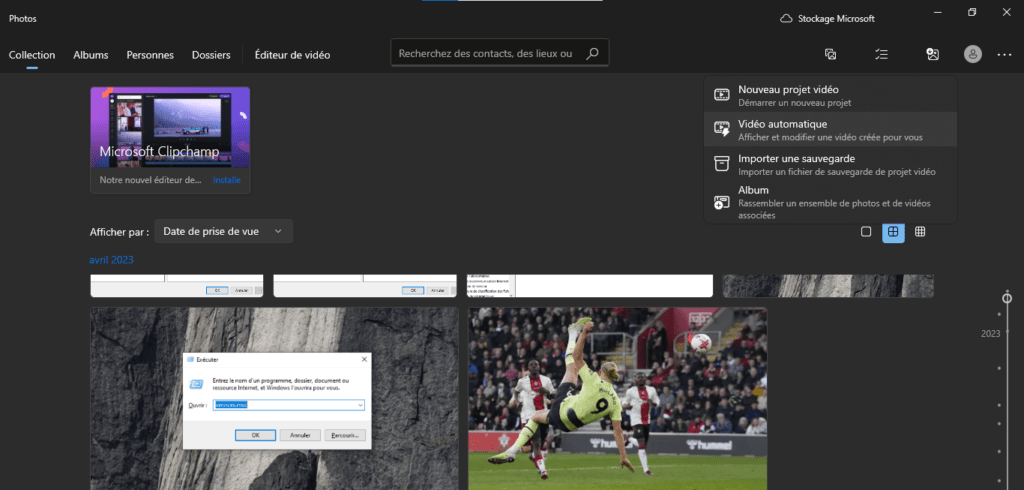
- Selecione as fotos que deseja incluir em sua apresentação de slides e clique no Criar .
- Dê um nome à sua apresentação de slides e clique no OK .
O aplicativo Fotos irá gerar uma apresentação de slides com efeitos de transição e música aleatória. Você pode editar a apresentação de slides clicando no Editar vídeo .
Você pode alterar a música, o tema, a duração, o texto e a ordem das fotos usando as diferentes ferramentas oferecidas.
Quando estiver satisfeito com o resultado, clique no Concluir vídeo e escolha a qualidade de saída.
Sua apresentação de slides será salva na pasta Vídeos do seu PC. Você pode então visualizá-lo ou compartilhá-lo com seus entes queridos.
Conclusão
O aplicativo Fotos é um aplicativo útil para gerenciar suas fotos no Windows 10. Ele permite visualizá-las, editá-las, organizá-las e compartilhá-las facilmente. Você também pode ampliar o Photoshop para refinar suas edições ou criar efeitos. Solucionador de problemas de aplicativos Windows . Esperamos que este guia tenha sido útil para você e que você tenha conseguido encontrar todos os recursos do aplicativo Fotos.