Dispositivos de armazenamento removíveis é uma pasta que às vezes aparece na Windows 10 após uma atualização ou usando um dispositivo de armazenamento externo, como uma unidade USB ou cartão SD. Ele contém os dispositivos e unidades disponíveis no seu computador e pode ser difícil removê-lo. Neste artigo explicaremos o que é, por que aparece e como fazer com que desapareça.
O que são dispositivos de armazenamento removíveis?
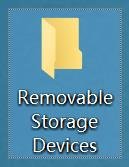 Dispositivos de armazenamento removíveis é uma pasta do sistema que faz parte do Gerenciador de armazenamento removível Windows . Ele permite gerenciar dispositivos de armazenamento removíveis, como chaves USB, cartões SD, discos rígidos externos ou unidades ópticas. Normalmente fica oculto no Explorador de Arquivos, mas pode aparecer na área de trabalho devido a um bug ou configuração incorreta do Windows .
Dispositivos de armazenamento removíveis é uma pasta do sistema que faz parte do Gerenciador de armazenamento removível Windows . Ele permite gerenciar dispositivos de armazenamento removíveis, como chaves USB, cartões SD, discos rígidos externos ou unidades ópticas. Normalmente fica oculto no Explorador de Arquivos, mas pode aparecer na área de trabalho devido a um bug ou configuração incorreta do Windows .
Por que os Dispositivos de armazenamento removíveis aparecem na área de trabalho?
Não há uma resposta definitiva para esta pergunta, mas várias causas possíveis foram identificadas:
- Uma atualização Windows que alterou o registro ou criou entradas defeituosas.
- Usar um dispositivo de armazenamento externo que deixou rastros no registro ou foi ejetado indevidamente.
- Um vírus ou malware que infectou seu computador e criou ou modificou a pasta.
- Um conflito com outro software ou driver que interfere no Gerenciador de armazenamento removível.
Como remover dispositivos de armazenamento removíveis da área de trabalho?
Existem vários métodos para se livrar da pasta Dispositivos de armazenamento removíveis da área de trabalho. Aqui estão os mais comuns:
Método 1: execute o comando DISM
comando DISM ajuda a reparar Windows e restaurar a integridade do sistema. Isso pode resolver o problema se a pasta Dispositivos de armazenamento removíveis estiver vinculada a entradas defeituosas no registro. Veja como usá-lo:
- Passo 1 : Abra um prompt de comando como administrador. Para fazer isso, clique com o botão direito no menu Iniciar e escolha Prompt de Comando (admin) ou Windows PowerShell (admin).
- Passo 2 : Digite o seguinte comando e pressione Enter:
DISM.exe /Online /Cleanup-image /Restorehealth
- Etapa 3: Aguarde a conclusão do processo (pode levar de 15 a 20 minutos) e reinicie o computador. Verifique se a pasta Dispositivos de armazenamento removíveis desapareceu da área de trabalho.
Método 2: atualize sua área de trabalho
O método mais fácil é atualizar sua área de trabalho. Para fazer isso, clique com o botão direito em uma área vazia da área de trabalho e escolha Atualizar. A pasta Dispositivos de armazenamento removíveis deve desaparecer.
Método 3: execute uma verificação de vírus
 A pasta Dispositivos de armazenamento removíveis pode ser causada por um vírus ou malware que infectou seu computador. Nesse caso, você deve executar uma verificação antivírus para detectar e remover a ameaça. o antivírus integrado do Windows , Windows Defender ou outro software antivírus de sua escolha.
A pasta Dispositivos de armazenamento removíveis pode ser causada por um vírus ou malware que infectou seu computador. Nesse caso, você deve executar uma verificação antivírus para detectar e remover a ameaça. o antivírus integrado do Windows , Windows Defender ou outro software antivírus de sua escolha.
Método 4: execute uma inicialização limpa
Uma inicialização limpa permite iniciar Windows com um número mínimo de drivers e programas. Isso pode ajudá-lo a identificar se o problema é um conflito com software ou driver que está interferindo no gerenciador de armazenamento removível. Veja como realizar uma inicialização limpa:
- Passo 1 : Abra o Gerenciador de Tarefas clicando com o botão direito na barra de tarefas e escolhendo Gerenciador de Tarefas ou pressionando as teclas Ctrl + Alt + Del e clicando em Gerenciador de Tarefas.

- Passo 2 : Clique na guia Inicializar e desative todos os itens clicando com o botão direito e escolhendo Desativar.
 Você pode deixar itens essenciais como antivírus ou driver gráfico.
Você pode deixar itens essenciais como antivírus ou driver gráfico. - Etapa 3 : Reinicie o computador e verifique se a pasta Dispositivos de armazenamento removíveis ainda está presente na área de trabalho. Caso contrário, um dos itens que você desativou está causando o problema. Você pode então reativá-los um por um até encontrar o culpado e desinstalá-lo ou atualizá-lo.
Você pode gostar deste artigo: Como reparar um disco rígido interno não detectado no windows 10?
Método 5: desinstalar a atualização mais recente Windows
A pasta Dispositivos de armazenamento removíveis pode ter aparecido após uma atualização Windows quem modificou o registro ou criou entradas defeituosas. Nesse caso, você pode tentar atualização Windows e ver se o problema desaparece. Veja como fazer isso:
- Passo 1: Abra as Configurações Windows clicando com o botão direito no menu Iniciar e escolhendo Configurações ou pressionando as teclas Windows + I.
- Passo 2: Clique em Atualização e segurança e em Ver histórico de atualizações.

- Etapa 3: Clique em Desinstalar atualizações e escolha a atualização instalada mais recente na lista. Clique em Desinstalar e siga as instruções na tela.

- Passo 4: Reinicie o computador e verifique se a pasta Dispositivos de armazenamento removíveis desapareceu da área de trabalho.
Método 6: ocultar arquivos protegidos do sistema operacional
Se nenhum dos métodos anteriores funcionar, você pode tentar ocultar os arquivos protegidos do sistema operacional , o que inclui a Dispositivos de armazenamento removíveis . Isso não excluirá a pasta, mas ela não ficará mais visível na área de trabalho. Veja como fazer isso:
- Passo 1 : Abra o Explorador de Arquivos clicando com o botão direito no menu Iniciar e escolhendo Explorador de Arquivos ou pressionando Windows + E.
- Etapa 2 : Clique na guia Exibir e marque a caixa Itens ocultos na seção Mostrar/Ocultar.
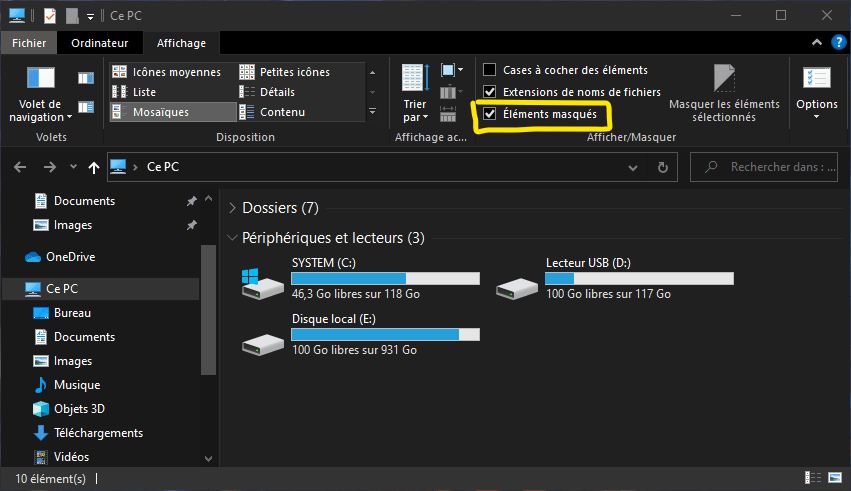
- Etapa 3 : Clique em Opções na mesma seção e escolha Alterar pasta e opções de pesquisa.
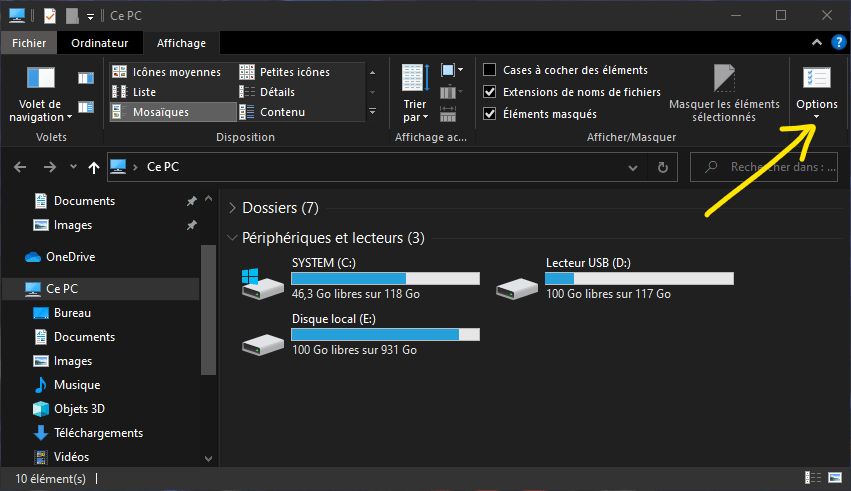
- Etapa 4 : clique na guia Exibição e desmarque os "Mostrar arquivos, pastas e leitores ocultos na seção de configurações avançadas".
- Etapa 5 : verifique os "Ocultar arquivos de sistema operacional protegido (recomendado)" na mesma seção e clique em OK.

- Etapa 6 : feche o Explorador de Arquivos e verifique se a pasta Dispositivos de armazenamento removíveis ainda está visível na área de trabalho.
Leia também: Como usar a função quadro a quadro do VLC Media Player?
PERGUNTAS FREQUENTES:
Como faço para impedir que a pasta Dispositivos de armazenamento removíveis reapareça após excluí-la?
Não há garantia de que a pasta Dispositivos de armazenamento removíveis não reaparecerá após excluí-la. Depende da causa do problema e do método usado para removê-lo. A pasta pode voltar após outra atualização Windows ou usando um novo dispositivo de armazenamento externo. Para evitar isso, é necessário garantir que o registro Windows esteja limpo e atualizado, que os dispositivos de armazenamento externos sejam ejetados corretamente e que o computador esteja protegido contra vírus e malware.
A pasta Dispositivos de armazenamento removíveis é perigosa ou prejudicial ao meu computador?
Não, a pasta Dispositivos de armazenamento removíveis não é perigosa ou prejudicial ao seu computador. Esta é uma pasta do sistema que faz parte do Gerenciador de armazenamento removível Windows. Isso não afeta a operação do seu computador ou a segurança dos seus dados. É simplesmente irritante e desagradável vê-lo na área de trabalho.
Posso usar a pasta Dispositivos de armazenamento removíveis para acessar meus dispositivos de armazenamento externos?
Sim, você pode usar a pasta Dispositivos de armazenamento removíveis para acessar seus dispositivos de armazenamento externos, como unidades USB, cartões SD ou discos rígidos externos. Basta clicar duas vezes na pasta para abri-la e ver os dispositivos e unidades disponíveis no seu computador. Você pode então abrir, copiar, mover ou excluir os arquivos localizados nesses dispositivos.
Posso renomear ou mover a pasta Dispositivos de armazenamento removíveis?
Não, você não pode renomear ou mover a pasta Dispositivos de armazenamento removíveis. Esta é uma pasta do sistema que possui nome e local predefinidos pelo Windows. Se você tentar renomeá-lo ou movê-lo, poderá causar erros ou mau funcionamento do sistema.
Posso ocultar a pasta Dispositivos de armazenamento removíveis sem excluí-la?
Sim, você pode ocultar a pasta Dispositivos de armazenamento removíveis sem excluí-la. Para fazer isso, você precisa alterar as opções de exibição de arquivos e pastas no File Explorer. Você precisa marcar a caixa Ocultar arquivos protegidos do sistema operacional (recomendado) e desmarcar a caixa Mostrar arquivos, pastas e unidades ocultas. A pasta Dispositivos de armazenamento removíveis ficará invisível na área de trabalho, mas permanecerá presente no Explorador de Arquivos se você marcar a caixa Itens ocultos.
Conclusão: Dispositivos de armazenamento removíveis
Dispositivos de armazenamento removíveis é uma pasta do sistema que gerencia dispositivos de armazenamento removíveis, como unidades USB ou cartões SD. Pode aparecer na área de trabalho Windows 10 devido a um bug ou configuração incorreta do registro. Existem vários métodos para removê-lo ou ocultá-lo, como executar o comando DISM, atualizar sua área de trabalho, executar uma verificação antivírus, executar uma inicialização limpa, desinstalar a atualização mais recente Windows.

![[GetPaidStock.com]-645bb0e775135](https://tt-hardware.com/wp-content/uploads/2023/05/GetPaidStock.com-645bb0e775135-696x441.jpg)


