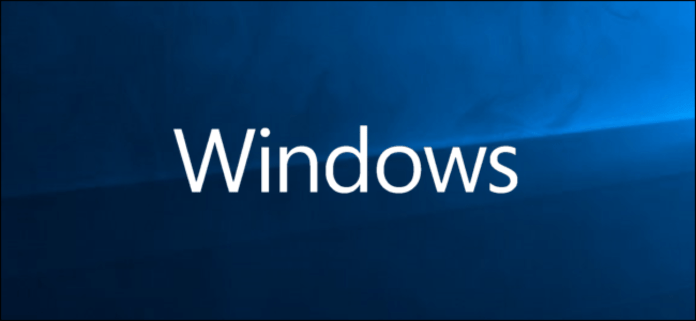Existem vários motivos para mudar para o Modo de Segurança no Windows. Na maioria das vezes, isso ocorre quando o seu PC não inicia mais normalmente.
O Modo de segurança permite que você carregue os elementos e drivers essenciais Windows para resolver um problema. Nesta configuração mínima, apenas os serviços verdadeiramente necessários são iniciados.
Veremos juntos como colocar WINDOWS 10 em modo de segurança.
Atenção: essas manipulações devem ser realizadas quando você estiver disponível, em paz, sem distrações. Uma ação errada pode danificar a instalação do Windows 10. Não podemos ser responsabilizados pelas consequências do manuseio inadequado.
Convidamos você a acompanhar este vídeo para iniciar Windows 10 em modo de segurança!
Reinicie Windows 10 no modo de segurança por meio de configurações

Passo 1: Clique no menu Iniciar.
Passo 2: Escolha “Configurações” (roda dentada).
Passo 3: Em seguida, clique em “Atualização e Segurança”.
Passo 4: Uma nova janela é aberta: “ Windows Update”.
Passo 5: Vá para a esquerda para “Recuperação”. Duplo click.
Passo 6: Na nova janela, vá em “Inicialização Avançada”
Passo 7: Clique em “Reiniciar agora”. O computador será reiniciado automaticamente no modo de segurança.
Reinicie Windows 10 no modo de segurança usando a tecla Shift
Passo 1: Clique no botão Iniciar.
Passo 2: Pressione e segure Shift enquanto clica em Reiniciar (ambas as ações ao mesmo tempo).
Etapa 3: O computador é reiniciado e oferece várias opções na inicialização: Continuar, Reparar (ou Solucionar problemas) ou Desligar o computador.
Passo 4: Vá em “Opções Avançadas”,
Etapa 5: Clique duas vezes em “Configurações de inicialização”.
Etapa 6: Clique em “Reiniciar” na parte inferior.
Etapa 7: Uma nova janela aparece. Escolha “Reiniciar em modo de segurança” ou “Reiniciar em modo de segurança com suporte de rede”.
O suporte de rede permite que você tenha acesso à Internet ou a outros computadores na rede local.
Atenção: Dependendo da versão do Windows 10 instalada, os textos das etapas anteriores podem ser um pouco diferentes. Mas isso não deve ser um problema.
Reinicie Windows 10 no modo de segurança através da tela de login
Passo 1: Na tela de login Windows, mantenha pressionada a tecla Shift/Shift enquanto clica em Reiniciar (símbolo de energia).
Passo 2: Após reiniciar o computador, aparece uma tela “Escolha uma opção”. Clique em “Solução de problemas” ou “Solução de problemas”.
Você pode seguir o restante do procedimento, conforme descrito no capítulo “Reiniciar Windows 10 no Modo de Segurança usando a tecla Shift”, a partir do passo 4.
Reinicie Windows 10 no modo de segurança usando a tecla F8

Passo 0: Quando o computador iniciar, pressione F8, Shift+F8 ou Ctrl+F8.
Caso esta opção não funcione, é necessário ativar a tecla F8 para acessar o modo de segurança ao iniciar o computador. Este recurso está oculto por padrão no Windows 10.
Passo 1: Clique com o botão direito no menu Iniciar. Clique em Prompt de Comando (admin).
Etapa 2: digite: bcdedit /set {default} bootmenupolicy legado
Validar. Reinicie o seu computador. A tecla F8 deve funcionar.
Reinicie Windows 10 no modo de segurança usando o botão power supply

Observe que esta ação só deve ser realizada como último recurso, quando todas as outras soluções não funcionarem. Na verdade, desligar Windows através do botão power supply pode gerar erros no disco. Windows não foi projetado para ser desligado abruptamente. Idealmente, você deve ir para a área de trabalho Windows, “Iniciar > Desligar” ou Alt-F4.
Passo 1: Seu computador não está ligado. Pressione o botão liga / desliga.
Passo 2: Durante a inicialização (enquanto o logotipo do fabricante do computador é exibido, por exemplo) e antes Windowsser exibido, pressione o botão liga/desliga novamente e mantenha o dedo sobre ele até que o computador desligue (após 10 segundos). Repita esta etapa três vezes.
Passo 3: Na quarta vez , pressione o botão de ignição e solte-o imediatamente. Uma nova mensagem aparece: “Preparando para Reparo Automático”.
Passo 4: Uma janela abre “Reparo Automático”. Clique em “Opções avançadas”.
Etapa 5: Escolha “Solucionar problemas”.
Etapa 6: Uma janela “Solução de problemas” é exibida.
Passo 7: Vá em “Opções avançadas” e clique em “Configurações”. Uma lista é exibida contendo “Modo de segurança”.
Etapa 8: clique duas vezes em Reiniciar.
Etapa 9: O computador é reiniciado e oferece várias opções. Para ativar o Modo de segurança, selecione 4 (Modo de segurança normal) ou 5 (Modo de segurança com suporte de rede).
Etapa 10: Uma vez no modo de segurança, você pode desinstalar qualquer programa que esteja causando o travamento do PC.
Como sair do modo de segurança

Para sair do Modo de Segurança, a maneira mais fácil é reiniciar o computador através do botão Iniciar do Windows. Mas você também pode fazer isso:
Passo 1: Clique no botão Iniciar.
Passo 2: Digite “msconfig” e escolha “OK”.
Você também pode pressionar a tecla Windows e, em seguida, pressionar a letra R ao mesmo tempo no teclado. Em “Abrir”, escreva “msconfig” e clique em “OK”.
Etapa 3: Escolha a guia “Inicialização”.
Passo 4: Em “Opções de inicialização”, clique duas vezes em “Inicialização segura” para remover a marca de seleção.
Etapa 5: reinicie o computador.
Conclusão
Se você não conseguir resolver um problema específico no Windows 10, mudar para o Modo de segurança geralmente carrega uma configuração mínima. Nesta configuração você terá controle sobre um grande número de elementos. Além disso, todos os efeitos visuais e animações não essenciais foram desativados.
Mas, aconteça o que acontecer, tenha cuidado e só mexa nas configurações se você estiver ciente do que está fazendo ou não tiver nada a perder...