O ícone WIFI desapareceu da barra de ferramentas do seu computador e você não sabe como recuperá-lo? Você reiniciou o seu PC, mas o ícone ainda está faltando? Descubra neste artigo algumas soluções que podem ajudá-lo a resolver o problema do ícone WIFI não ser mais exibido no Windows 10!
Por que o ícone WIFI desapareceu do seu computador?
Existem vários motivos pelos quais o ícone WIFI está faltando na barra de tarefas do seu PC:
Adaptador WIFI desativado
Neste caso, você precisa ter certeza de que seu computador não está conectado à rede por meio de um cabo Ethernet . Isso pode fazer com que o ícone WIFI pareça diferente e impedir que você selecione a rede à qual deseja se conectar. Se você conectou um cabo, desconecte-o!
Tratamento incorreto que fez com que o ícone da rede ficasse oculto na barra de tarefas.
Para verificar se o ícone WIFI está oculto ou oculto , clique na pequena seta apontando para cima presente no canto inferior direito da tela. Se você notar que o ícone WIFI está lá, você pode arrastá-lo para a barra de tarefas em seu lugar original. Caso contrário, navegue pelas diferentes soluções apresentadas neste tutorial!
No entanto, antes de continuar, sugerimos que você assista a este pequeno vídeo que explica como fazer aparecer um ícone de WIFI ausente no Windows 10:
Agora é hora das diferentes soluções!
Solução 1: use a opção Personalização para reaparecer o ícone WIFI no Windows 10
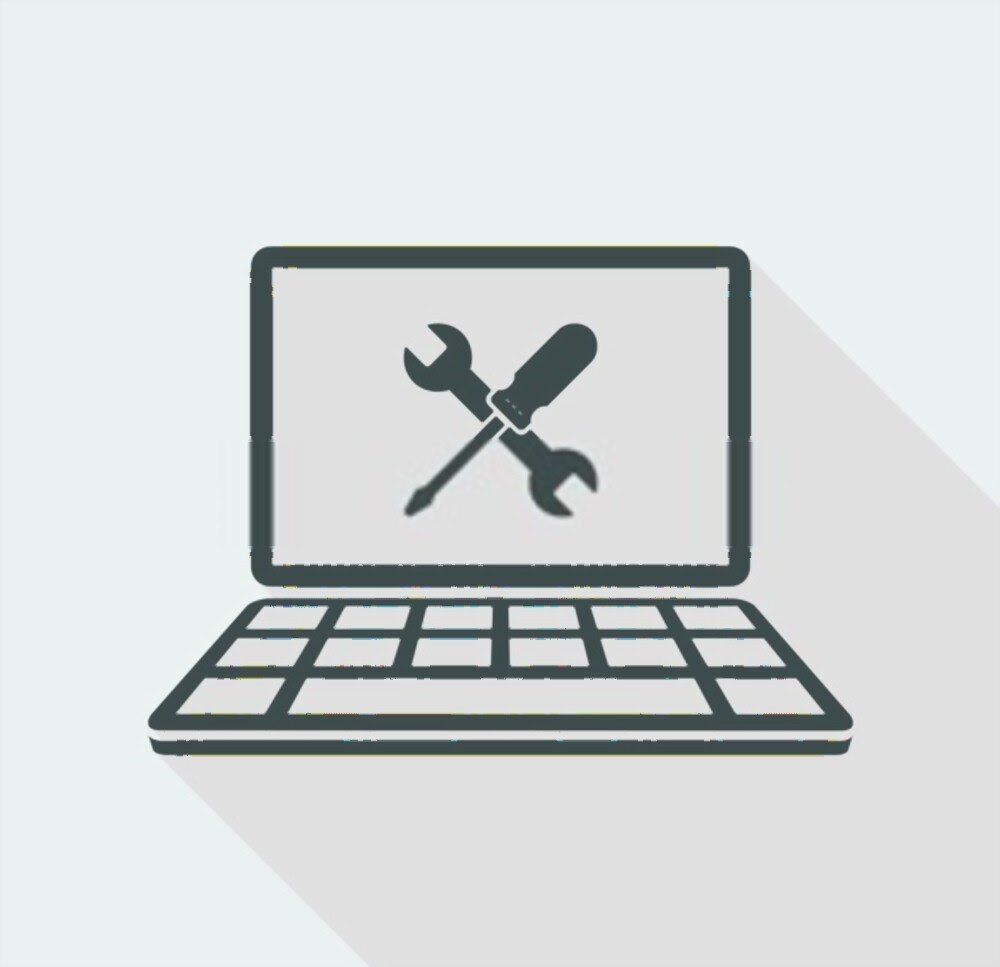
Siga as diferentes etapas para chegar lá:
Passo 1: Use o atalho de teclado “ Windows + I as configurações Windows 10
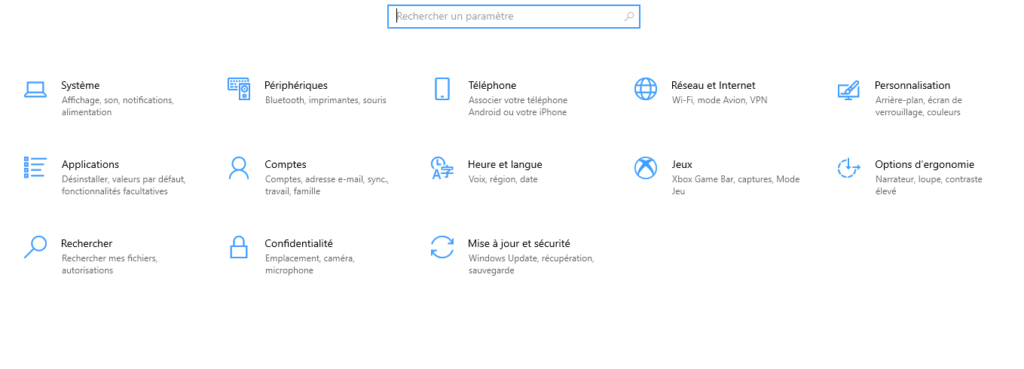
Passo 2: Selecione a opção “ Personalização ” e depois toque em “ Barra de Tarefas ” presente no menu esquerdo.
Passo 3: Role para baixo e clique na opção ‘ ’Ativar ou desativar ícones do sistema ’’ presente em ‘’ Área de notificação ’’
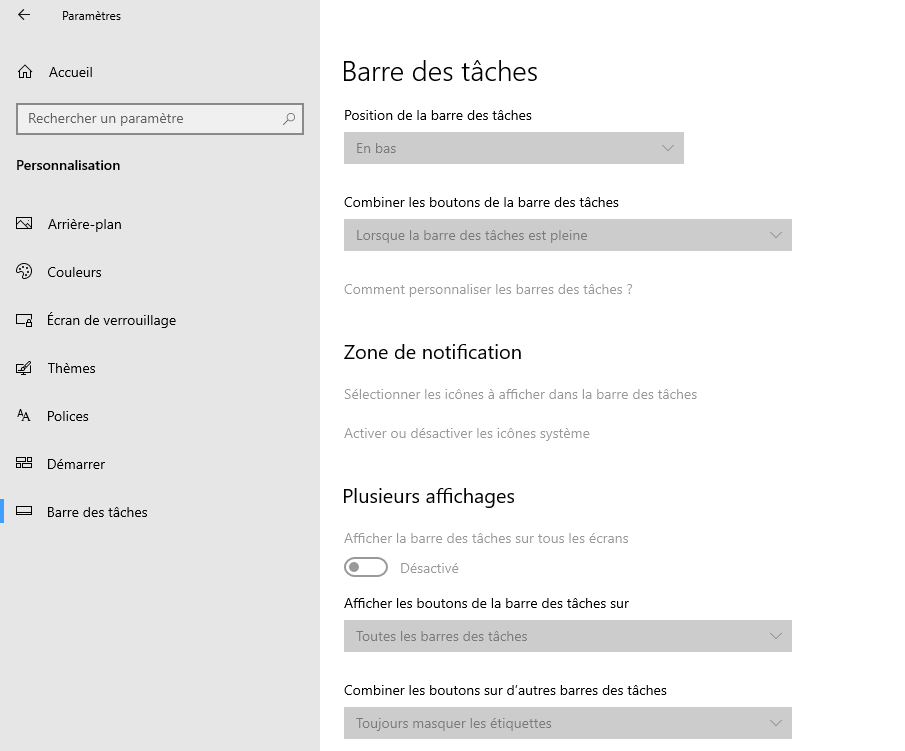
Passo 4: Na lista de ícones do sistema, verifique se o ícone Rede está habilitado. Se não, faça!
Etapa 5: volte e toque na opção ‘ Selecionar ícones para exibir na barra de tarefas’
Passo 6: Como você fez antes, verifique se o ícone Rede está ativo. Caso contrário, basta pressionar o botão oposto para ativá-lo.
Normalmente, o ícone agora deve reaparecer na barra de tarefas. Se você não vê, o problema pode estar em outro lugar. Então, por favor, tente a seguinte solução!
Solução 2: use o Editor de Política de Grupo Local para ativar o ícone WIFI no Windows 10
Editor de Política de Grupo Local ou "gpedit.msc" é uma ferramenta administrativa que facilita a configuração de muitas configurações de política para Windows. Para verificar se o ícone WIFI está habilitado no Editor de políticas Windows 10, siga estas etapas:
Etapa 1: a combinação de teclas ‘ Windows + R’ para abrir o comando Executar
Passo 2: gpedit.msc na barra e clique em “ OK ” para acessar o Editor de Política de Grupo Local
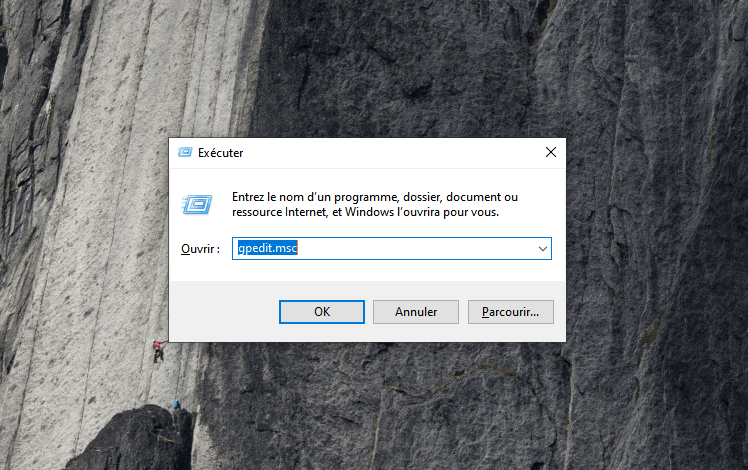
Passo 3: No Editor, encontre a opção ‘ Configuração do Usuário’ no menu da barra lateral esquerda e clique nela
Passo 4: Em seguida, toque nas opções ‘ ’Modelos Administrativos’’ >>> ‘’ Menu Iniciar e Barra de Tarefas ’’
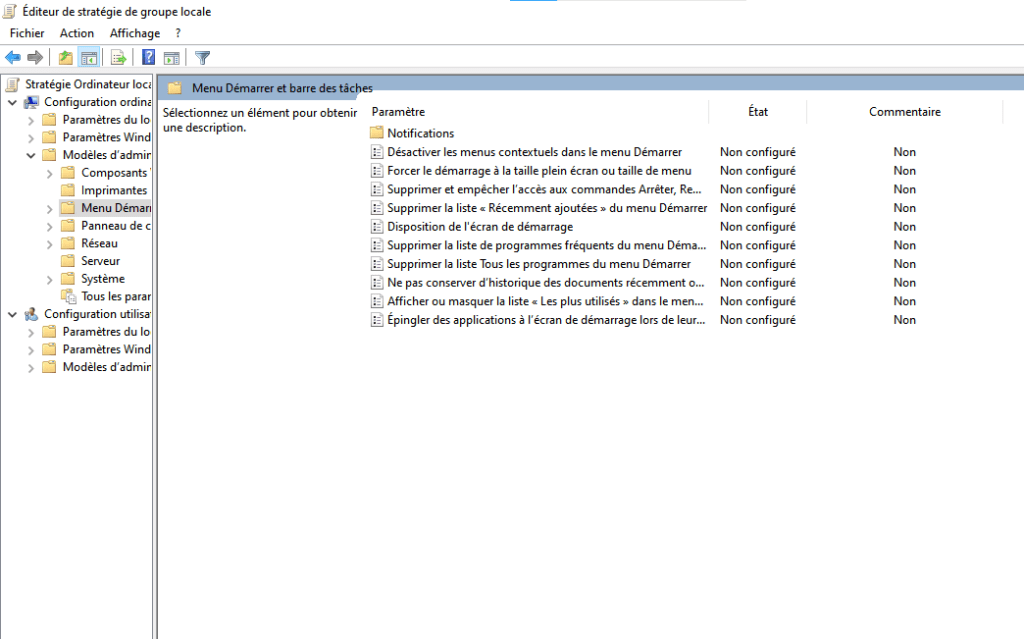
Etapa 5: no menu do lado direito, clique duas vezes na ‘Remover ícone de rede’
Etapa 6: Verifique se a configuração de política ' 'Remover ícone de rede '' está definida como 'Não configurado', toque em 'OK' para confirmar e sair do Editor de Política de Grupo Local.
Solução 3: reinicie Windows Explorer

Reiniciar Windows Explorer do seu computador também pode ajudá-lo a corrigir o ícone WIFI ausente no problema da barra de tarefas. Para fazer isso:
Etapa 1: clique com o botão direito do mouse na barra de tarefas e clique no gerenciador de tarefas. Você pode continuar usando o atalho do teclado " Ctrl + maj + escape "

Etapa 2: clique na guia " Processo " e selecione a opção " Windows Explorer "
Etapa 3: Em seguida, clique com o botão direito do mouse em " Windows Explorer " e pressione a opção " Reiniciar "
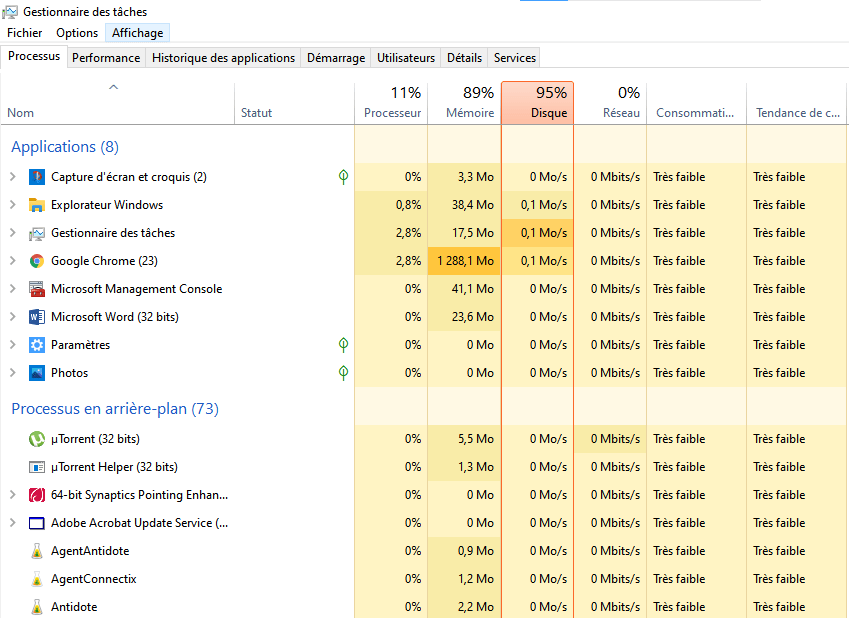
Acabou! Verifique se o ícone WIFI desaparecido agora aparece na parte inferior da tela. Caso contrário, passe para o próximo método.
Solução 4: verifique os serviços de rede Windows 10
Siga estas diferentes etapas para ir mais rápido:
Etapa 1: o atalho de teclado Windows para acessar o comando Executar
Passo 2: Na barra, digite “services.msc” e toque em “OK”

Passo 3: Na coluna “ Status ”, certifique-se de que os Windows listados abaixo estejam “ Em execução ”. Se notar que um serviço está parado, selecione-o e pressione a opção Iniciar serviço
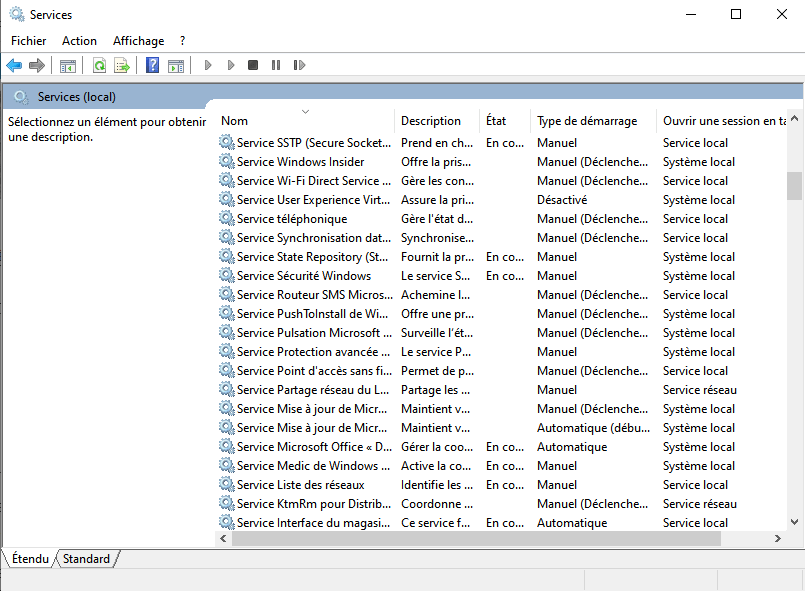
Na verdade, um serviço que não está funcionando pode ser a causa do desaparecimento do ícone WIFI no Windows 10. Aqui está a lista de serviços a serem considerados:
- Lista de redes de serviços
- Conhecimento de locais de rede
- Gerenciador de conexão de acesso remoto
- Plug and play
- Chamada de procedimento remoto (RPC)
- Serviço de configuração automática WLAN
Solução 5: atualize o driver da placa WIFI do seu computador

Muitas vezes, executar uma atualização de driver Windows 10 resolve efetivamente um problema e o método usado para conseguir isso é muito simples.
Para atualizar o da placa wifi e fazer o ícone WIFI aparecer no seu computador, siga estas etapas:
Passo 1: Digite “ Gerenciador de Dispositivos barra de pesquisa Windows e clique em “ Abrir ” para acessá-lo

Passo 2: Em seguida, encontre a seção “ Adaptador de rede ” e selecione-a
Etapa 3: clique duas vezes em sua placa WIFI
Passo 4: aba Propriedades opção Driver e clique no botão “ Atualizar Driver ”
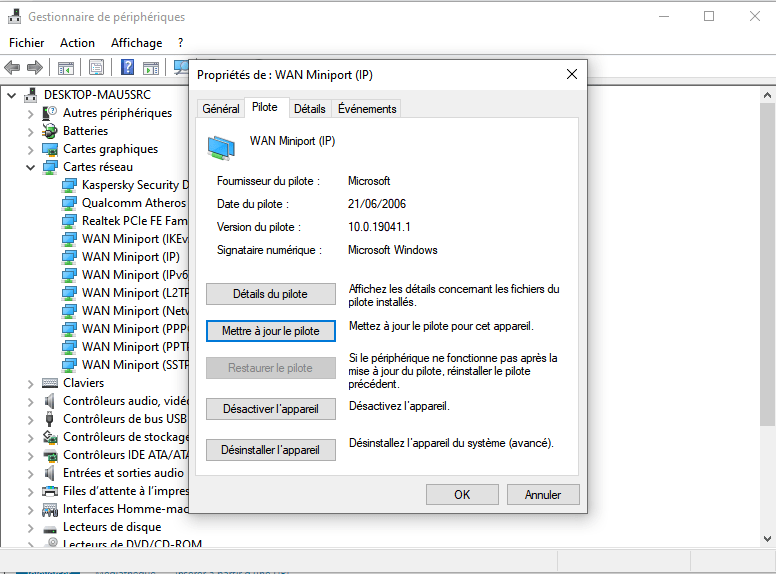
Passo 5: clique em “ Pesquisar drivers automaticamente ” na nova janela que aparecerá.




