O GPSVC significa alguma coisa para você? Talvez sim, talvez não. Mas o certo é que este serviço Windows desempenha um papel crucial no funcionamento do seu computador. E se alguma vez começar a funcionar, você corre o risco de encontrar problemas de conexão, atualização, erro ou aplicativo.
Então, o que exatamente é GPSVC? E o que você pode fazer para repará-lo se isso lhe causar problemas? Isso é o que iremos revelar a você neste artigo. Contaremos tudo o que você precisa saber sobre o GPSVC, um serviço misterioso, mas essencial Windows . Também mostraremos as melhores soluções para resolver erros relacionados ao GPSVC.
Você está pronto para descobrir os segredos do GPSVC e repará-lo como um profissional? Então, siga o guia!

O que é GPSVC?
GPSVC é a abreviação de Group Policy Client , um serviço Windows que gerencia configurações de Política de Grupo . Políticas de grupo são regras que se aplicam a usuários e computadores em um domínio ou rede local, permitindo controlar direitos de acesso, preferências, segurança e muito mais.
O serviço GPSVC é essencial para o bom funcionamento do Windows , pois proporciona a comunicação entre o sistema e as políticas de grupo. Se este serviço for interrompido ou danificado, poderá causar problemas como:
- Não é possível conectar-se a um domínio ou rede local
- Falha ao atualizar as configurações de Política de Grupo
- O aparecimento de mensagens de erro relacionadas ao gpsvc.dll
- O mau funcionamento de certos aplicativos ou programas
Por exemplo, se você tentar executar um comando que requer privilégios administrativos, poderá encontrar o erro de sistema 5 , que indica que você não tem direitos suficientes para executar esta operação. Este erro pode ser causado por um problema com o serviço GPSVC ou com as configurações de segurança do sistema.
Felizmente, existem soluções para reparar o serviço GPSVC se ele estiver causando algum problema.
Como reparar o serviço GPSVC?
Dependendo da causa do problema, você pode tentar as seguintes soluções:
1. Reinicie o serviço GPSVC
A primeira coisa a fazer é verificar se o serviço GPSVC está funcionando e reiniciá-lo se necessário. Para fazer isso, siga estas etapas:
- Pressione as teclas Windows + R para abrir a caixa de diálogo Executar
- Digite services.msc e clique em OK

- Na janela Serviços, encontre Cliente de Política de Grupo e clique duas vezes nele

- Na guia Geral, verifique se o tipo de inicialização é Automático
- Se o serviço for interrompido, clique em Iniciar
- Se o serviço estiver em execução, clique em Parar e depois em Iniciar
- Clique em Aplicar e depois em OK
- Reinicie o seu computador e verifique se o problema foi resolvido
2. Reparar arquivos gpsvc.dll
O arquivo gpsvc.dll é uma biblioteca dinâmica que contém as funções do serviço GPSVC. Se este arquivo estiver ausente ou corrompido, poderá causar erros relacionados ao GPSVC. Para reparar arquivos gpsvc.dll, você pode usar a ferramenta System File Checker (SFC) ou a ferramenta Deployment Image Servicing and Management (DISM). Veja como fazer isso:
Com a ferramenta SFC
- Pressione as teclas Windows + X e selecione Prompt de Comando (admin) ou PowerShell (admin)

- Digite sfc /scannow e pressione Enter

- Aguarde a conclusão da verificação e do reparo (isso pode levar vários minutos)
- Reinicie o seu computador e verifique se o problema foi resolvido
Com a ferramenta DISM
- Pressione as teclas Windows + X e selecione Prompt de Comando (admin) ou PowerShell (admin)
- Digite DISM /Online /Cleanup-Image /RestoreHealth e pressione Enter

- Aguarde a conclusão da verificação e do reparo (isso pode levar vários minutos)
- Reinicie o seu computador e verifique se o problema foi resolvido
3. Reparar aplicativos e programas
Se o problema for causado por um aplicativo ou programa que não está funcionando corretamente com o serviço GPSVC, você pode tentar repará-lo nas Configurações Windows ou no Painel de Controle. Veja como fazer isso:
Com configurações Windows
- Selecione Iniciar > Configurações > Aplicativos > Aplicativos e recursos

- Selecione o ícone de adição; ao lado do aplicativo que você deseja corrigir
- Selecione o link Opções avançadas abaixo do nome do aplicativo (alguns aplicativos não têm essa opção)

- Na página que é aberta, selecione Reparar se esta opção estiver disponível. Se isso não resolver o problema, selecione Redefinir

Com o painel de controle
- Na caixa de pesquisa da barra de tarefas, digite Painel de Controle e selecione Painel de Controle na lista de resultados
- Selecione Programas > Programas e Recursos

- Clique com o botão direito no programa que deseja corrigir e selecione Reparar ou, se esta opção não estiver visível, Alterar
- Em seguida, siga as instruções exibidas na tela
4. Desative seu servidor proxy
Outra razão pela qual o GPSVC não está funcionando é o resultado de um servidor web proxy conflitante. Nesse caso, desabilitar esta configuração certamente permitirá a execução do serviço GPSVC. Para fazer isso, siga estas etapas:
- Pressione as teclas Windows + I para abrir as configurações Windows
- Selecione Rede e Internet
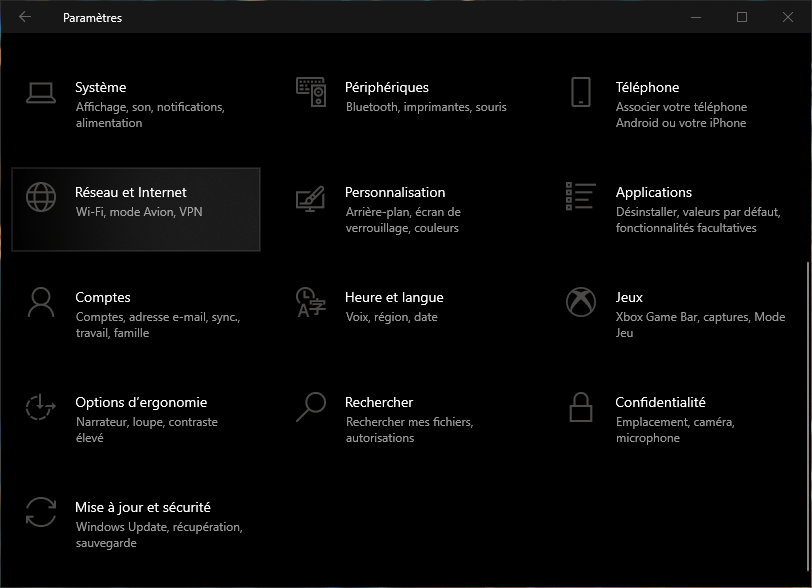
- Selecione Proxy no menu esquerdo
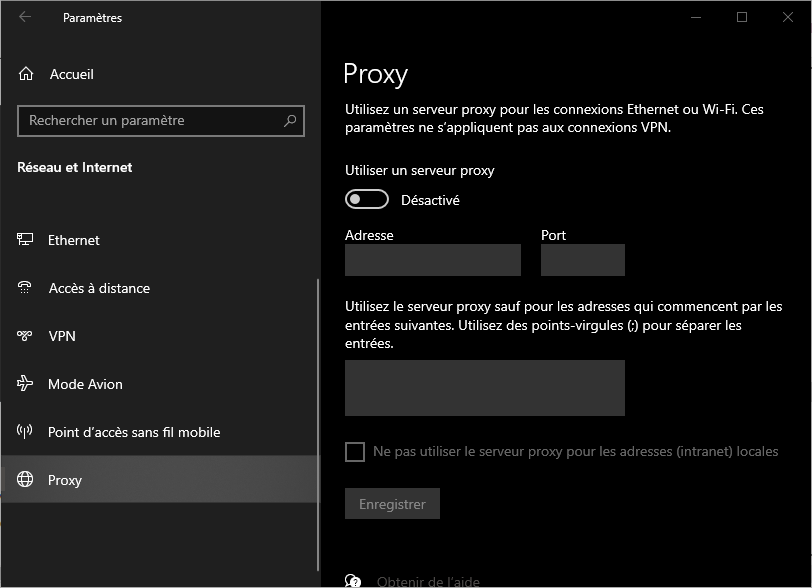
- Desative a opção Usar um servidor proxy em Configuração manual de proxy
- Reinicie o seu computador e verifique se o problema foi resolvido
o endereço IP do servidor poderá . Nesse caso, pode ser necessário entrar em contato com seu provedor de serviços de Internet ou verificar as configurações do roteador.
Tabela resumo de soluções
| Solução | Descrição |
| Reinicie o serviço GPSVC | Verifique e reinicie o serviço Cliente de Política de Grupo |
| Reparar arquivos gpsvc.dll | Use a ferramenta SFC ou DISM para reparar arquivos de sistema danificados |
| Reparar aplicativos e programas | Use as configurações Windows ou o painel de controle para reparar aplicativos que estão interferindo no GPSVC |
| Desative seu servidor proxy | Desative o servidor web proxy que impede o GPSVC de se comunicar com as Políticas de Grupo |
Perguntas frequentes
Como remover um arquivo gpsvc.dll bloqueado?
Para excluir um arquivo gpsvc.dll bloqueado, você pode usar a ferramenta Force deleter do Asmwsoft PC Optimizer. Veja como fazer isso:
- Inicie o aplicativo Asmwsoft PC Optimizer
- Na janela principal, selecione a ferramenta Forçar exclusão
- Em seguida, em Force deleter, clique em Escolher arquivo e encontre o arquivo gpsvc.dll e clique em Abrir
- Clique em Excluir agora para excluir o arquivo bloqueado
Como faço para redefinir as políticas de grupo?
Para redefinir as Políticas de Grupo, você pode usar o Editor de Política de Grupo Local (gpedit.msc) ou o Prompt de Comando. Veja como fazer isso:
Com o Editor de Política de Grupo Local
- Pressione as teclas Windows + R para abrir a caixa de diálogo Executar
- Digite gpedit.msc e clique em OK

- Na janela que se abre, expanda Configuração do Computador > Modelos Administrativos > Sistema > Política de Grupo
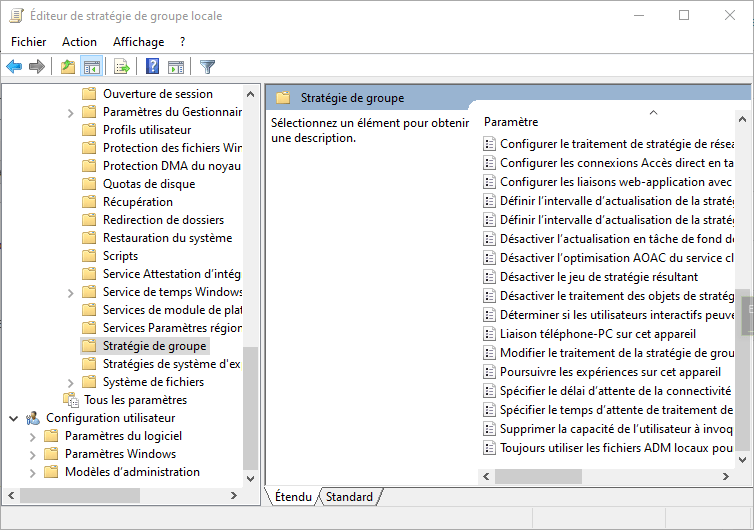
- Clique duas vezes em Restaurar padrões de política local
- Selecione Ativado e clique em OK
- Reinicie o seu computador para aplicar as alterações
Com o prompt de comando
- Pressione as teclas Windows + X e selecione Prompt de Comando (admin) ou PowerShell (admin)

- Digite gpupdate /force e pressione Enter
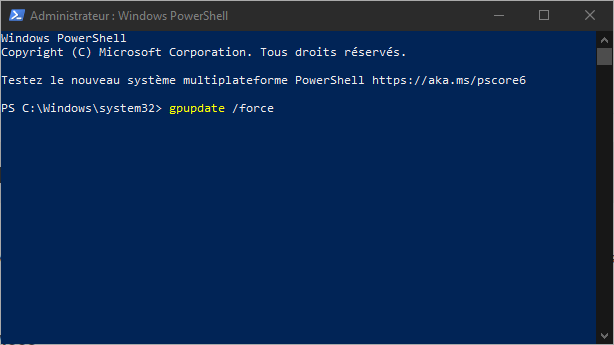
- Aguarde até que a mensagem “As políticas de grupo foram atualizadas” apareça
- Reinicie o seu computador para aplicar as alterações
Como ativar ou desativar o serviço GPSVC?
Para ativar ou desativar o serviço GPSVC, você pode usar o Gerenciador de Serviços ou o Editor do Registro. Veja como fazer isso:
Com o gerente de serviço
- Pressione as teclas Windows + R para abrir a caixa de diálogo Executar
- Digite services.msc e clique em OK

- Na janela Serviços, encontre Cliente de Política de Grupo e clique duas vezes nele

- Na guia Geral, altere o tipo de inicialização de sua preferência: Automático, Manual ou Desativado
- Clique em Aplicar e depois em OK
Com o editor de registro
- Pressione as teclas Windows + R para abrir a caixa de diálogo Executar
- Digite regedit e clique em OK

- Na janela do Editor do Registro, navegue até a seguinte chave: HKEY_LOCAL_MACHINE\SYSTEM\CurrentControlSet\Services\gpsvc
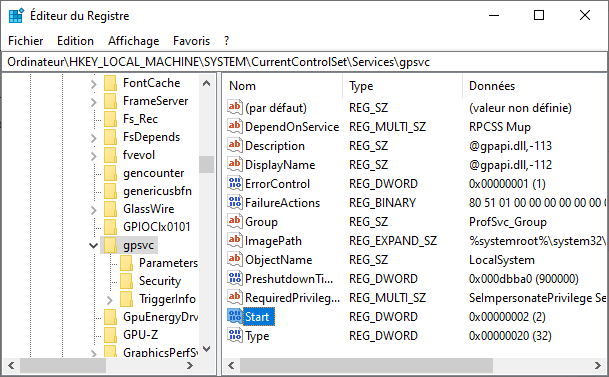
- Clique duas vezes no valor inicial no painel direito
- Altere os dados do valor de acordo com sua escolha: 2 para Automático, 3 para Manual ou 4 para Desativado
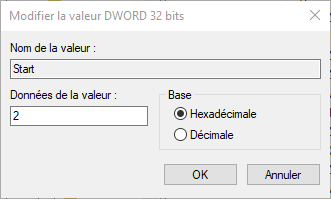
- Clique em OK e feche o Editor do Registro
Por que recebo a mensagem “Falha na conexão usando o serviço gpsvc”?
Esta mensagem pode aparecer se o serviço GPSVC estiver parado ou corrompido, ou se o arquivo gpsvc.dll estiver ausente ou corrompido. Para resolver esse problema, você pode tentar reiniciar o serviço GPSVC, reparar arquivos gpsvc.dll, reparar aplicativos e programas ou desabilitar seu servidor proxy.
Como remover o serviço GPSVC?
Não é recomendável remover o serviço GPSVC, pois é essencial para o bom funcionamento do Windows. Se ainda quiser removê-lo, você pode usar o editor de registro e excluir a chave HKEY_LOCAL_MACHINE\SYSTEM\CurrentControlSet\Services\gpsvc. Mas tenha cuidado, esta operação pode causar problemas de estabilidade e segurança.
Como ativar ou desativar o início automático do serviço GPSVC?
Para ativar ou desativar o início automático do serviço GPSVC, você pode usar o Gerenciador de Serviços ou o Editor do Registro. Com o Service Manager, é necessário alterar o tipo de início do serviço GPSVC para Automático, Manual ou Desabilitado. Com o editor de registro, você precisa alterar os dados do valor inicial na chave HKEY_LOCAL_MACHINE\SYSTEM\CurrentControlSet\Services\gpsvc para 2 para Automático, 3 para Manual ou 4 para Desativado.

![[GetPaidStock.com]-6467cb1547a07](https://tt-hardware.com/wp-content/uploads/2023/05/GetPaidStock.com-6467cb1547a07-696x441.jpg)


