Há alguns anos, o armazenamento de dados de computadores era feito em disquetes. Depois vieram os CDs e DVDs. Foi na década de 2000 que surgiu a chave USB, trazendo consigo muitas vantagens: insensível a poeira e arranhões, mais compacta e conectada diretamente ao computador.
Suas tecnologias continuaram a evoluir desde então. Antes limitados a alguns MB de armazenamento, alguns chegam a 1 TB e sua velocidade de processamento também é cada vez mais rápida. Em suma, tornaram-se um acessório essencial para armazenar e transportar dados para outros dispositivos (PC, impressora, sistema HiFi, televisão, auto-rádio, etc.).
Mas às vezes eles param de funcionar, sem motivo aparente. Para resolver esse problema e usá-lo novamente, formatar sua chave USB é a solução mais eficaz . Encontre nosso tutorial completo para formatar seu dispositivo USB no Microsoft Windows e Mac OS X!
Formate uma unidade USB no Windows
A formatação da chave pode ter dois benefícios: excluir arquivos antigos para substituí-los por novos ou redefinir a chave porque ela não funciona mais. Se você estiver usando o sistema operacional da Microsoft, as etapas agora são rápidas e fáceis. Depois de escolher o sistema de arquivos mais adequado para você, basta seguir nosso tutorial passo a passo:
Assista ao vídeo abaixo para saber como formatar sua unidade USB no windows 10!
https://www.youtube.com/watch?v=W37x0fondtM
- Conecte sua unidade USB ao computador por meio de uma de suas portas USB
- Chegar ao " Ferramentas de administração ". Existem 2 maneiras de fazer isso:
- No File Explorer , cole “Painel de Controle\Sistema e Segurança\Ferramentas Administrativas” na barra de acesso à esquerda da barra de pesquisa e pressione Enter
- Ou
- Abra o menu iniciar e pesquise “ Painel de Controle ”
- Vá para “ Ferramentas Administrativas ”
- Na nova janela que se abre, clique duas vezes em “ Gerenciamento do Computador ”
- Clique em “ Gerenciamento de disco ” localizado em “ Armazenamento ” para ver as informações de todas as suas unidades conectadas (discos rígidos internos, discos rígidos externos, chaves USB e MicroSD)
- Depois de identificar sua chave USB, clique com o botão direito em seu nome e pressione “ Formatar… » então valide com o botão “ OK ».
- Se, no entanto, você não conseguir reconhecer qual chave USB deseja formatar, vá para uma do Explorador de Arquivos
- Em seguida, “ Área de Trabalho ” > “ Este PC ” > e selecione uma a uma as abas contendo uma letra seguida de dois pontos entre parênteses, como “(C:)” ou “(D:)”
Você acha isso difícil? Convidamos você a ler mais!
Como formatar facilmente sua chave USB no Windows com o software de formatação de chave USB EaseUS!
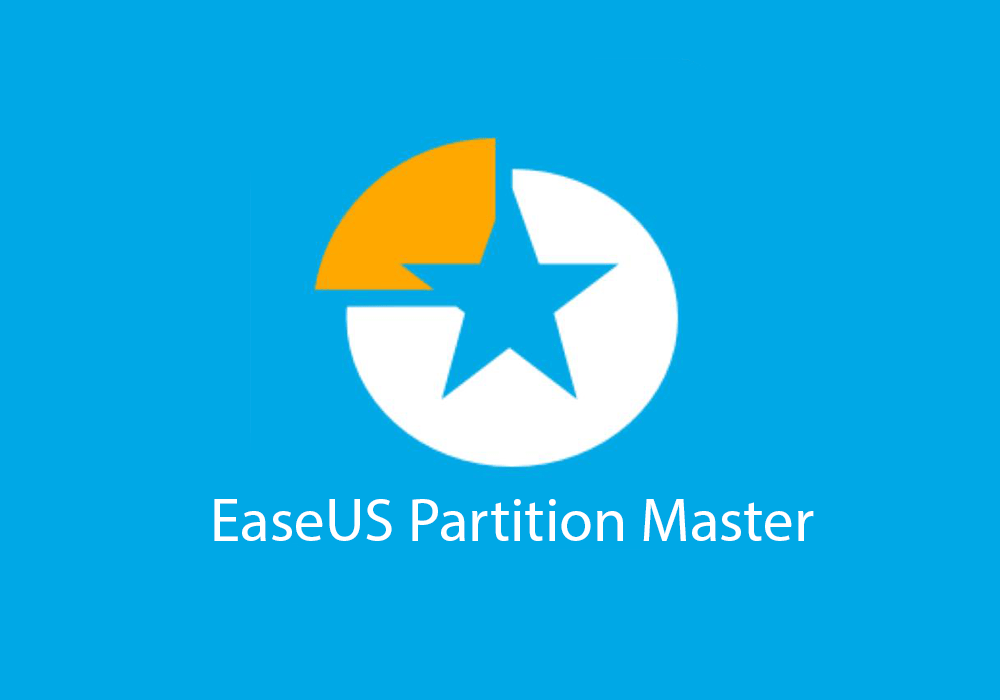
Se você tiver problemas para formatar sua chave USB no windows 10, recomendamos sem hesitação que você use o software EaseUS Partition Master!
Este software de partição permite formatar uma chave USB de forma simples e com apenas alguns cliques !
Com o EaseUS Partition Master, aqui está o que você pode fazer:
- Você pode formatar uma unidade USB de até 128 GB para FAT32
- Converta uma unidade USB de FAT32 para NTFS sem formatação!
- Formate uma tecla USB para corrigir o erro "Arquivo muito grande para o sistema de arquivos de destino".
- Formate uma unidade USB para EXT2/3/4, FAT16/32, NTFS, exFAT
Você está interessado neste software? Convidamos você a baixar o software gratuito EaseUS Partition Master Free para formatar facilmente sua chave USB.
Siga o tutorial abaixo para usar o software!
Passo 1.
Inicie o EaseUS Partition Master, clique com o botão direito na partição do disco rígido externo/USB/cartão SD que deseja formatar e escolha a opção “Formatar”.

2º passo
Atribua um novo rótulo de partição, sistema de arquivos (NTFS/FAT32/EXT2/EXT3) e tamanho de cluster à partição selecionada e clique em “OK”.

etapa 3
Você verá uma janela de aviso que diz “Os dados na partição de destino serão apagados”. Clique em “OK” para continuar.

Passo 4
Clique no botão “Executar operação” no canto superior esquerdo para revisar as alterações e, a seguir, clique em “Aplicar” para começar a formatar seu disco rígido externo/cartão USB/SD.

Pronto, você acabou de formatar sua chave USB com apenas alguns cliques. Como você viu, o software EaseUS Partition Master é fácil de usar!
Formate uma unidade USB no Mac OS
As etapas no Mac OS são diferentes em comparação com a versão Windows. Para poder formatar sua unidade USB no Mac, siga estas instruções passo a passo:
Convidamos você a assistir primeiro ao vídeo para ver com mais clareza!
- Conecte sua chave através de uma porta USB
- Vá para " Utilitário de Disco » usando uma destas maneiras:
- Pesquise usando Spotlight (Cmd + Espaço) “ Utilitário de Disco ”
- No Launchpad pasta Outro e depois no aplicativo “Utilitário de Disco”
- No Finder , na barra lateral a pasta “ Aplicativos a pasta Utilitários e inicie o “ Utilitário de Disco ”
- Na barra lateral, selecione seu disco ou unidade USB para formatar
- Clique em apagar e configure a formatação na janela que se abre. A formatação padrão do dispositivo selecionado será “Mac OS Extended (Journaled)”. Isso fará com que seu dispositivo só possa ser usado no Mac. Se deseja manter a liberdade de uso do dispositivo, privilegie os formatos MS-DOS (=FAT32) ou Ex-FAT . Isso permitirá que você os use em Windows , MacOS ou outros dispositivos.
- Dê um novo nome e valide a formatação pressionando “ Excluir ” no canto inferior direito do pop-up
Como recuperar seus arquivos após formatar seu drive USB?
Se você formatou sua unidade USB por engano ou perdeu arquivos importantes devido a uma falha, vírus ou exclusão acidental, não se desespere. Existe uma solução eficaz e confiável para recuperar seus dados: o software Disk Drill da CleverFiles.
Disk Drill é uma ferramenta de recuperação para recuperar arquivos de unidades USB formatadas que pode restaurar qualquer tipo de dados de qualquer mídia de armazenamento, incluindo unidades USB, cartões de memória, discos rígidos internos e externos, etc.
O Disk Drill é compatível com Windows e macOS e é muito fácil de usar. Você só precisa baixar o software do site oficial do CleverFiles, instalá-lo em seu computador, conectar seu drive USB e iniciar a digitalização. O Disk Drill verificará sua unidade USB e mostrará todos os arquivos recuperáveis, que você pode visualizar e selecionar.
A saber: sistemas de arquivos FAT16, FAT32 e NTFS
Existem diferentes sistemas de formatação de chaves USB, cada um com um uso específico:
- FAT16: limitado a 2 GB
Versão mínima necessária: todas as versões do Windows via MS-DOS
Tamanho do arquivo limitado a: 2 GB.
- FAT32: preferido para teclas multimídia
Versão mínima necessária: do Windows 95 OSR2
Tamanho do arquivo limitado a: 4 GB.
- NTFS: para arquivos grandes com mais de 4 GB
Versão mínima necessária: do Windows NT 4
Tamanho do arquivo limitado a: 16 Exbibityes, ou seja, “ilimitado”. Se você não sabe quanto custa 16 Exbibityes, faça a comparação em TB no Google (alerta de spoiler: é muito)
Para obter informações, FAT é a abreviatura de File Allocation Table , que significa Tabela de Alocação de Arquivos. Este é um índice que listará todo o conteúdo de um disco , para registrar a localização dos arquivos.
Agora você pode ter uma ideia do tipo de sistema que precisará usar.
Perguntas frequentes sobre formatação

O que é uma partição?
Uma partição também é chamada de volume. Estas são seções independentes do espaço de armazenamento disponível no seu dispositivo (disco rígido, cartão de memória, cartão SD, chave USB, etc.). As partições permitem, portanto, dividir seu armazenamento em várias partes , oferecendo a possibilidade de formatá-las separadamente.
Como formatar um disco rígido?
As etapas para formatar um disco rígido são as mesmas que para formatar uma chave USB. Quer se trate de um disco rígido externo ou do seu PC, você deve ir para “ Gerenciamento de Disco ” no Windows ou “ Utilitário de Disco ” nas teclas do sistema operacional. É por isso que a formatação em NTFS é a opção a ser usada , pois o volume é maior que 4 GB.
Podemos recuperar os dados?
A recuperação de dados dependerá da condição da sua chave ou disco. Se estiver corrompido e seus dados estiverem inacessíveis devido a vírus ou ao desconectar sem ejetar o dispositivo, é muito provável que seus dados sejam irrecuperáveis. alguns profissionais conseguem recuperá-los .
Minha chave é somente leitura, o que devo fazer?
Para desbloquear sua chave somente leitura, você pode:
- mude a posição da trava para “ Hold ” se estiver “Locked”
- atualize sua chave para a versão de fábrica. Para fazer isso, pesquise no Google: chave USB flash “nome da marca” “nome do modelo” “espaço de armazenamento” . Instale o programa do fabricante e siga as instruções. Tenha cuidado porque isso também excluirá seus dados e deixará sua chave em branco .
- através do editor de registro.
- Pressione a tecla Windows + R
- escreva “ regedit ” e pressione OK
- Navegue até “HKEY_LOCAL_MACHINE\System\CurrentControlSet\Control\StorageDevicePolicies” pesquisando usando Ctrl+F ou siga cada caminho na barra lateral




