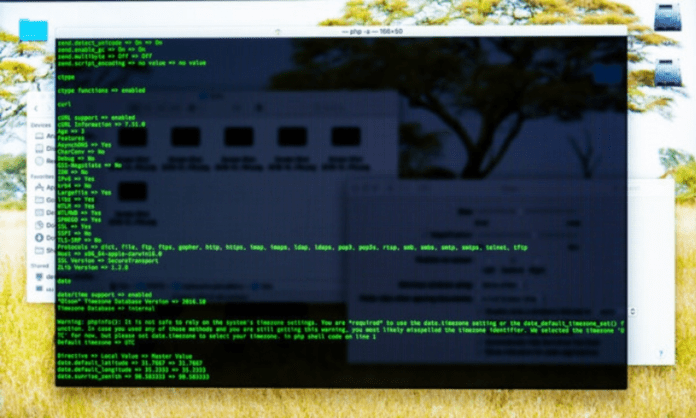Você está usando Windows e quer aprender como usar a linha de comando ? Você já ouviu falar do comando echo, mas não sabe para que serve ou como usá-lo? Não entre em pânico, neste artigo você descobrirá o que é o comando echo, como usá-lo para exibir mensagens ou modificar o parâmetro echo e quais caracteres especiais você precisa saber para escapar dos símbolos reservados.
Tutorial em vídeo rápido sobre o comando "Echo" , algumas coisas para entender:
Qual é o comando de eco?
O comando echo é uma instrução que você pode escrever em uma janela preta chamada Prompt de Comando. Esta janela permite que você se comunique com seu computador dando ordens por escrito. O comando echo é usado para exibir palavras ou frases nesta janela. Por exemplo, se você escrever: echo Hello Você verá a palavra Hello aparecer na janela.
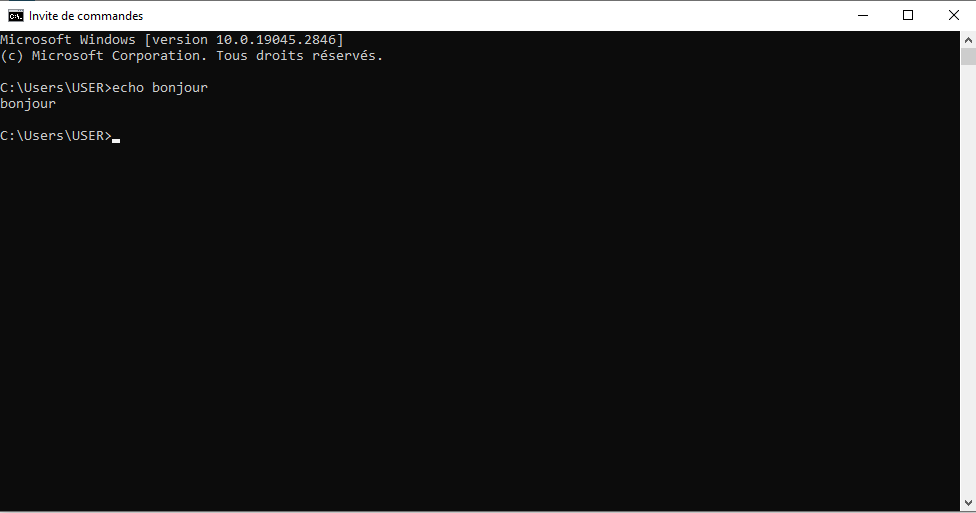
O comando echo é uma opção que significa que as ordens que você escreve também são exibidas na janela antes de serem executadas. Por exemplo, se você escrever: dir Você verá a palavra dir seguida pela lista de arquivos e pastas localizados no diretório atual.

O eco de comando está ativado por padrão , mas você pode desativá-lo se quiser ocultar os comandos gravados em um arquivo especial chamado arquivo em lote . Um arquivo em lote é um arquivo que contém vários pedidos seguidos e pode ser executado automaticamente .
A sintaxe do comando echo é a seguinte:
eco [ ]
eco [ligado | desligado]
O primeiro parâmetro <message> especifica o texto a ser exibido na tela. O segundo parâmetro [on | off] ativa ou desativa o recurso de eco de comando. Se você usar o comando echo sem parâmetros, ele exibirá a configuração de eco atual (ativado ou desativado).
Este artigo pode interessar a você: Ctrl + Z: Para que serve esse incrível atalho de teclado?
Como usar o comando echo para exibir mensagens?
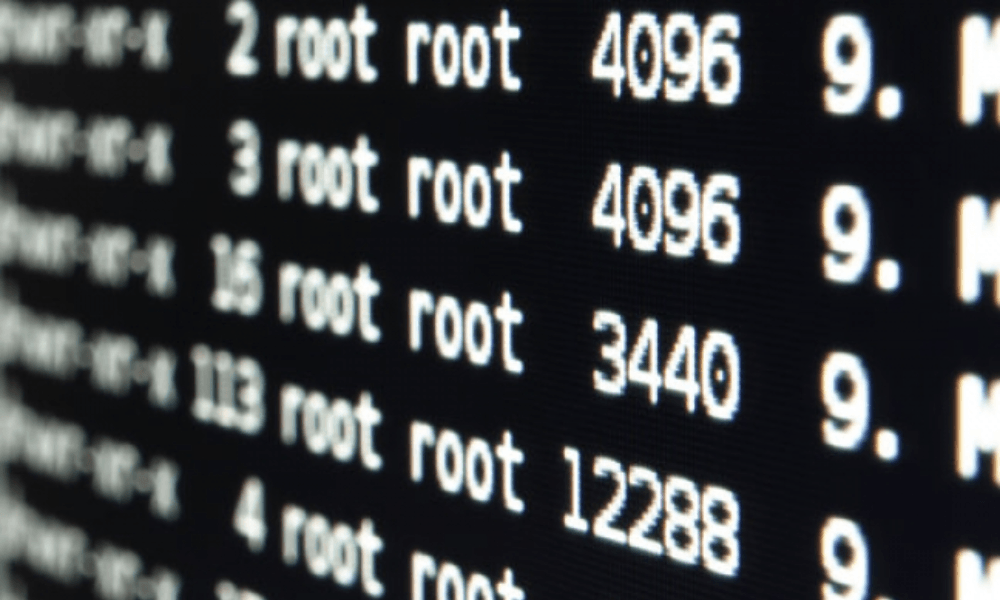
O comando echo é particularmente útil quando o eco está desabilitado . Para exibir uma mensagem multilinha sem exibir comandos, você pode incluir vários comandos de eco depois que o comando echo for desabilitado em seu programa em lote. Por exemplo, se você quiser exibir a seguinte mensagem:
Bom dia,
Isto é um exemplo
mensagem multilinha.
Tchau.
Você pode usar o seguinte arquivo em lote:
@eco desligado
eco Olá,
eco Este é um exemplo
eco de mensagem multilinha.
eco Adeus.
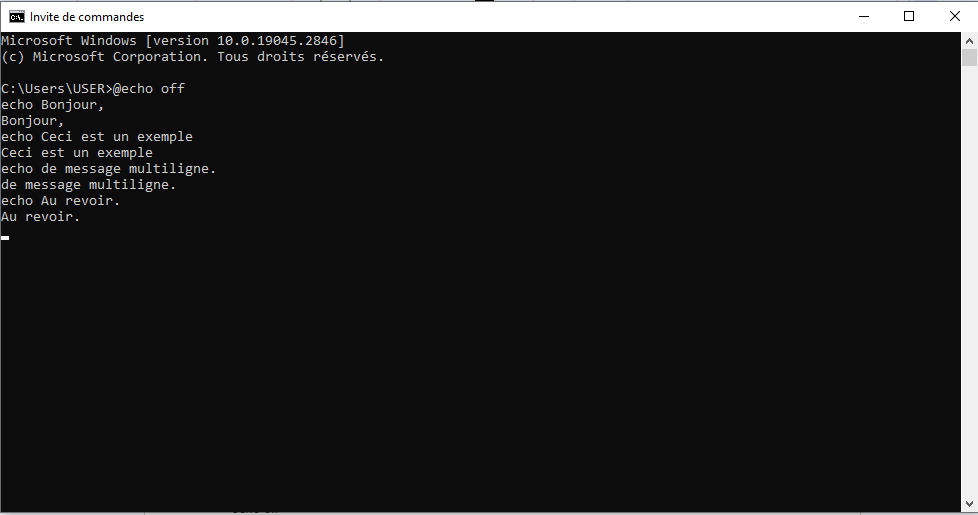
O símbolo @ na frente do primeiro comando evita que esse comando específico seja repetido . Se quiser exibir uma linha em branco na tela , você pode usar o comando echo. sem espaço antes do período. Caso contrário, o ponto aparecerá no lugar de uma linha em branco.

Como usar o comando echo para alterar a configuração do eco?
Se você deseja ativar ou desativar o comando echo comando echo on ou echo off . Por exemplo, se você deseja desabilitar o eco do comando no prompt de comando, digite:
eco desligado

Depois que o Echo é desativado, o Prompt de Comando não aparece na janela do Prompt de Comando. Para exibir o prompt de comando novamente, digite:
ecoar
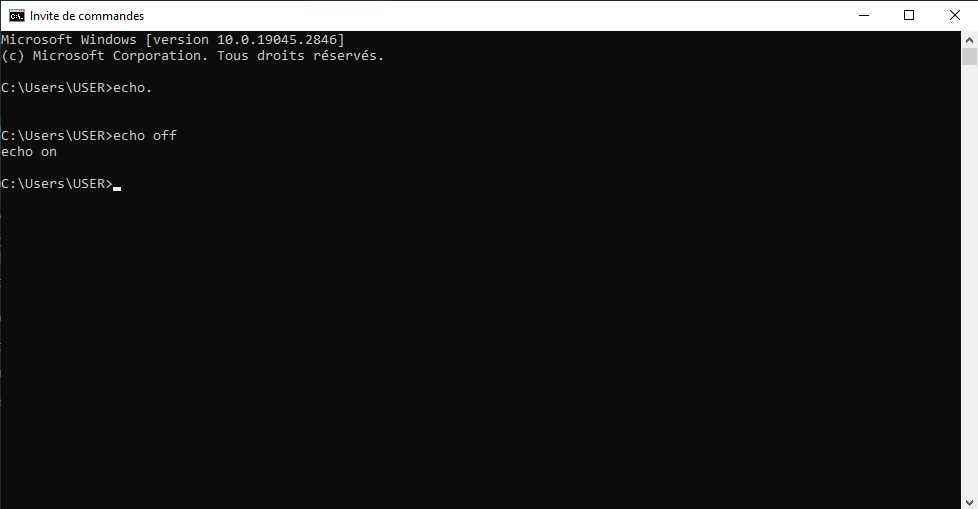
Se você quiser evitar que todos os comandos ecoem em um arquivo em lote , inclua o comando echo off no início do arquivo. Por exemplo, se você deseja executar os seguintes comandos sem exibi-los na tela:
diretório
quebrar
cls
Você pode usar o seguinte arquivo em lote:
@eco desligado
diretório
quebrar
cls
Quais caracteres especiais você precisa saber para usar o comando echo?
Alguns caracteres têm um significado especial para o shell Windows e não podem ser usados diretamente no comando echo. Estes são os seguintes personagens:
- <
- >
- |
- &
- ^
Esses caracteres são usados para redirecionar a saída de um comando , criar um pipeline entre dois comandos , executar dois comandos ao mesmo tempo ou escapar de um caractere especial . Para exibir esses caracteres com o comando echo , você deve usar um caractere de escape na frente deles. O caractere de escape é o símbolo ^. Por exemplo, para exibir a seguinte mensagem:
- A>B | C&D^E
Você deve digitar o seguinte comando:
- eco A-^>B ^| C^&D^^E
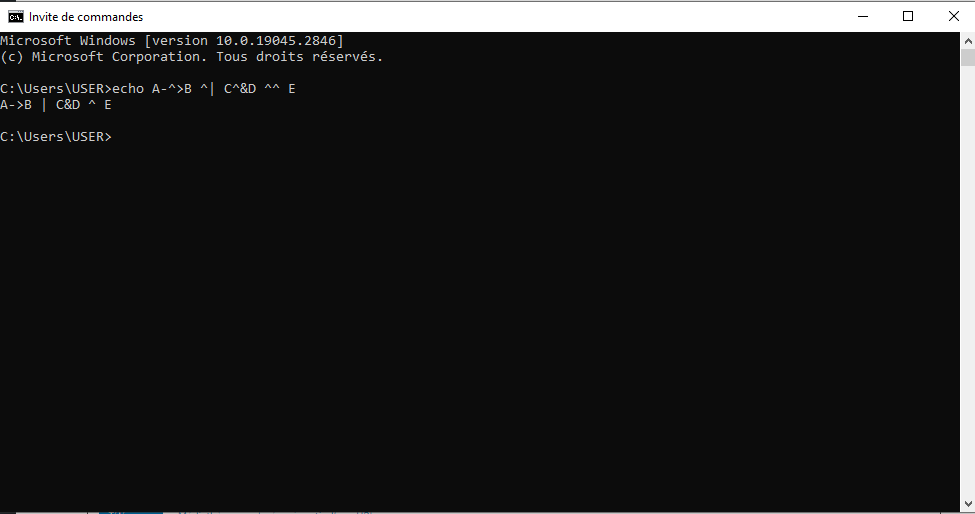
Observe que você deve digitar dois símbolos ^ para exibir um único símbolo ^. Da mesma forma, se quiser exibir um ponto de exclamação (!), você deve usar aspas duplas e um símbolo ^ na frente do ponto de exclamação. Por exemplo, para exibir a seguinte mensagem:
- Bom dia!
Você deve digitar o seguinte comando:
- Eco "Hello World^! »»
Você também pode usar dois símbolos ^ sem precisar de aspas duplas. Por exemplo :
- eco Olá mundo ^^!
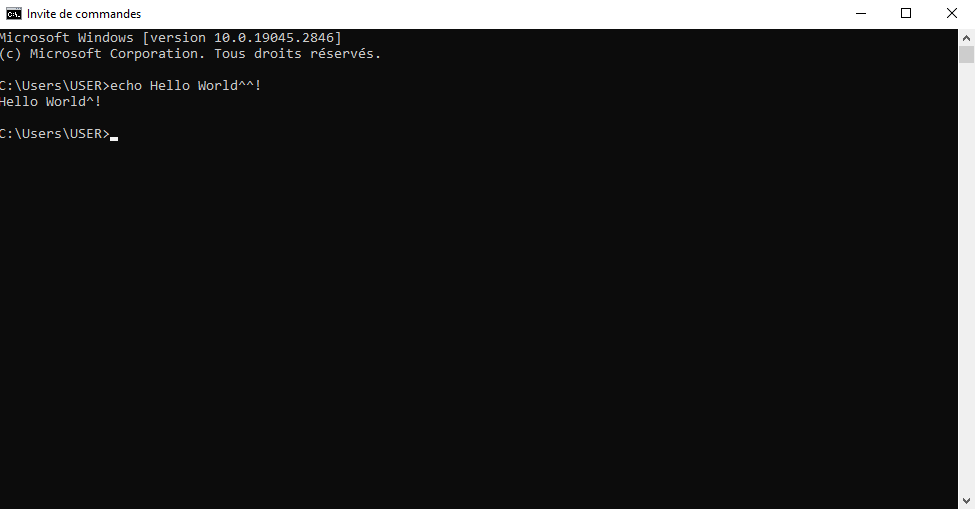
Perguntas frequentes sobre o comando echo
Aqui estão algumas perguntas frequentes sobre o comando echo e suas respostas.
Como usar o comando echo para redirecionar a saída para um arquivo?
Se quiser salvar o resultado do comando echo em um arquivo, você pode usar o símbolo > para redirecionar a saída para um arquivo. Por exemplo, se quiser criar um arquivo XML com o comando echo, você pode digitar:
- eco ^<?xml version= »1.0″ encoding= »utf-8″ ?^> > Myfile.xml
O símbolo > cria um novo arquivo ou substitui o conteúdo de um arquivo existente. Se quiser adicionar conteúdo a um arquivo existente, você pode usar o símbolo >>. Por exemplo, se quiser adicionar uma linha ao arquivo XML anterior, você pode digitar:
- eco >> meuarquivo.xml
Como usar o comando echo para exibir variáveis de ambiente?
Se você deseja exibir os valores das variáveis de ambiente com o comando echo , você deve usar o símbolo % ao redor do nome da variável. Por exemplo, se quiser exibir o nome do usuário atual , você pode digitar:
- eco %USERNAME%
Se quiser exibir todos os nomes e valores de variáveis de ambiente, você pode digitar:
- definir
Como usar o comando echo para exibir hora e data?
Se quiser exibir a hora e a data com o comando echo, você pode usar as variáveis de ambiente %TIME% e %DATE%. Por exemplo, se quiser exibir a hora e a data atuais, você pode digitar:
- echo É %TIME% em %DATE%

Você também pode usar os comandos de hora e data para visualizar ou alterar a hora e a data do sistema .
Como usar o comando echo para exibir uma mensagem sem novas linhas?
Se quiser exibir uma mensagem com o comando echo sem ir para a próxima linha, você pode usar a opção /n. Por exemplo, se quiser exibir duas mensagens na mesma linha, você pode digitar: echo /n Olá echo /n mundo

Como usar o comando echo para exibir caracteres especiais?
Se quiser exibir caracteres especiais com o comando echo, como aspas, colchetes angulares ou o símbolo de redirecionamento, você deve precedê-los com o símbolo ^ para escapá-los. Por exemplo, se você deseja exibir o texto “ Hello > World”, você pode digitar: echo ^“Hello ^> World^”
Conclusão
O comando echo é um comando útil para exibir mensagens na tela ou configuração do comando Também permite criar arquivos de texto simples ou manipular variáveis de ambiente . Para usar o comando echo corretamente , você precisa conhecer os caracteres especiais para escapar com o símbolo ^ . Esperamos que este artigo tenha lhe proporcionado uma melhor compreensão do comando echo cmd e suas aplicações.