Você tem um dispositivo touchscreen , um laptop conversível e deseja aproveitar ao máximo o Windows 11 ? Então você precisa conhecer o modo tablet , recurso que se adapta facilmente à Windows .
O que é o modo tablet no Windows 11?
O modo tablet é aparência e o comportamento Windows quando você usa um dispositivo de toque, como um tablet ou laptop conversível .
Ele é acionado automaticamente quando você desconecta o teclado do dispositivo ou quando vira a tela para a posição tablet.
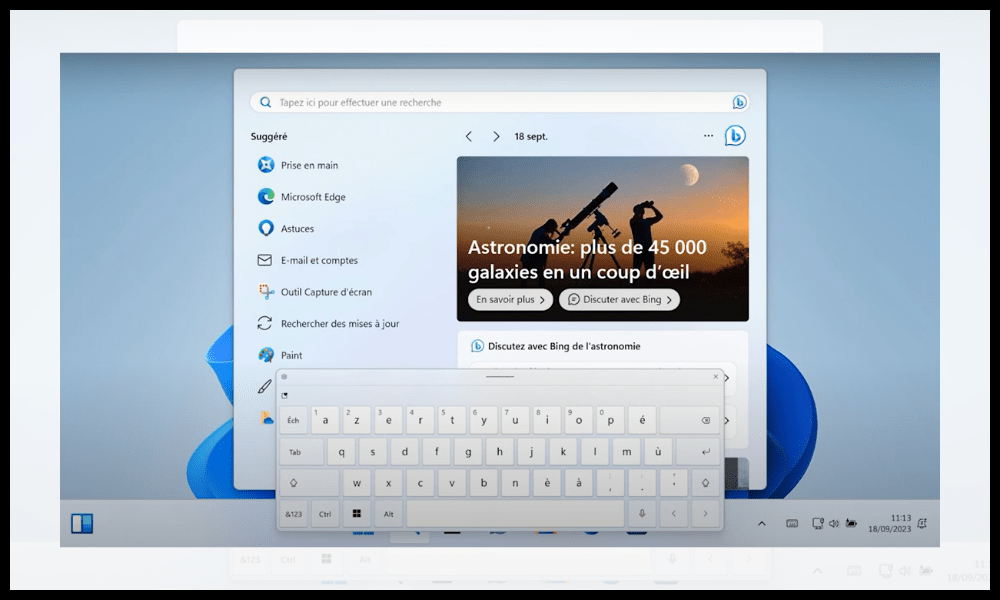
Este modo oferece diversas vantagens para usuários de dispositivos sensíveis ao toque:
- Ele ícones barra de tarefas e do menu Iniciar
- Ele exibe janelas de aplicativos em tela cheia , para otimizar o espaço de exibição.
- Ele permite gestos de toque , como deslizar da borda direita para acessar a central de notificações ou deslizar da borda esquerda para mostrar a barra de tarefas.
- Ativa o teclado virtual , que aparece automaticamente quando você toca em um campo de texto.
- Ativa a rotação automática da tela , que se adapta à orientação do seu dispositivo.
Também tem algumas desvantagens:
- Reduz a capacidade de personalizar a Windows 11 , como o tamanho dos ícones ou o layout do menu Iniciar.
- Limita a possibilidade de usar vários aplicativos ao mesmo tempo , usando o modo Snap ou a funcionalidade Task View.
- Pode ser incompatível com determinados aplicativos que não são otimizados para toque.
Habilite ou desabilite o modo tablet no Windows 11
Como mencionamos, o modo tablet no Windows 11 é acionado automaticamente. No entanto, se quiser ativar ou desativar manualmente o modo tablet no Windows 11 , você pode seguir estas etapas :
- Clique no do menu Iniciar na parte inferior esquerda da tela e, em seguida, clique no ícone de configurações em forma de engrenagem
- Digite “modo tablet” na barra de pesquisa e clique no resultado que aparece.
- Sob o título “Modo Tablet”, você verá uma opção que diz “ Indique se o sistema deve solicitar que você mude para o modo tablet ”. Clique nisso.
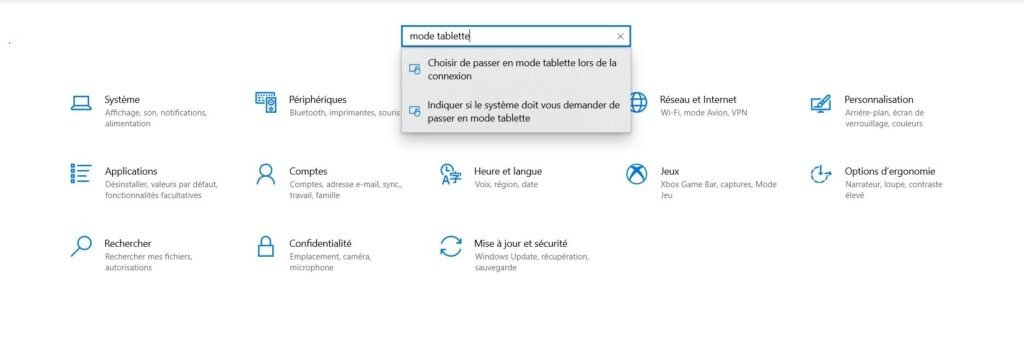
- Em seguida, clique em “ Alterar configurações adicionais do Tablet PC ”

- Você poderá então acessar o botão para ativar ou desativar o modo tablet
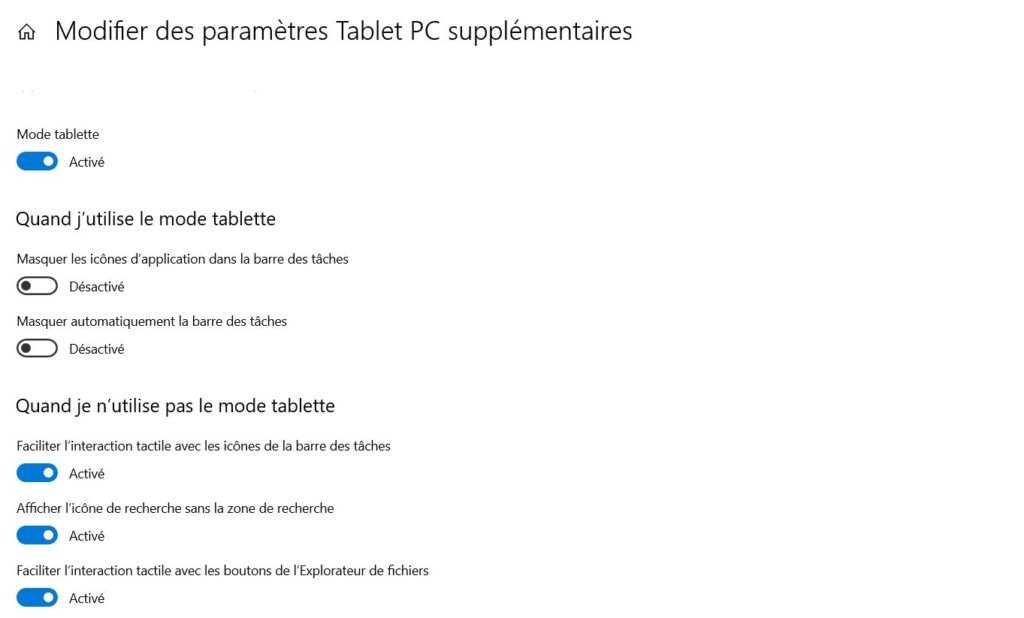
Como definir o modo tablet?
Quando você ativa o modo tablet, Windows 11 altera a aparência e o comportamento da sua área de trabalho para facilitar o uso com toque. Por exemplo, os aplicativos abrem em tela inteira, os ícones da área de trabalho ficam ocultos e o menu Iniciar se torna uma tela inicial com blocos.
Você pode personalizar o modo tablet acessando as configurações do modo tablet. Para fazer isso, abra o menu Iniciar, clique em Configurações e depois em Sistema. No painel esquerdo, clique em Modo Tablet.
Quando uso o modo tablet
Nas configurações do modo tablet, você pode escolher as seguintes opções para adaptar a interface às suas preferências ao usar o modo tablet:
- Ocultar ícones de aplicativos na barra de tarefas : esta opção permite reduzir a confusão visual da barra de tarefas, ocultando os ícones dos aplicativos abertos. Você ainda pode acessar aplicativos clicando no ícone do alternador de tarefas na barra de tarefas.
- Ocultar automaticamente a barra de tarefas : esta opção permite economizar espaço na tela, ocultando a barra de tarefas quando não for necessária. Você pode exibir a barra de tarefas deslizando da borda inferior da tela.
Quando não estou usando o modo tablet
Nas configurações do modo tablet, você também pode escolher as seguintes opções para melhorar a experiência de toque quando não estiver usando o modo tablet:
- Facilite a interação com os ícones da barra de tarefas por toque : Esta opção permite ampliar ligeiramente os ícones da barra de tarefas para torná-los mais fáceis de tocar.
- Mostrar ícone de pesquisa sem caixa de pesquisa : esta opção permite reduzir o tamanho da barra de tarefas mostrando apenas o ícone de pesquisa em vez da caixa de pesquisa. Você sempre pode acessar a caixa de pesquisa clicando no ícone ou pressionando a Windows + S.
- Facilite a interação com os botões do Explorer por toque : Esta opção permite aumentar o tamanho dos botões do Explorer (como Voltar, Próximo, Atualizar, etc.) para torná-los mais fáceis de tocar.
- Mostrar teclado de toque quando não houver teclado conectado : esta opção permite mostrar automaticamente o teclado de toque quando você toca em uma caixa de texto e não possui um teclado físico conectado ao PC.
Perguntas frequentes
como ativar o modo tablet automaticamente no windows 11 quando eu me conecto?
Para ativar o modo tablet automaticamente no Windows 11 ao entrar, você pode seguir estas etapas:
- Abra o menu Iniciar, clique no ícone de configurações em forma de engrenagem
- Digite “modo tablet” na barra de pesquisa e clique no resultado que aparece.
- Sob o título “Modo Tablet”, você verá uma opção que diz “ Escolha mudar para o modo tablet ao fazer login ”. Clique nisso.
- No menu Drop -Rapno, quando eu conectar, escolha " Sempre use o modo tablet ".
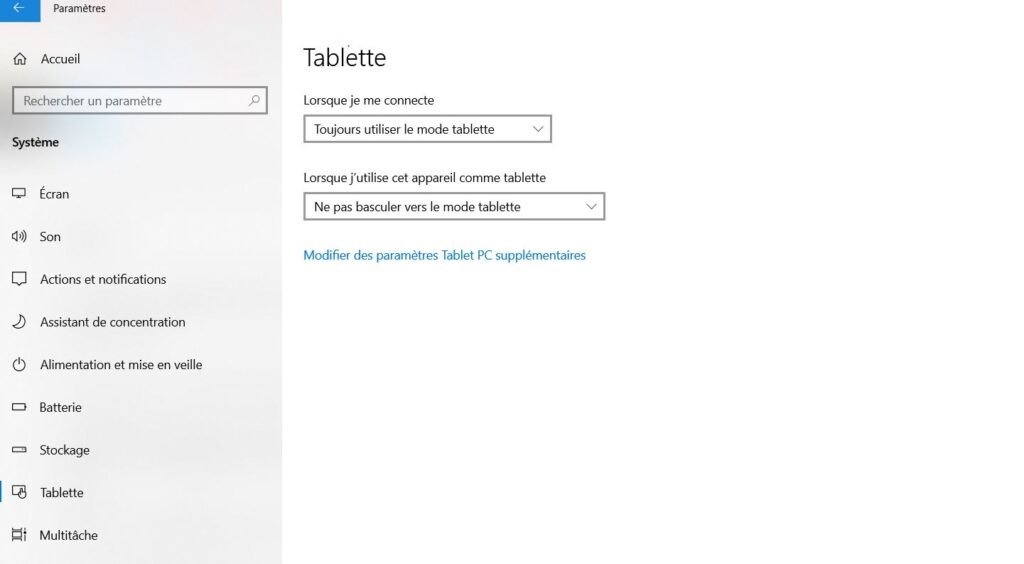
Assim, seu dispositivo mudará para o modo tablet sempre que você fizer login no Windows 11. Você também pode optar por usar o modo apropriado para o seu hardware ou nunca usar o modo tablet, dependendo de suas preferências.
Quais são as diferenças entre o modo tablet e o modo desktop no Windows 11?
O modo tablet e o modo desktop são dois modos de exibição no Windows 11, que se adaptam ao tipo de dispositivo que você está usando. O modo tablet foi projetado para dispositivos com tela sensível ao toque, enquanto o modo desktop foi projetado para dispositivos tradicionais, como computadores desktop ou laptops com teclado e mouse.
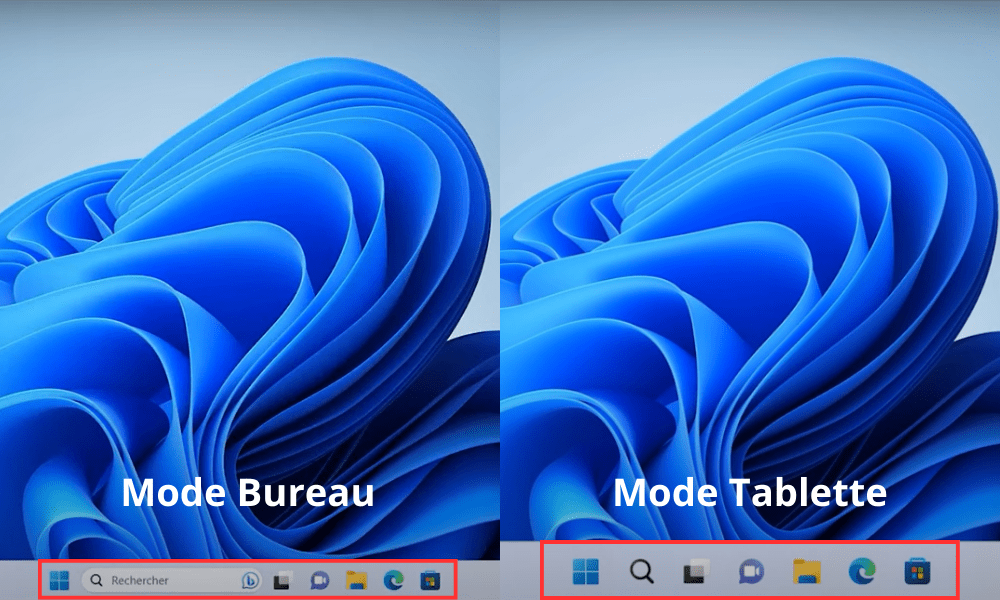
O modo tablet e o modo desktop diferem principalmente em:
- O tamanho dos ícones da barra de tarefas e do menu Iniciar: o modo Tablet amplia os ícones para torná-los mais fáceis de selecionar com os dedos, enquanto o modo desktop os reduz para otimizar o espaço de exibição .
- Exibindo janelas de aplicativos : o modo tablet exibe janelas de aplicativos em tela inteira, enquanto o modo desktop permite redimensionar, mover ou sobrepor janelas de aplicativos.
- Gestos de toque : o modo tablet permite gestos de toque, como deslizar da borda direita para acessar a central de notificações ou deslizar da borda esquerda para exibir a barra de tarefas, enquanto o modo desktop não usa esses gestos.
- O teclado virtual : O modo tablet ativa o teclado virtual, que aparece automaticamente quando você toca em um campo de texto, enquanto o modo desktop requer um teclado físico ou ativação manual do teclado virtual.
- Rotação automática da tela : o modo tablet permite a rotação automática da tela, que se adapta à orientação do seu dispositivo, enquanto o modo desktop requer rotação manual da tela.
Quais aplicativos são compatíveis com o modo tablet no Windows 11?
O modo tablet no Windows 11 é compatível com a maioria dos aplicativos disponíveis na Microsoft Store , que são otimizados para toque. Você pode reconhecer esses aplicativos pelo logotipo quadrado com fundo colorido .
Exemplo: Microsoft Edge, Mail, Fotos, Calendário ou OneNote .
O modo tablet no Windows 11 também pode ser compatível com determinados aplicativos que não estão disponíveis na Microsoft Store , mas que foram adaptados para toque. Você pode reconhecer esses aplicativos pelo logotipo retangular com fundo branco .
Exemplo: Google Chrome, Spotify, Netflix ou Zoom .
O modo Tablet no Windows 11 pode ser incompatível com determinados aplicativos que não são otimizados para toque e que requerem teclado ou mouse para funcionar corretamente. Você pode reconhecer esses aplicativos pelo logotipo retangular com fundo preto .
Exemplo: Photoshop, Word, Excel ou PowerPoint.
Como alterar as configurações do teclado virtual no modo tablet no Windows 11?

O teclado virtual é um teclado que aparece na tela quando você toca em um campo de texto no modo tablet no Windows 11. Você pode alterar as configurações do teclado virtual no modo tablet no Windows 11 seguindo estas etapas:
- Clique no Iniciar na parte inferior esquerda da tela e, a seguir, clique no configurações em forma de engrenagem
- Na janela de configurações, clique em Hora e idioma e em Teclado no menu esquerdo.
- Em Teclado virtual , clique no Editar e selecione as opções desejadas.
Você pode alterar as seguintes configurações do teclado virtual no modo tablet no Windows 11:
- Tipo de teclado : você pode escolher entre vários tipos de teclados virtuais, como o teclado padrão, o teclado dividido ou o teclado de uma mão.
- Idioma : você pode escolher o idioma do teclado virtual daqueles que você instalou no seu dispositivo. Você também pode adicionar ou remover idiomas das configurações.
- O layout : você pode escolher o layout do teclado virtual dentre aqueles disponíveis para o idioma que você escolheu. Você também pode adicionar ou remover layouts das configurações.
- Tamanho : você pode ajustar o tamanho do teclado virtual usando o controle deslizante localizado na parte inferior direita do teclado. Você também pode redimensionar o teclado usando dois dedos para aumentá-lo ou diminuí-lo.
Conclusão
O modo tablet no Windows 11 é um recurso que permite adaptar a Windows 11 a dispositivos sensíveis ao toque , como tablets ou laptops conversíveis. Oferece diversas vantagens para usuários de dispositivos sensíveis ao toque, como melhor legibilidade, navegação mais suave ou acesso mais rápido às notificações.
Também apresenta algumas desvantagens, como menos personalização , multitarefa reduzida ou compatibilidade limitada com determinados aplicativos. Por exemplo, alguns usuários relataram ter encontrado o erro “Um driver não pode carregar neste dispositivo” no Windows 11 ao tentar usar determinados dispositivos ou software.
Resumindo, você pode ativar ou desativar manualmente o modo tablet no Windows 11 nas configurações Windows 11 ou deixar Windows 11 decidir quando ativá-lo ou desativá-lo com base no tipo de dispositivo que você está usando. Você também pode personalizar o modo tablet no Windows 11 alterando algumas configurações.




